Win10无法发送到桌面快捷方式快速解决方法
Win10无法发送到桌面快捷方式快速解决方法分享。我们在电脑上安装了一些第三方的软件时,它们可能在桌面没有启动软件的图标,这个时候需要自己去发送软件快捷方式到桌面,实现快速开启软件来使用。但是有用户遇到了无法发送快捷方式到桌面的情况,我们来看看如何解决这个问题的方法吧。
解决方法:
1、打开资源管理器(Win+E),在地址栏输入并回车 shell:sendto 。
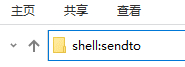
2、shell:sendto,就是右键菜单中“发送到…”的内容选项。

3、新建个文件夹,然后命名为桌面快捷方式.desklink。

4、创建好之后,点击右键,发送到菜单中马上就会有显示桌面快捷方式,这项功能。

5、系统识别到这是发送到桌面快捷方式时,就会将“.desklink”后缀名隐藏,如果自定义命令显示名称,可以修改为不带后缀名的名称。

6、修改后,右键发送到菜单,也会随之改变。




