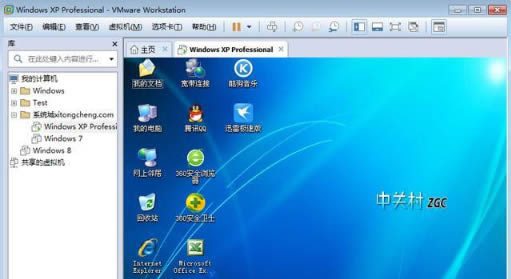虚拟机如何安装xp系统?虚拟机安装xp系统详细教程
虚拟机如何安装xp系统?虽然如今的xp系统已经被win7系统所取代,但我们在进行一些测试时还需进入到xp系统当中,因此很多用户都会选择在虚拟机上安装xp系统进行使用,那么虚拟机如何安装xp系统呢?今天,小编就把安装xp系统的方法带给大家.
准备工作
工具/原料
系统版本:windows7
品牌型号:台式电脑/笔记本电脑
制作工具:vmware虚拟机
虚拟机安装xp系统详细教程
1.当我们需要在虚拟机安装xp时,首先我们创建一个系统版本为xp的虚拟机,然后在左侧窗口点击xp,选择“cd/dvd”选项。
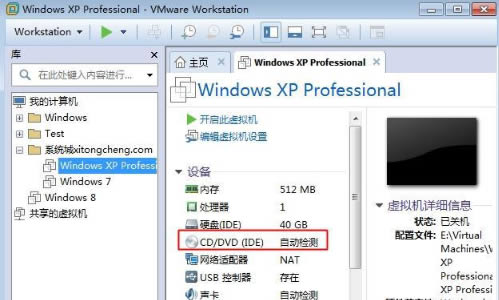
2.这里选择“使用ISO映像文件”点击浏览选择xp系统镜像,然后确定即可。
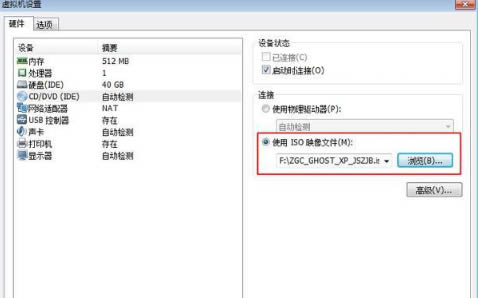
3.此时返回主页面,找到“开机虚拟机”按钮,进入安装窗口。
4.对硬盘进行分区操作,选择6运行DG分区工具。
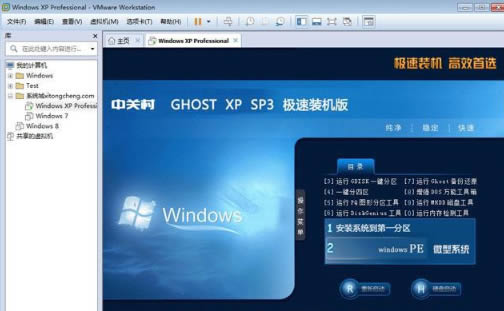
5.然后右键点击硬盘,找到“快速分区”按钮,选择分区鼠标并开始设置分区的大小,勾选主分区后,点击确定选项。

6.重启虚拟机按f2进入bios,然后关闭虚拟机,我们在左侧选择xp虚拟机-电源-进入固件。
7.之后切换到boot,选择cd-rom drive选项,将CD-ROM Drive移动到首位,按f10保存重启即可。
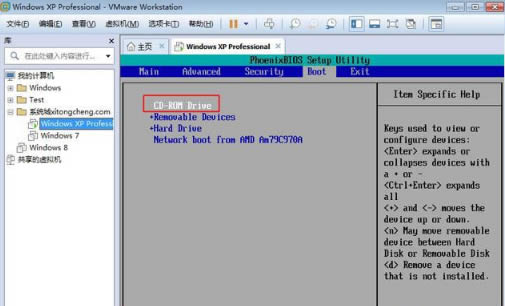
8.在系统安装主页面,我们点击数字1将系统安装到第一分区当中。
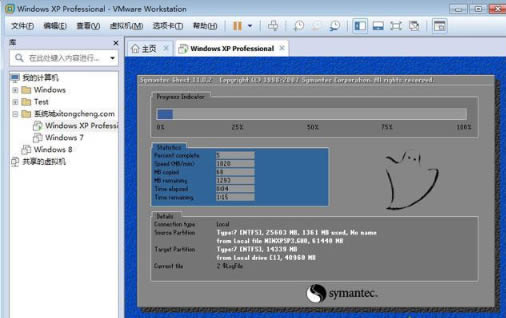
9.安装结束进入xp系统界面,就说明安装xp系统完成啦。