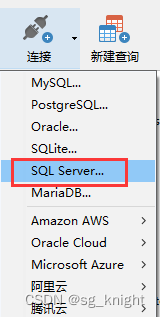SQL?Server2022数据库安装及配置过程
目录
- 前言
- 一、安装SQL Server步骤:
- 二、安装SQL Server管理工具
- 总结
前言
最近需要安装SQLServer数据库,此次安装的是sql_server_2022_developer版本,以下记录安装及配置过程。大家可以参考指正。
一、安装SQL Server步骤:
1、官网下载 SQL Server 2022 Developer。
2、打开SQL Server 2022镜像文件包,双击setup。
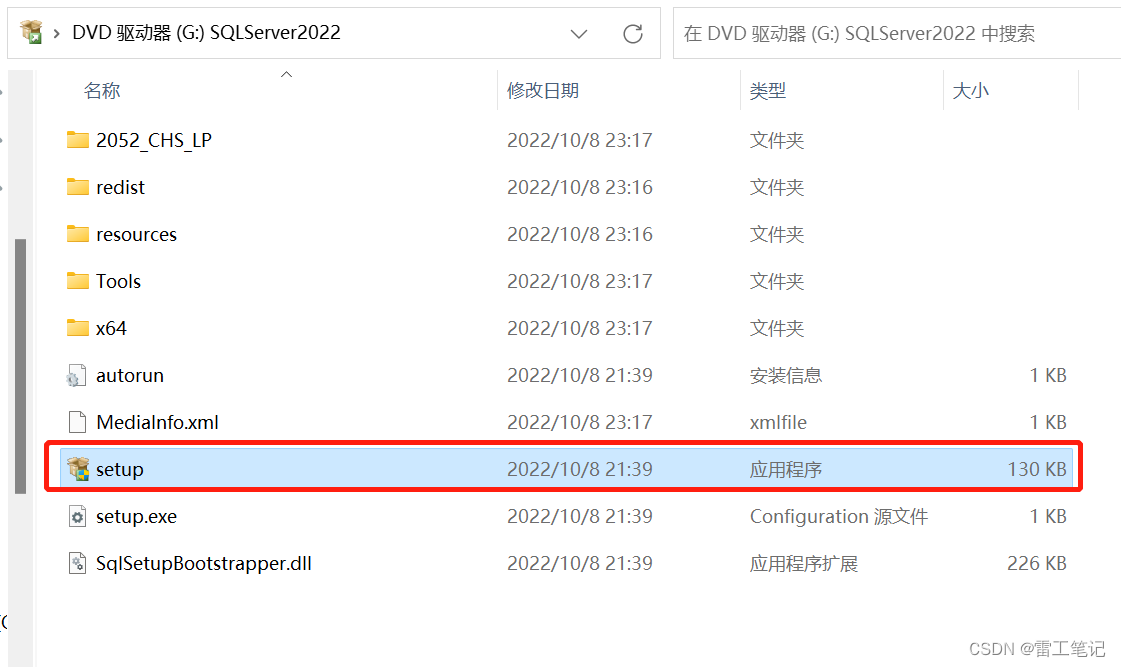
3、 在SQL Server安装中心,可以点击硬件和软件要求查看自己的系统是否支持该版本:
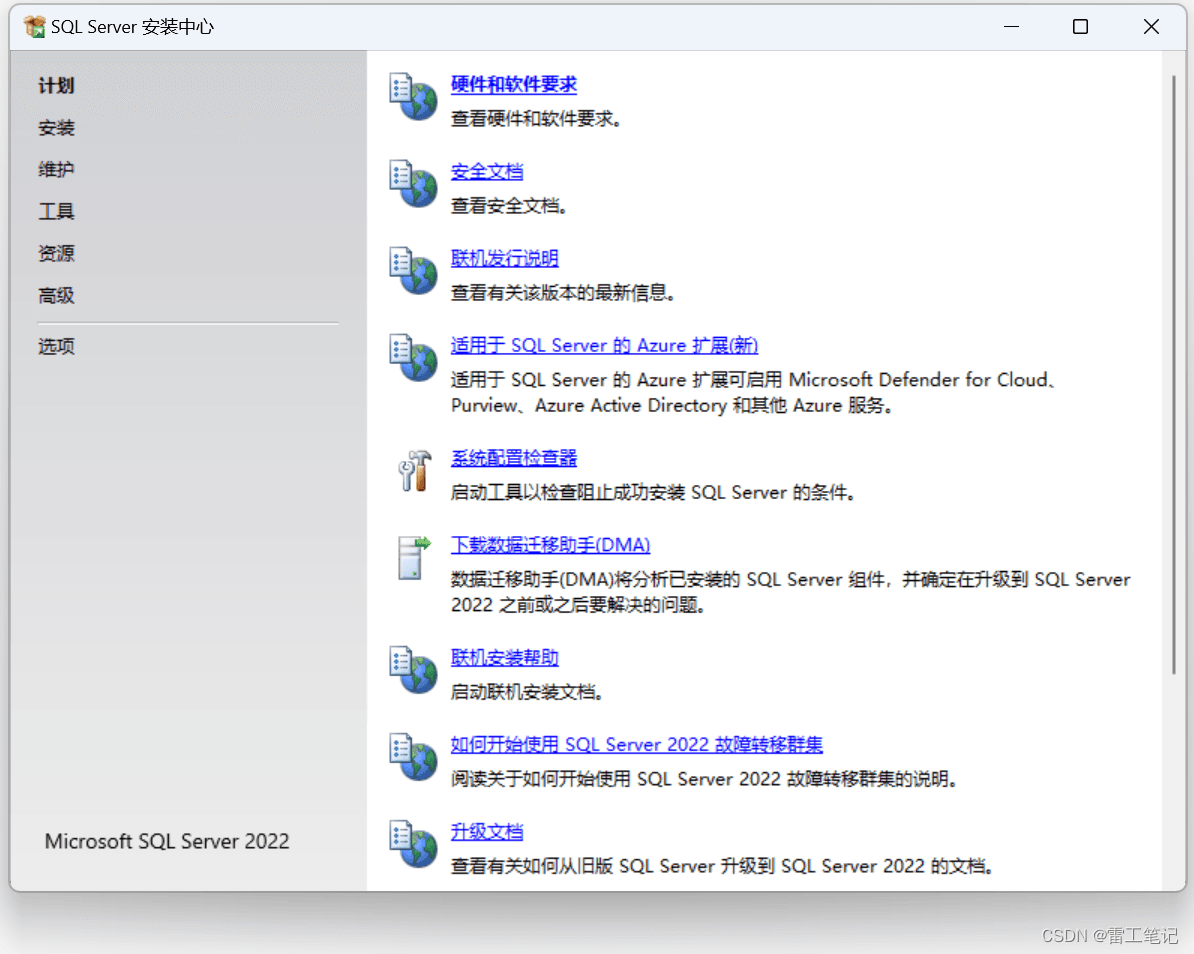
4、选择点击左侧的安装,然后点击右侧“全新SQL Server独立安装或向现有安装添加功能”。
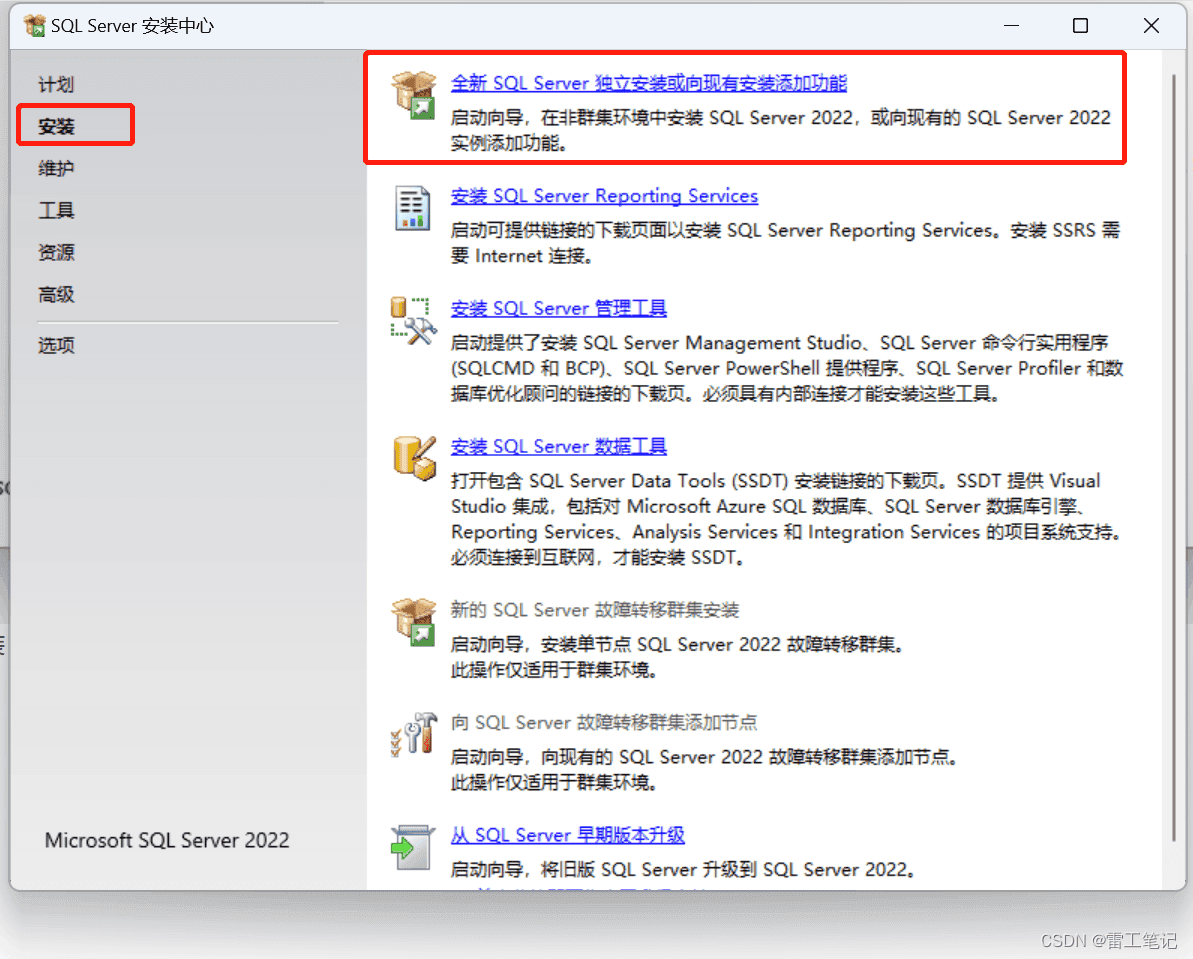
5、 选择Developer版本,点击下一步:
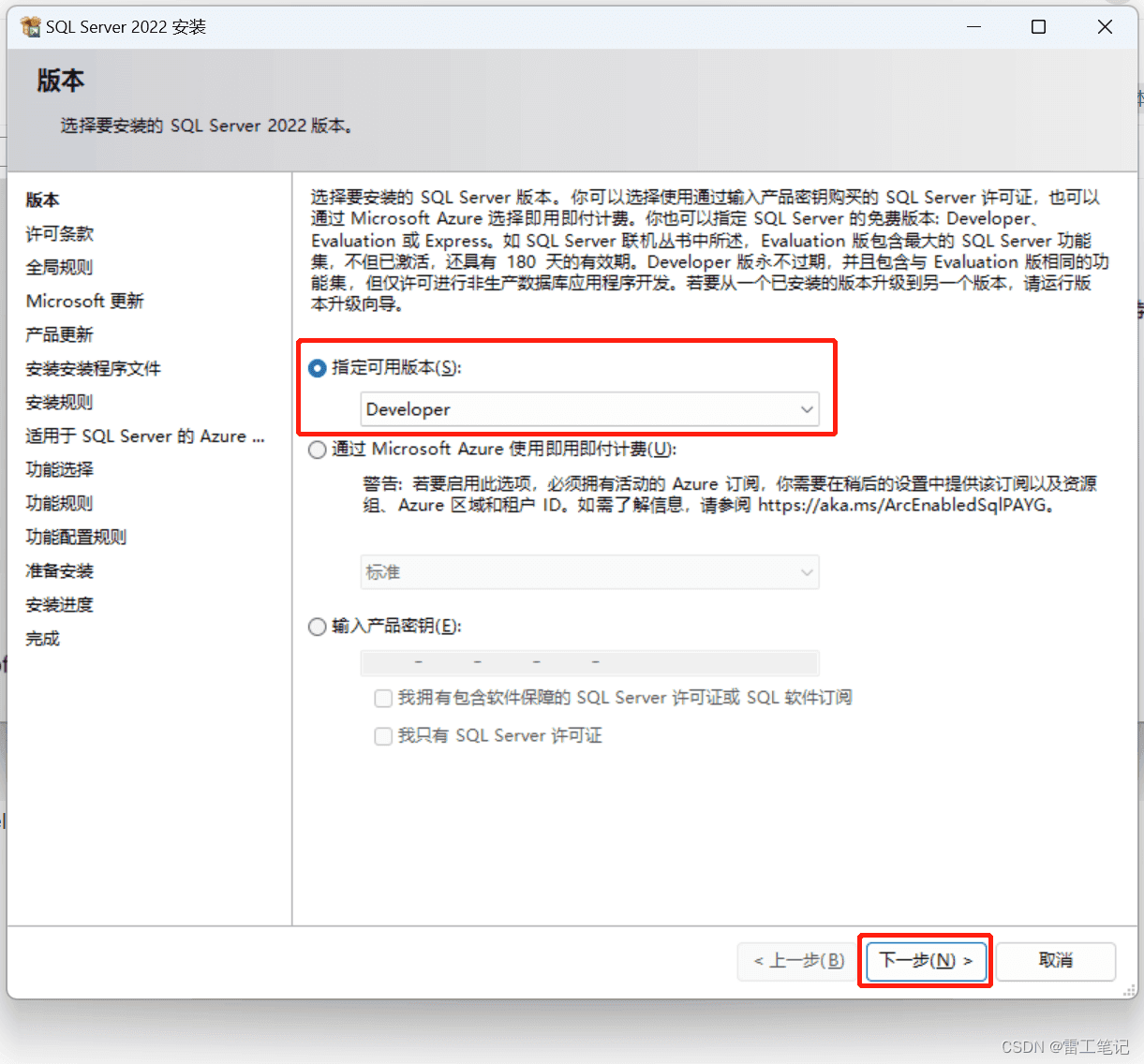
6、勾选我接受许可条款,然后点击下一步:
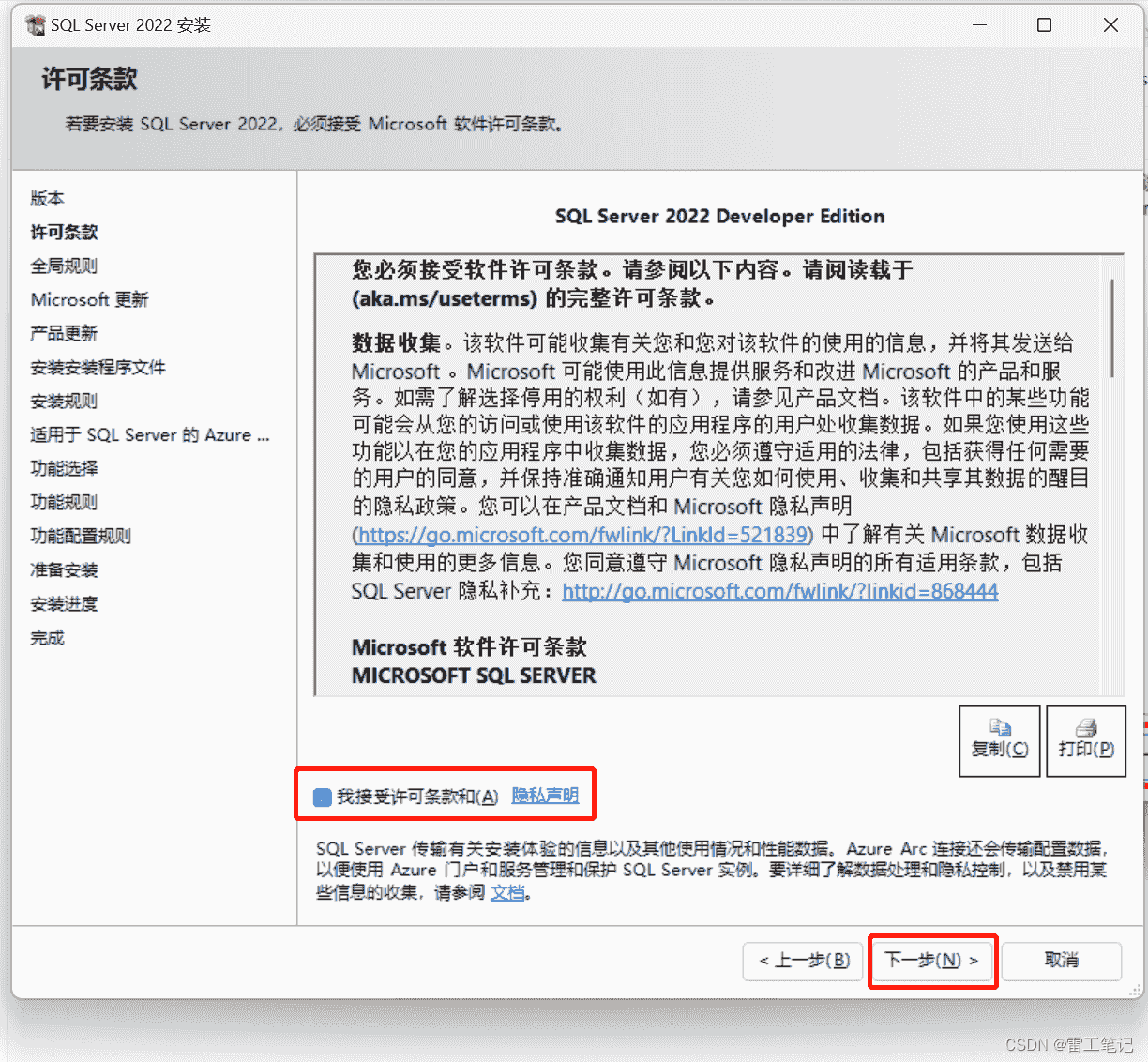
7、此处不勾选,直接下一步
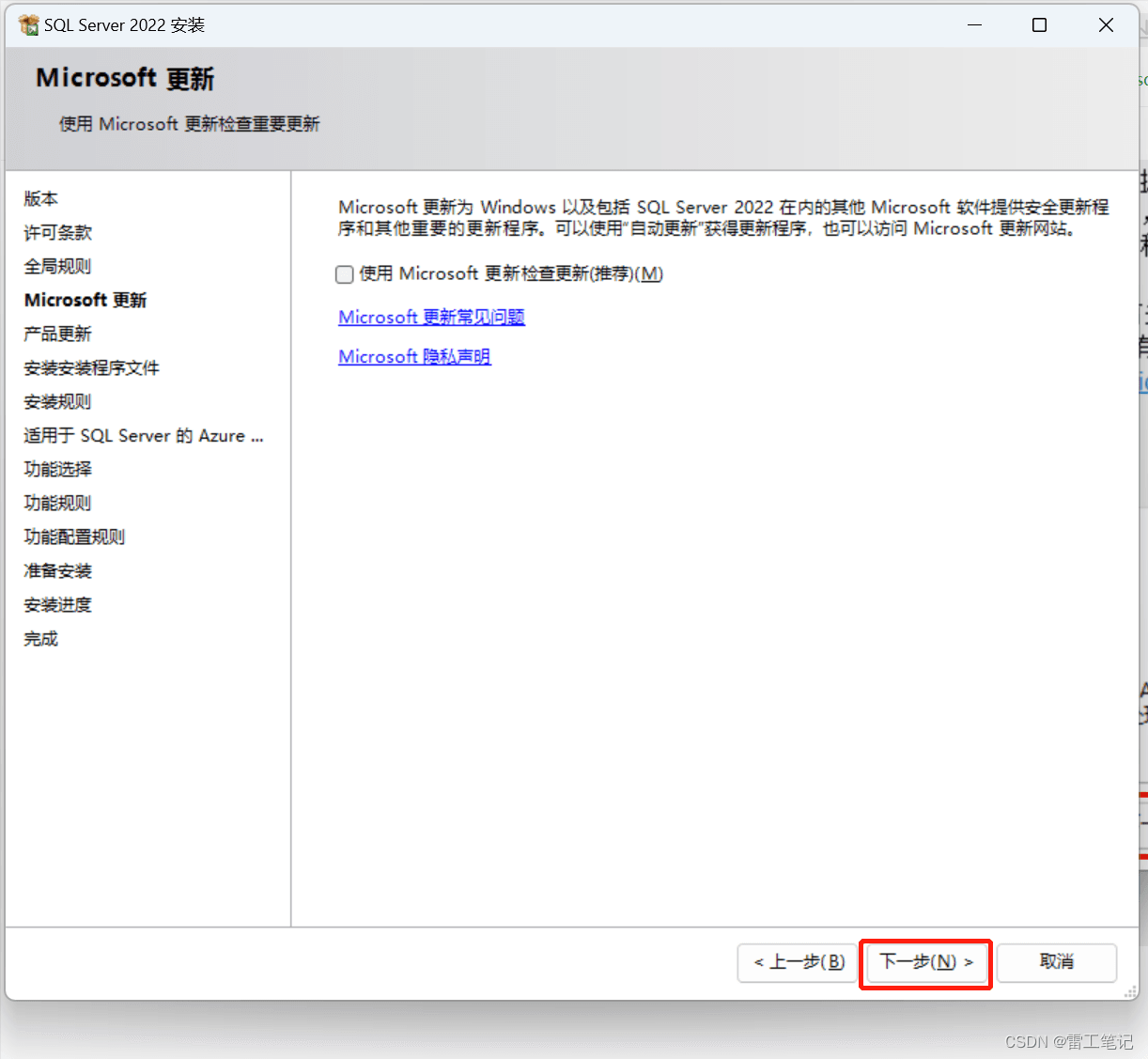
8、安装规则均通过,有问题的更正失败项,然后点击下一步。
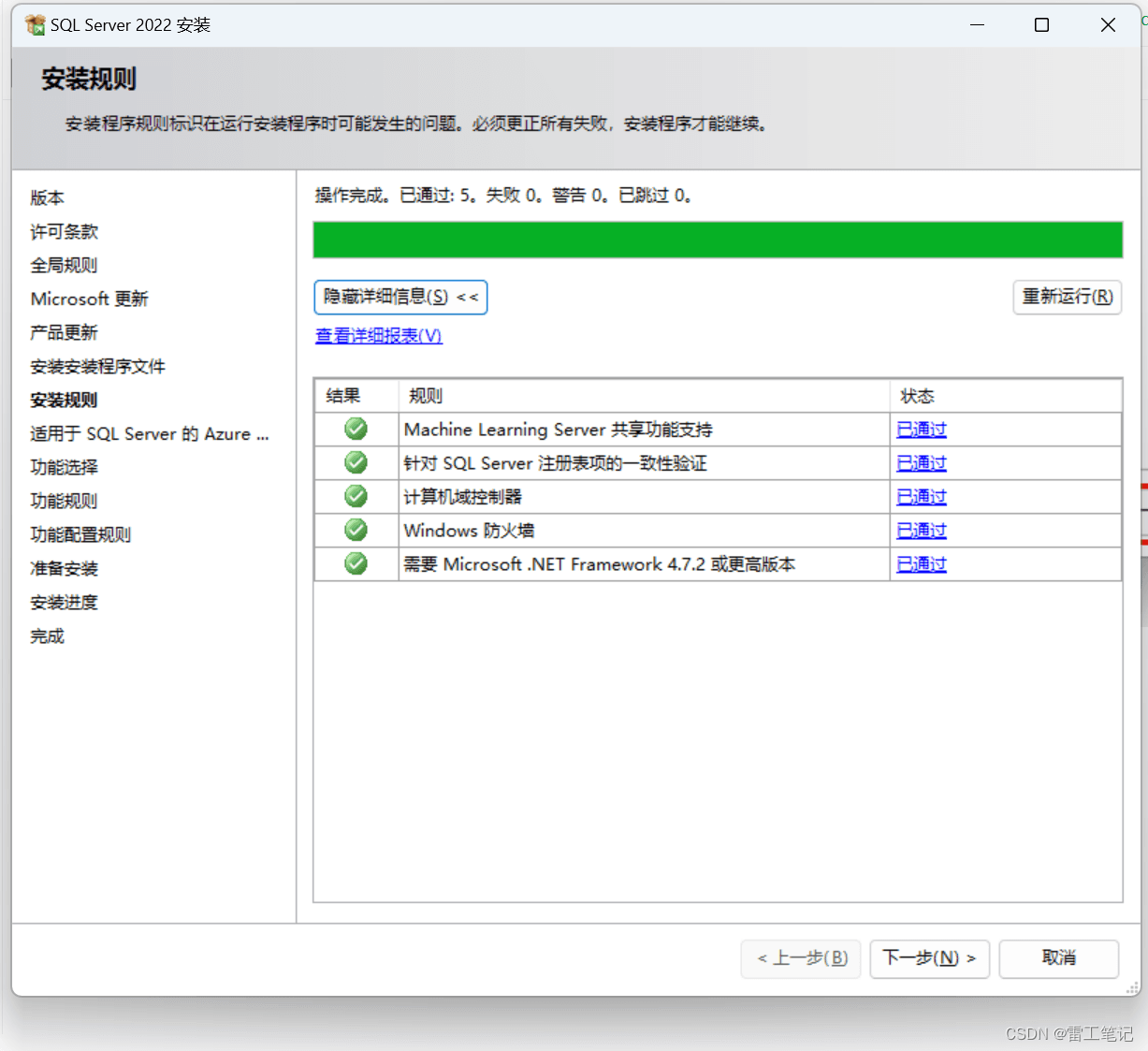
9、此处默认勾选“适用SQLServer的Azure”时点击下一步报错,取消勾选后下一步。
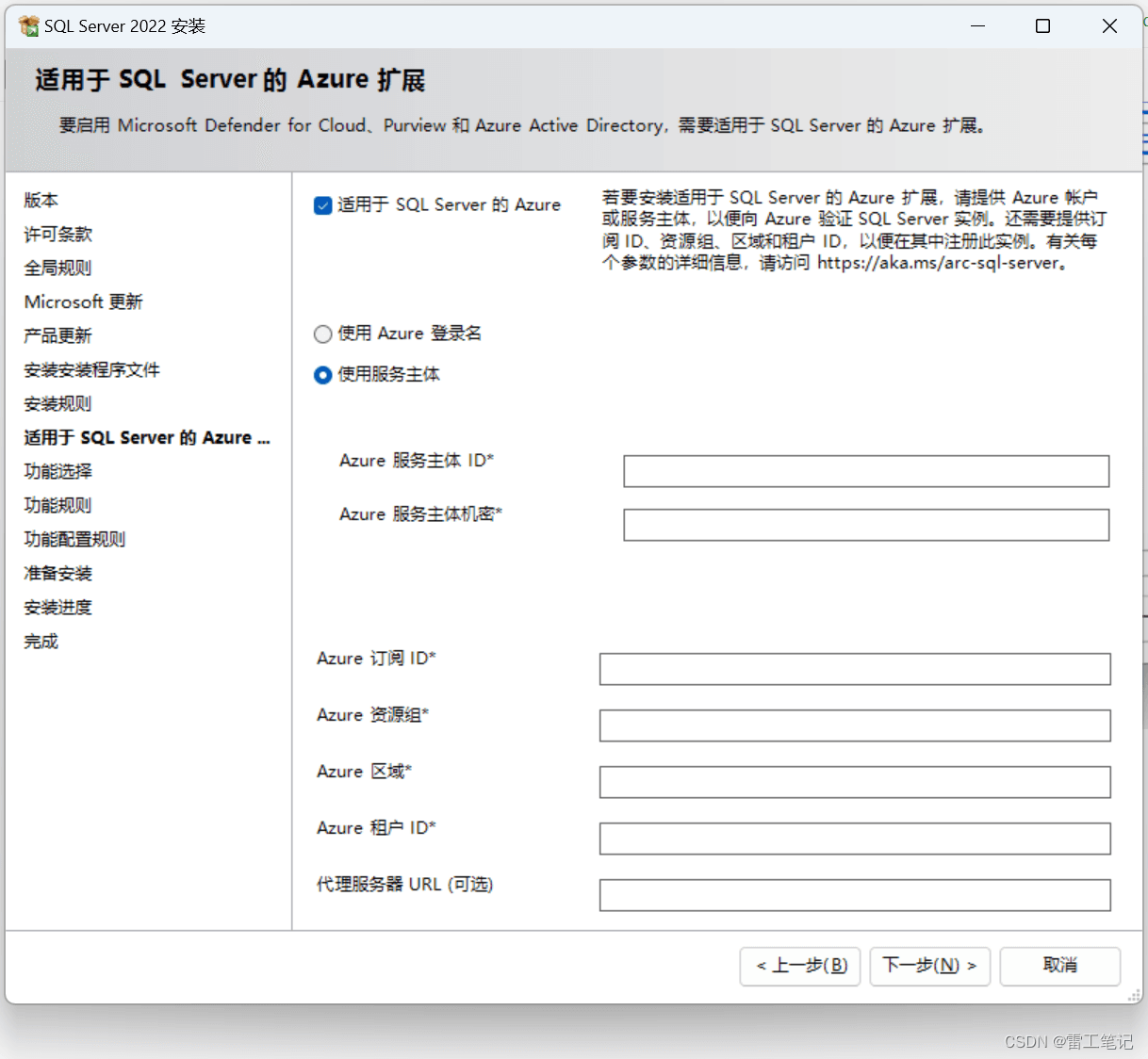
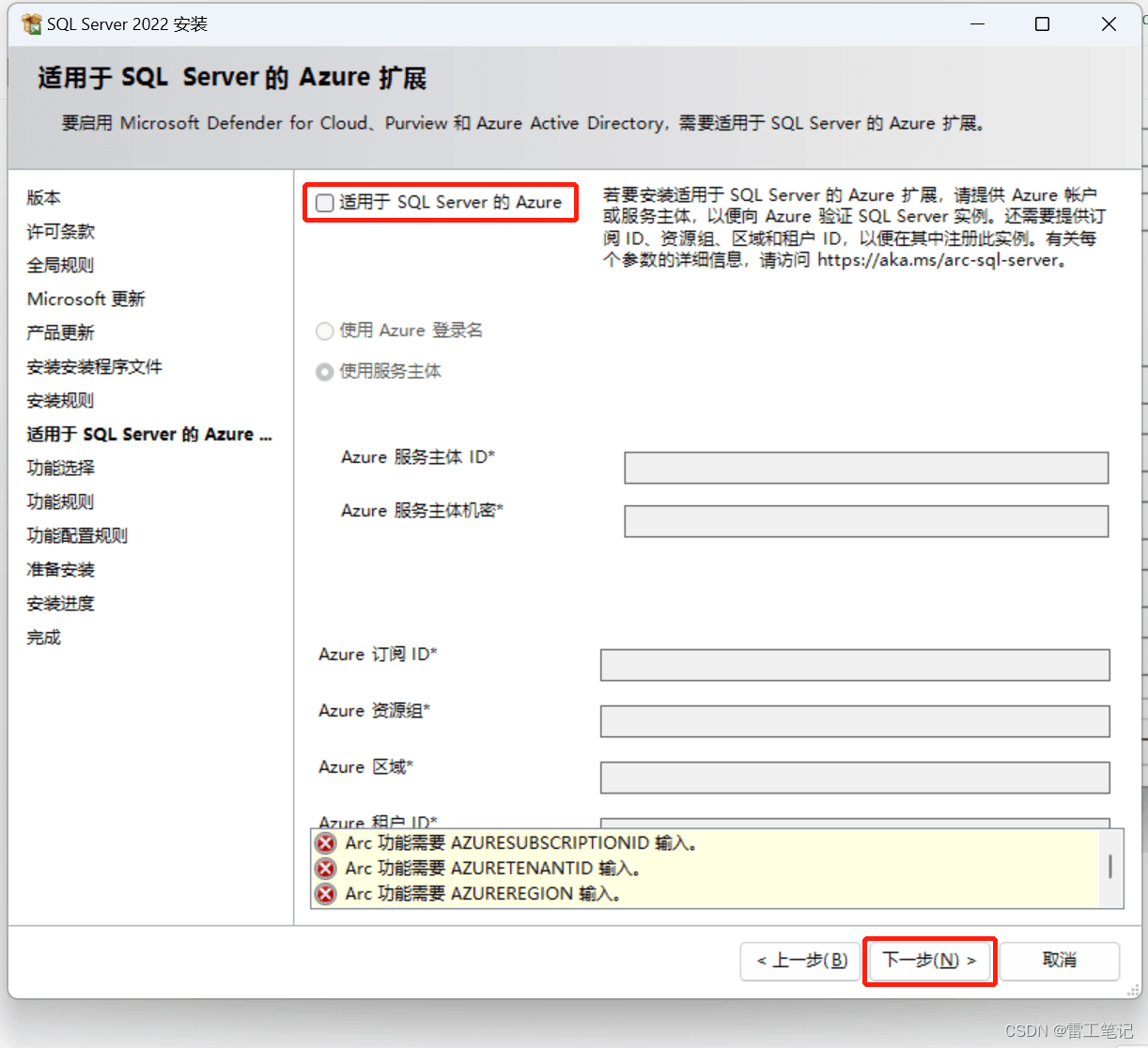
10、选择需要安装的功能此处我选择全选按钮(大家也可以根据自己需要选择要安装的),选择安装路径(根据自己需求更改即可),完成后点击下一步:
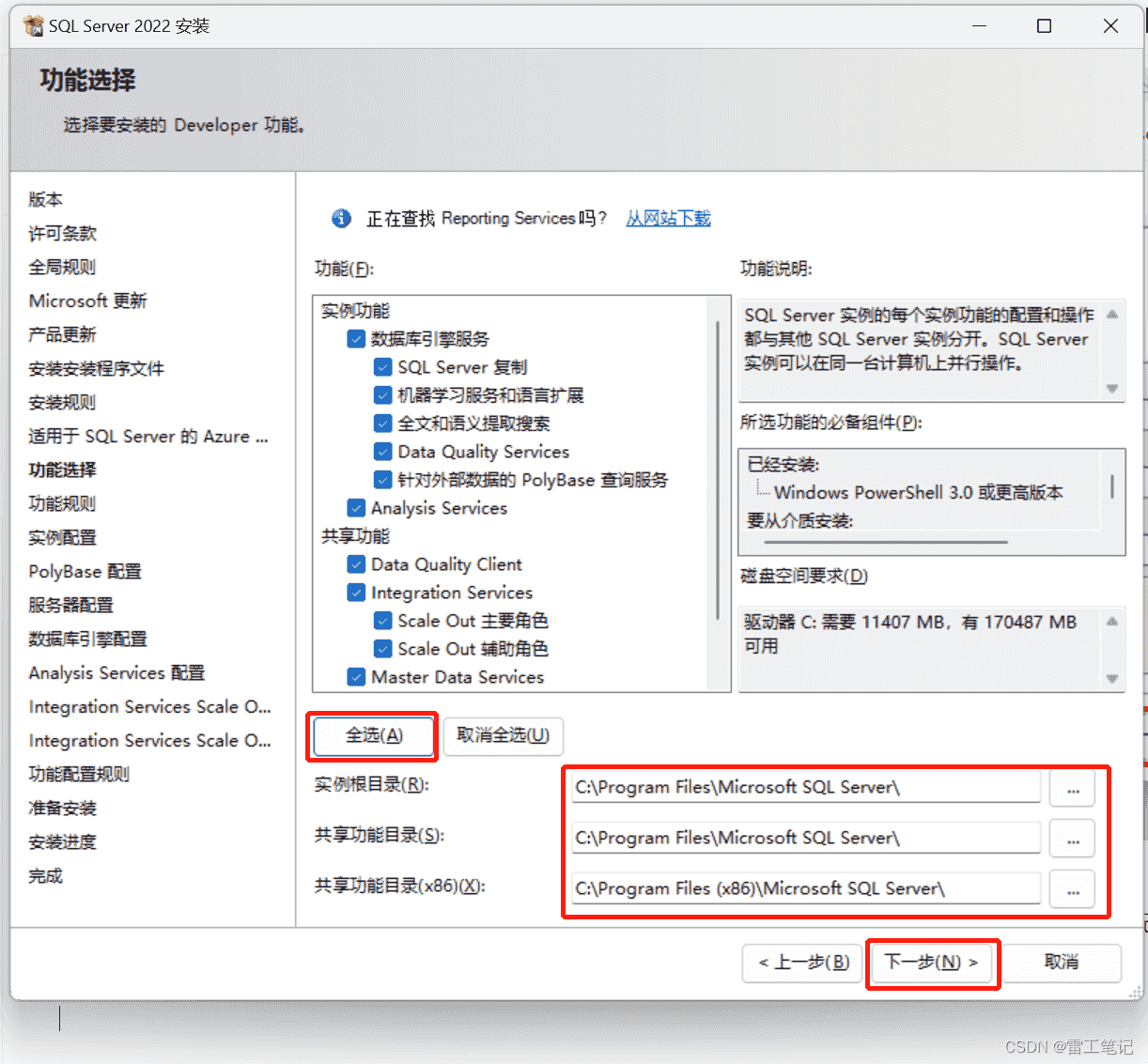
11、选择默认实例即可(如要命名,不可重复),然后点击下一步:
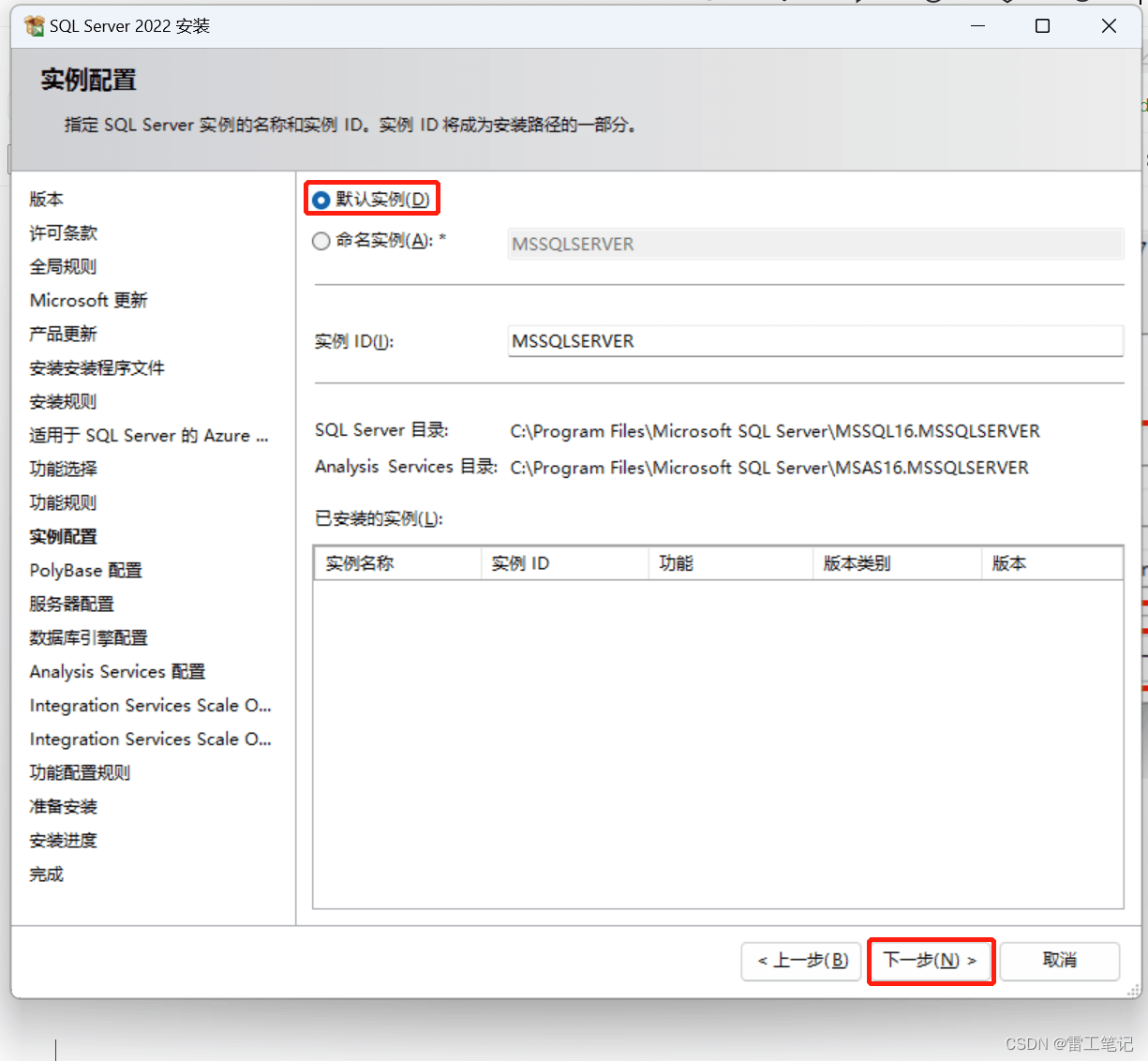
12、默认,点击下一步。
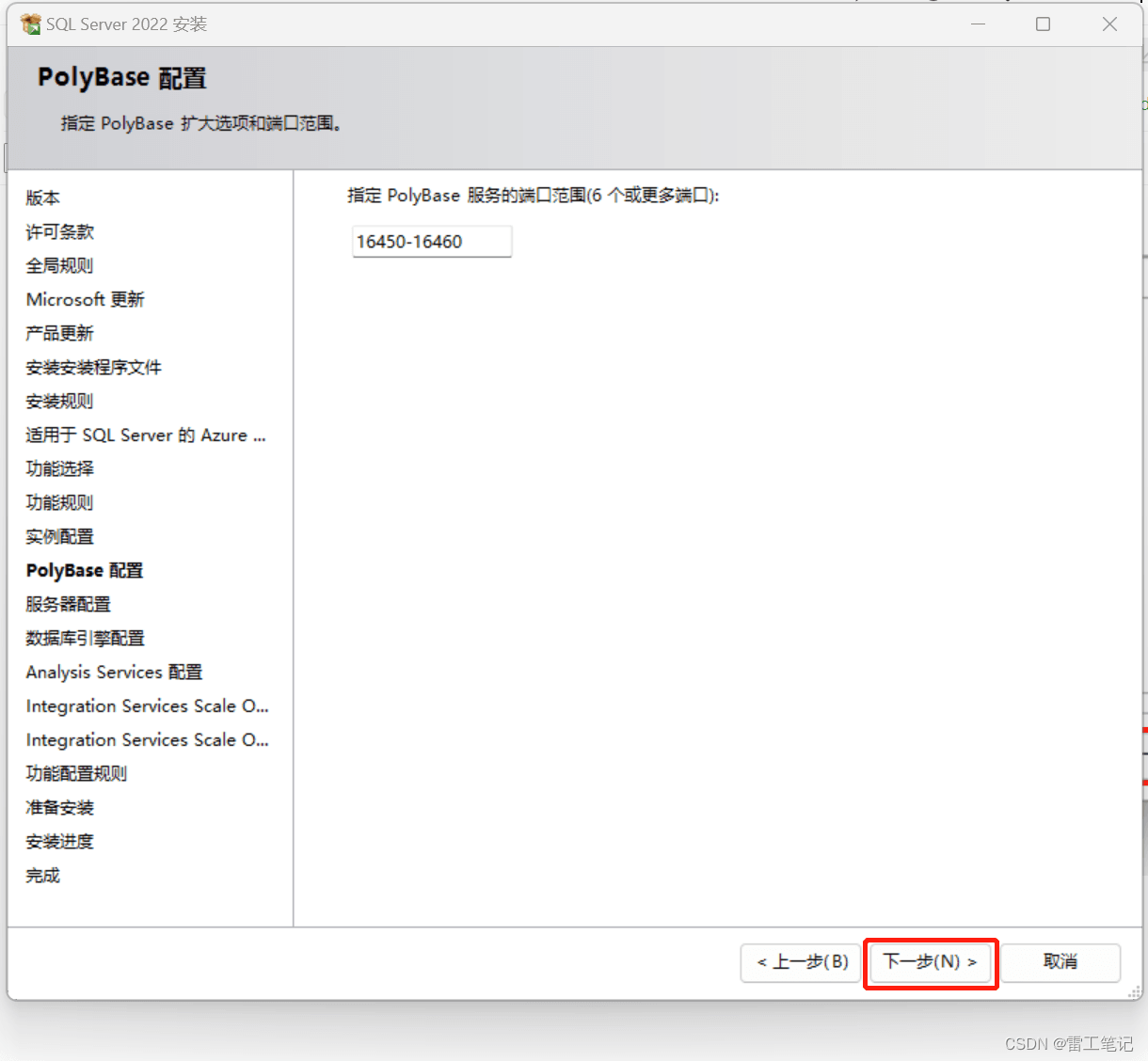
13、默认,点击下一步。
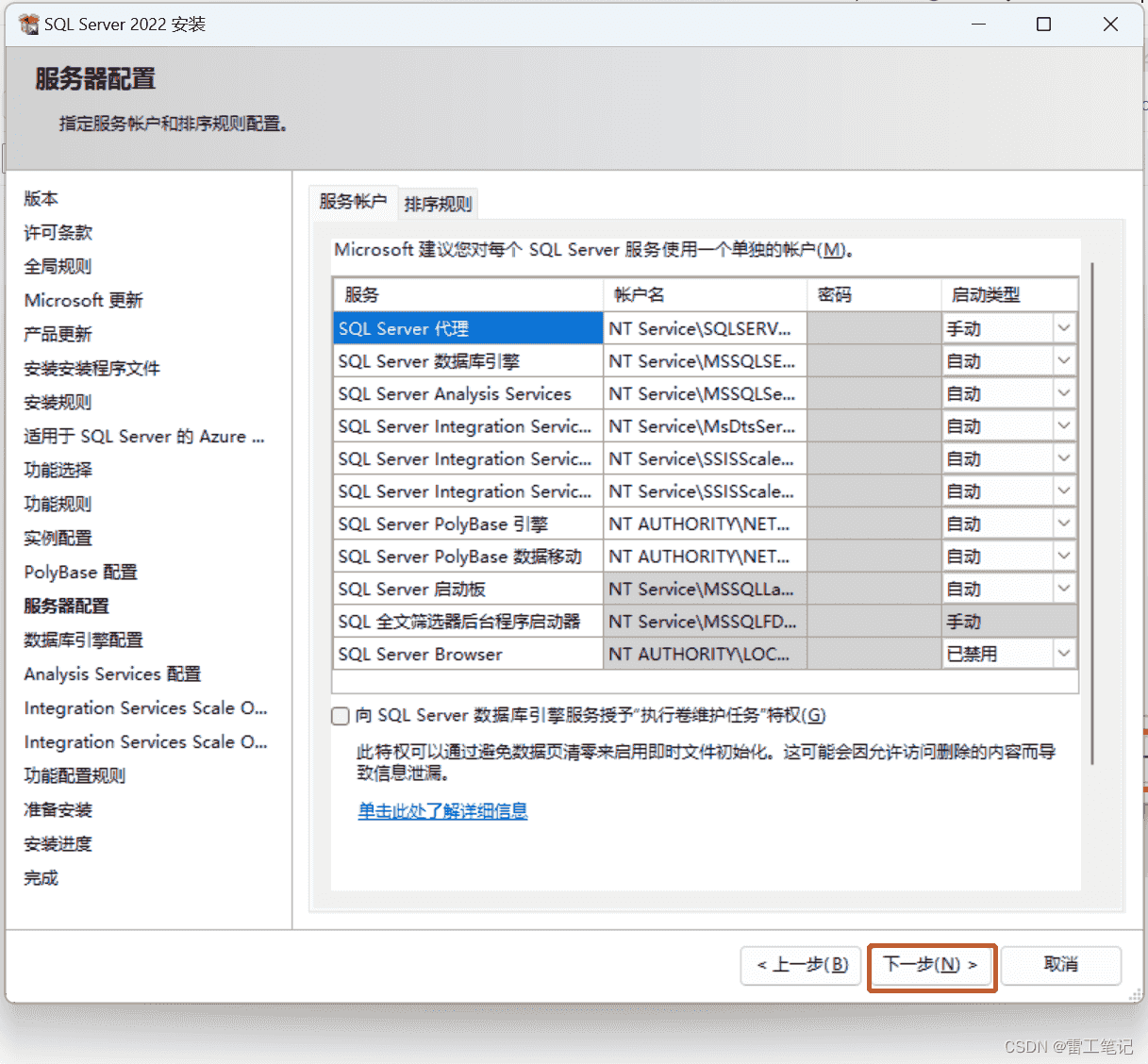
14、 选择混合模式,点击添加当前用户,为超级管理员(sa)设置密码(记住自己设置的密码)admin@123,添加当前账户,其余默认,然后点击下一步:
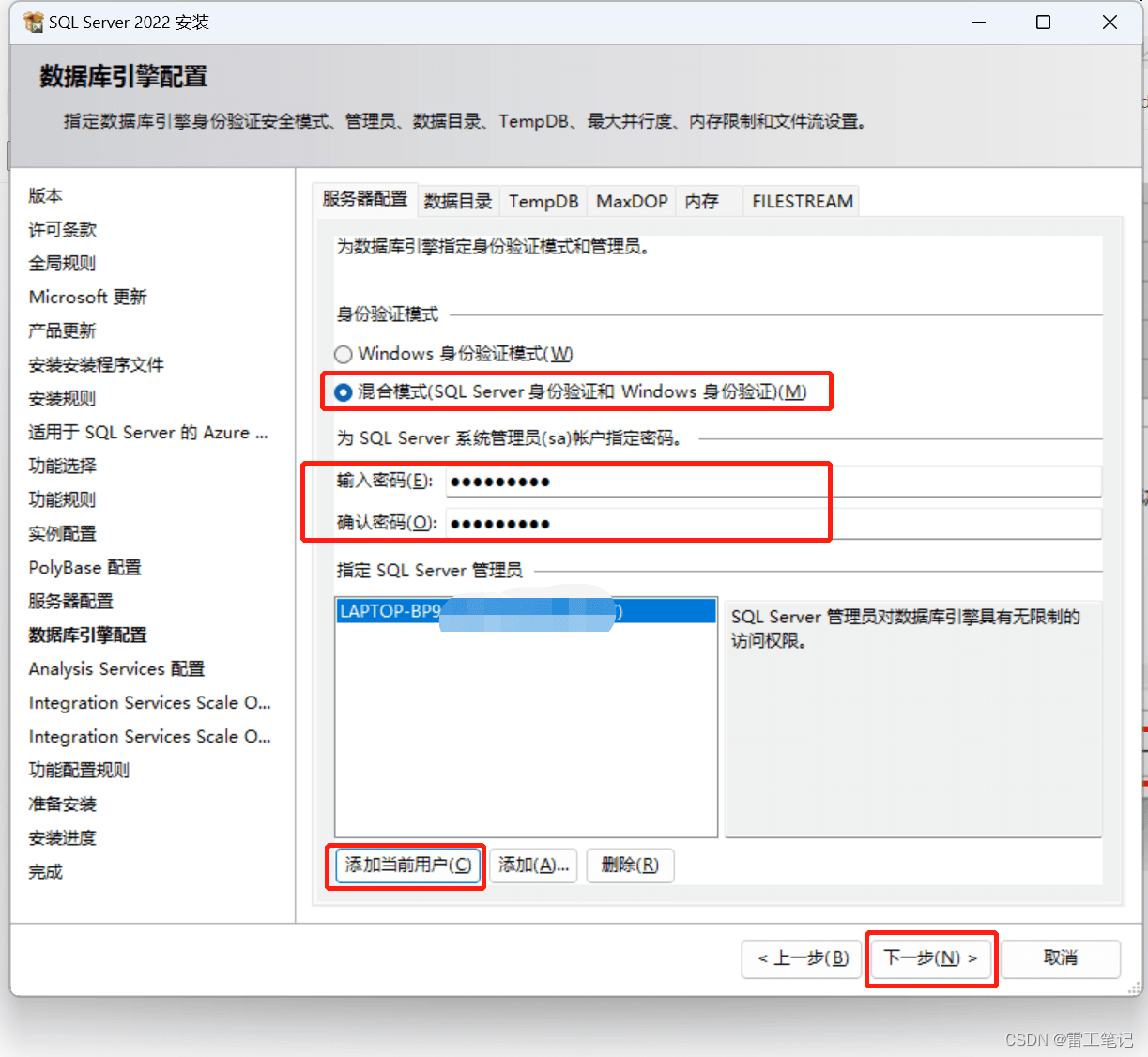
15、添加当前用户,下一步。
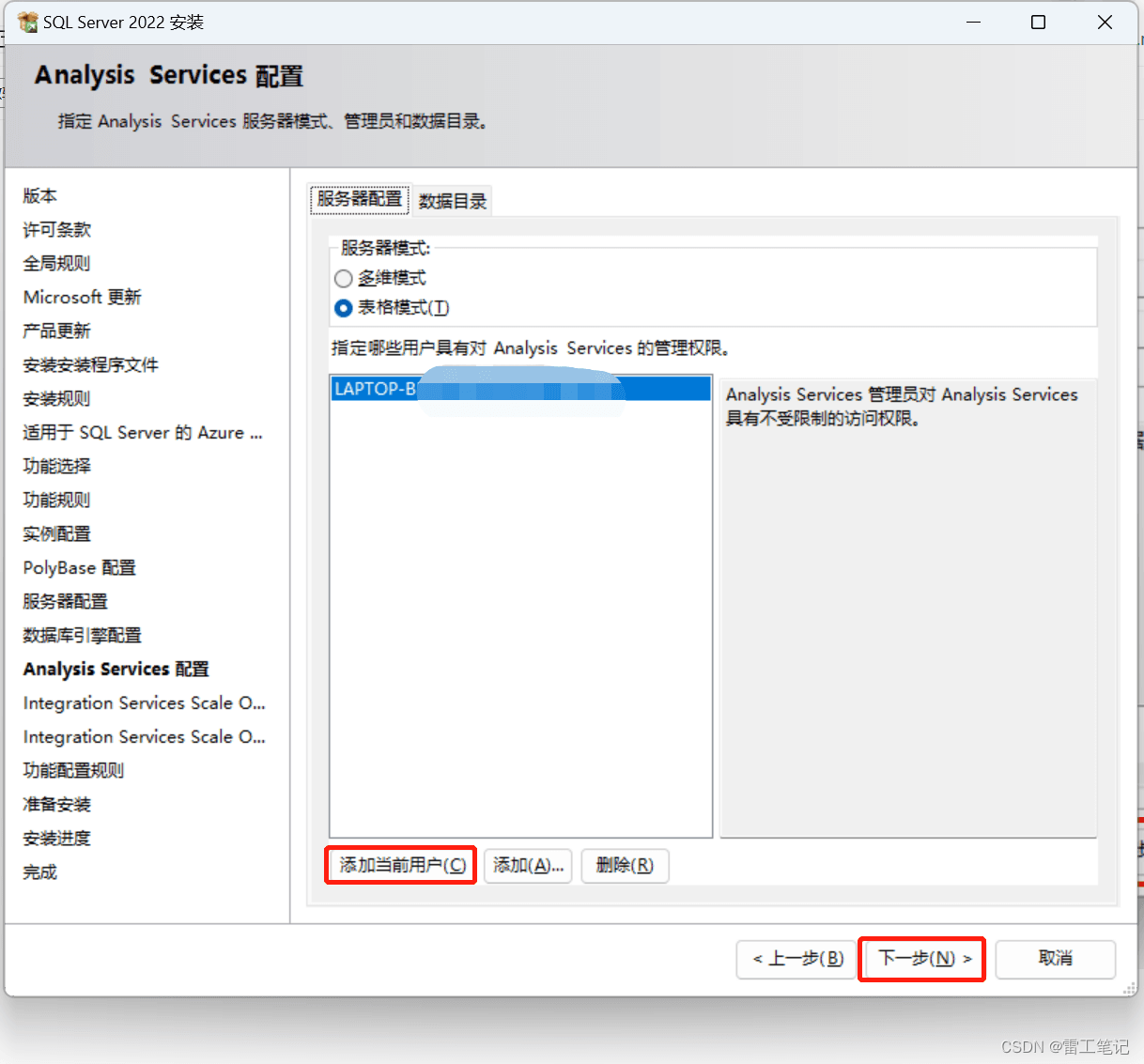
16、默认选择,下一步。
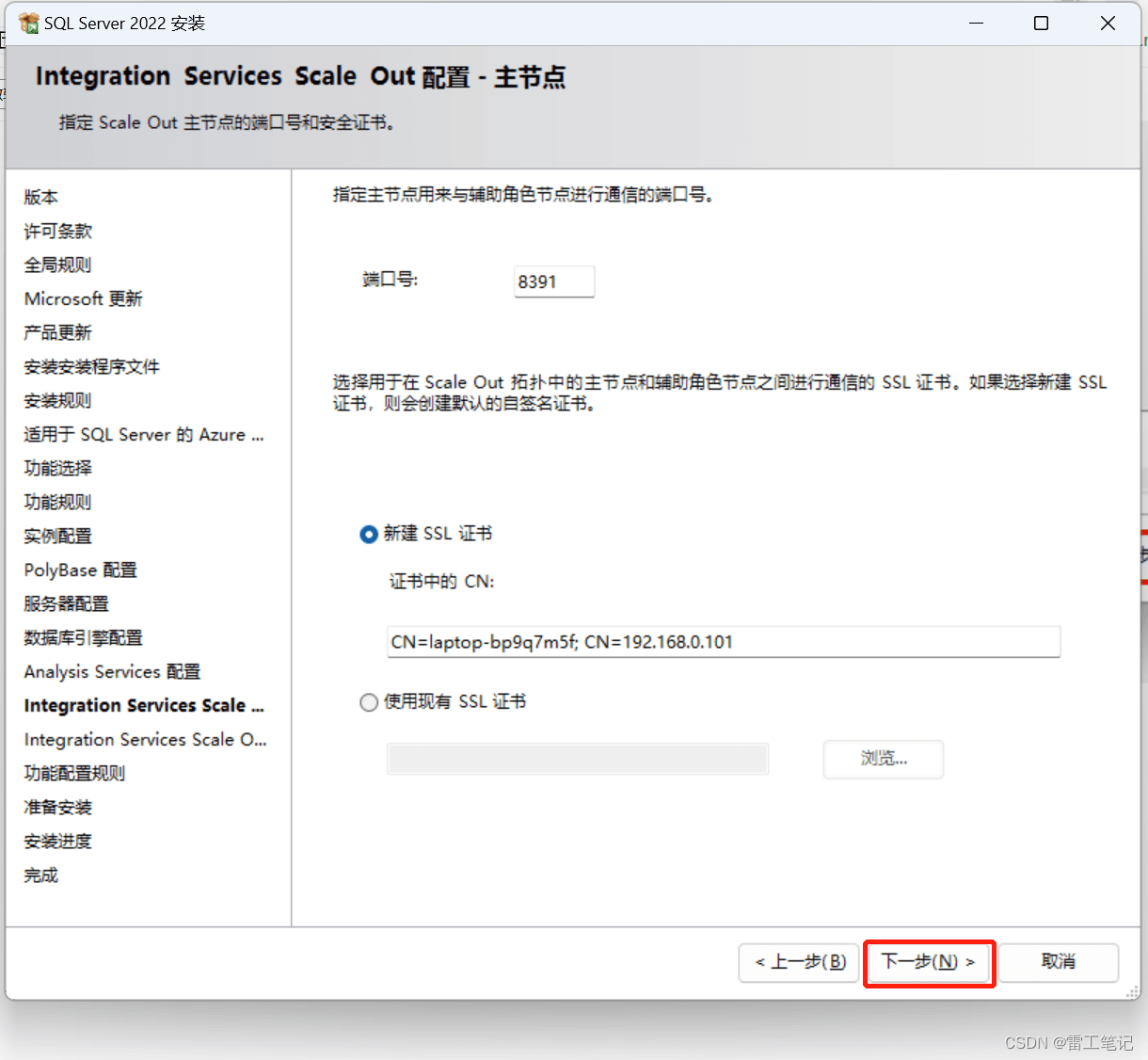
17、默认选择,下一步。
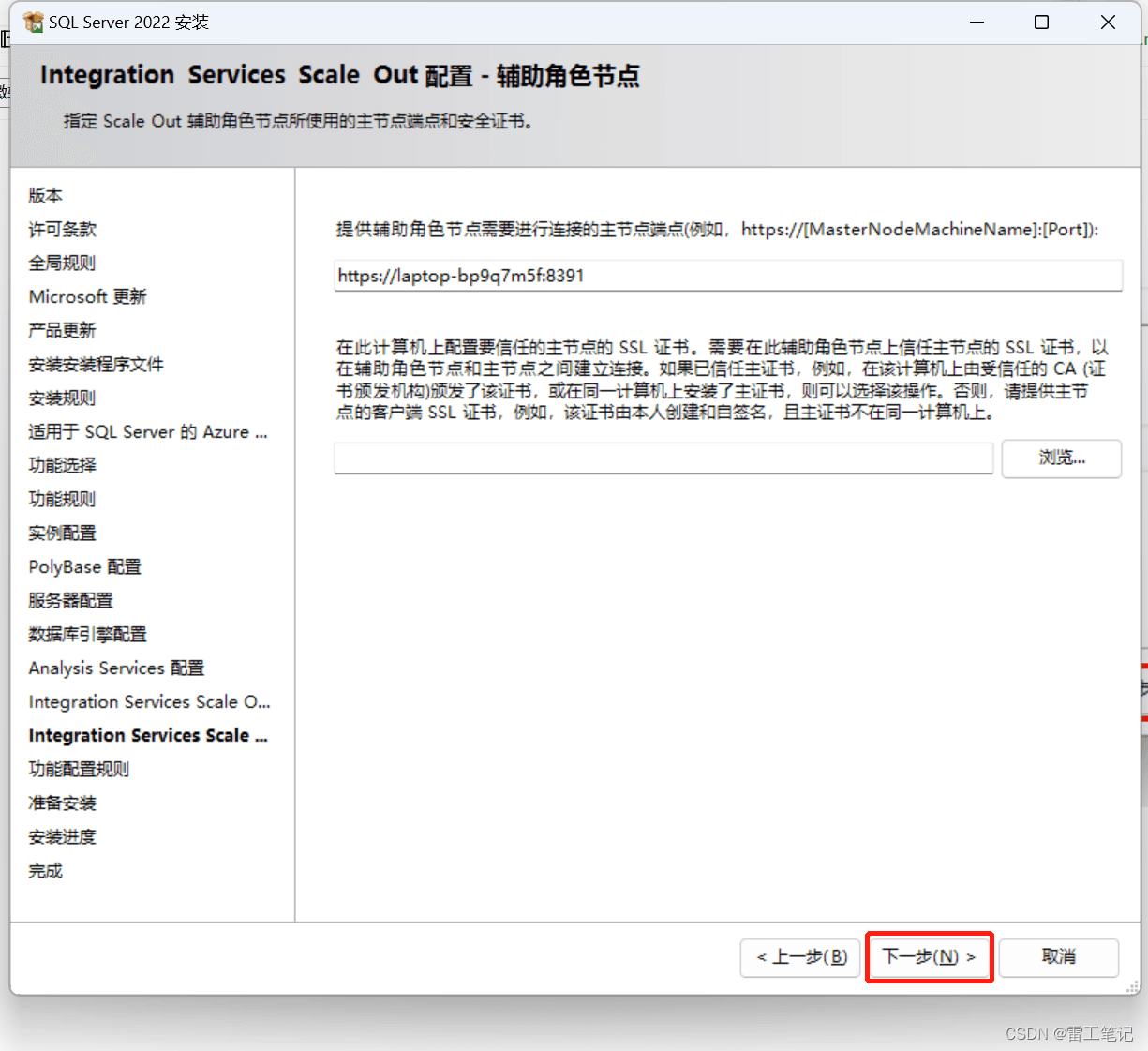
18、到达这个界面后,默认点击安装即可。
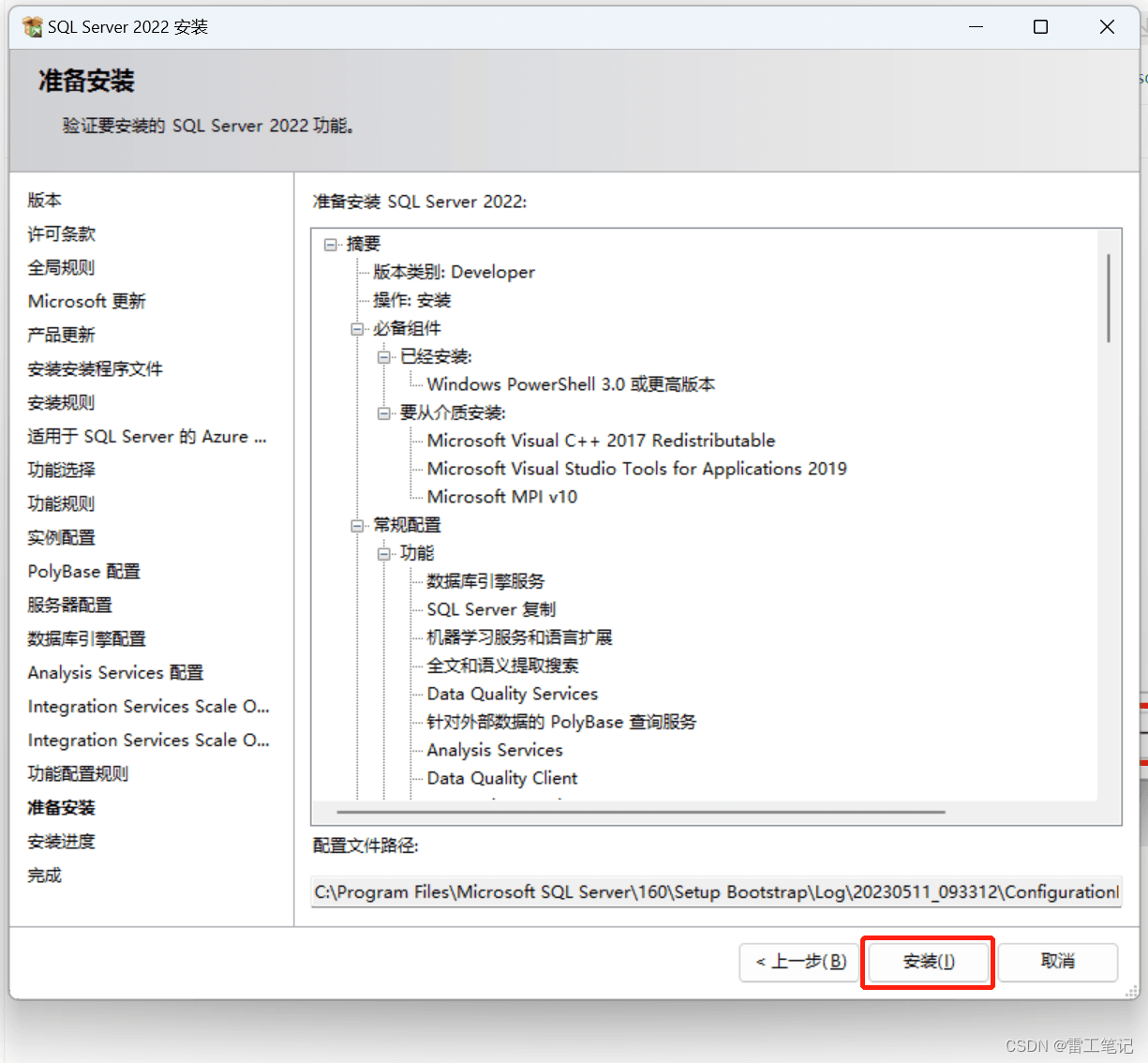
19、等待安装,这个过程需要20分钟左右,跟计算机配置不同所需时间不同。
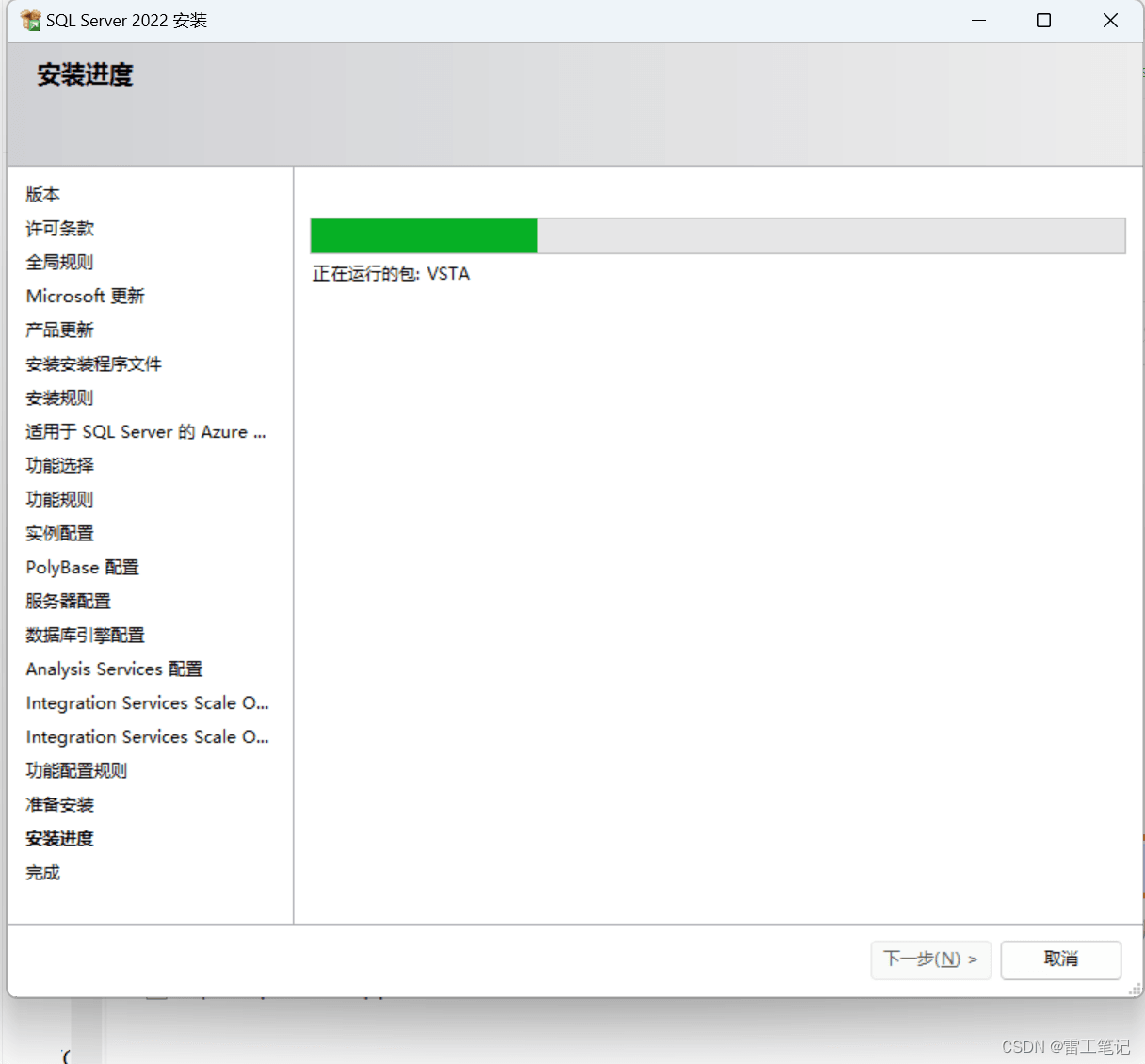
20、当出现如下界面,说明安装完成。
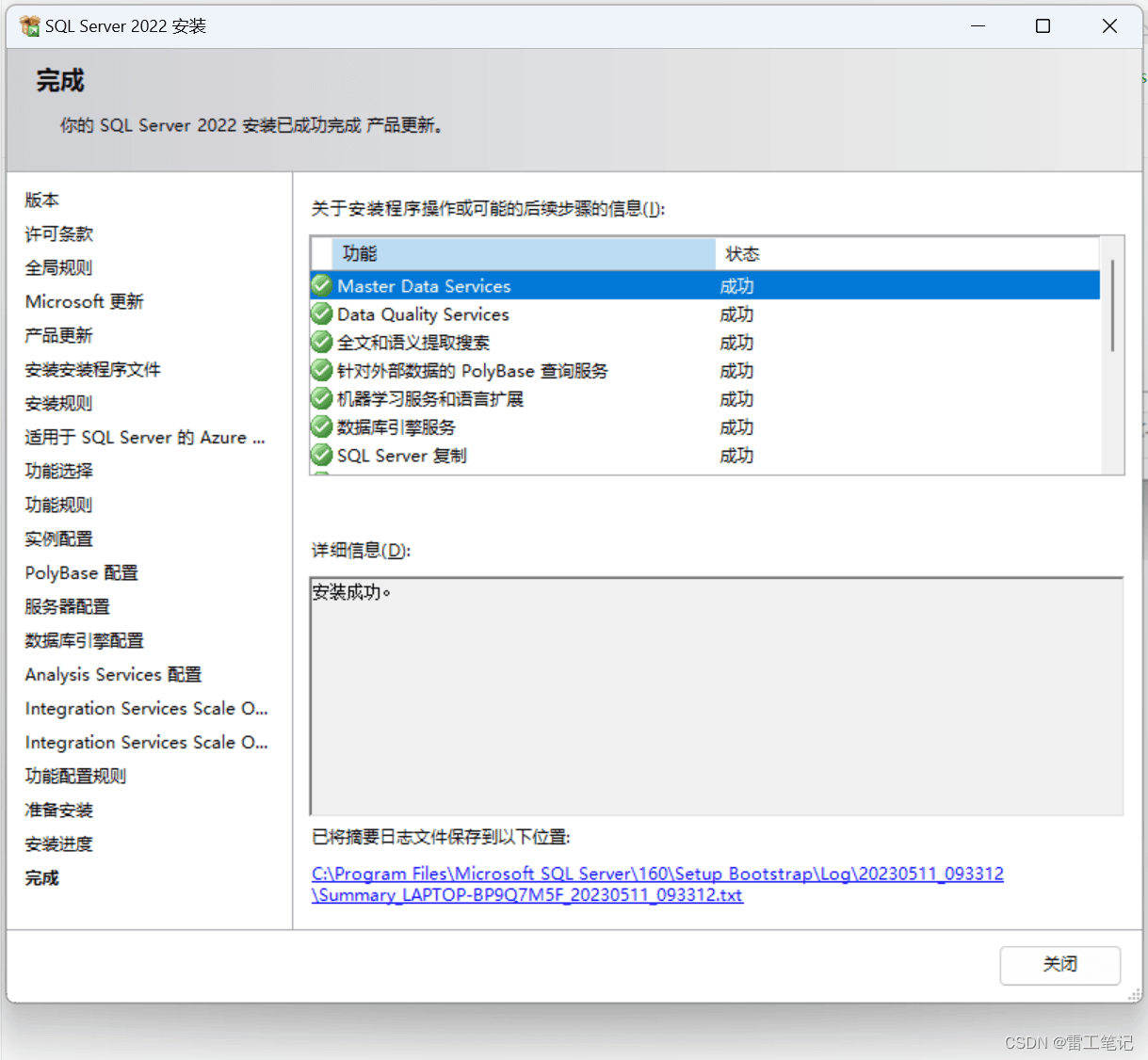
安装完出现如下报错,不确定哪里原因,但重启电脑后操作数据库暂未发现异常。
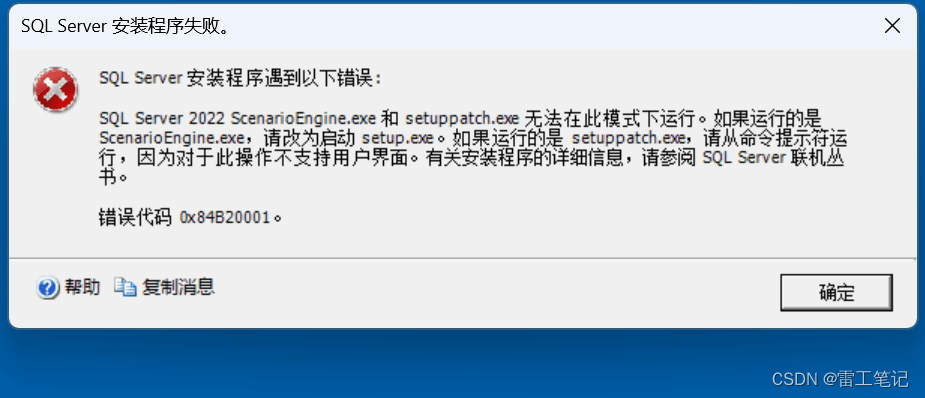
SQL Server 安装程序遇到以下错误:
SQL Server 2022 ScenarioEngine.exe 和 setuppatch.exe 无法在此模式下运行。如果运行的是 ScenarioEngine.exe,请改为启动 setup.exe。如果运行的是 setuppatch.exe,请从命令提示符运行,因为对于此操作不支持用户界面。有关安装程序的详细信息,请参阅 SQL Server 联机丛书。
错误代码 0x84B20001。
二、安装SQL Server管理工具
1、点击安装SQL Server管理工具。
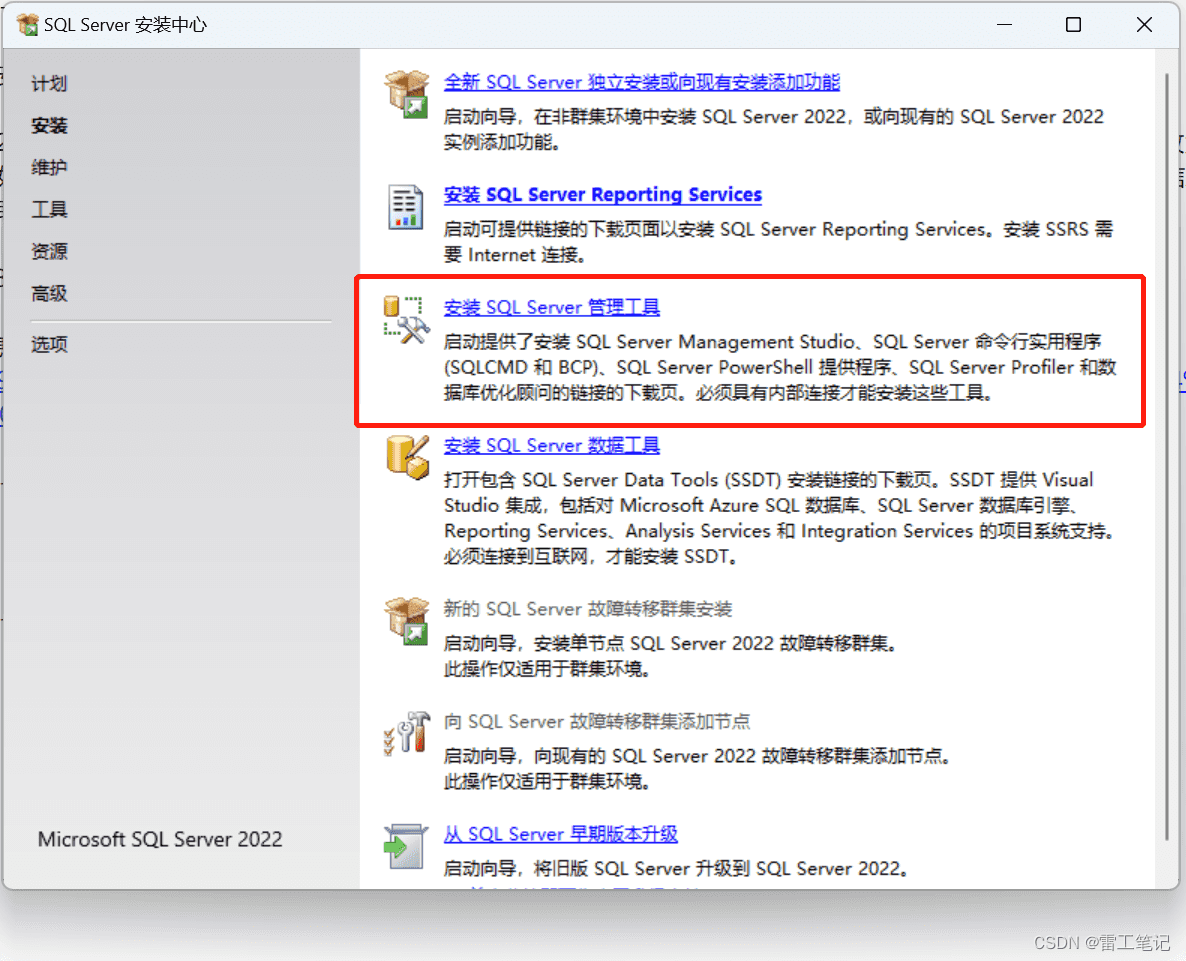
2、免费下载 SQL Server Management Studio (SSMS) 19.0.2
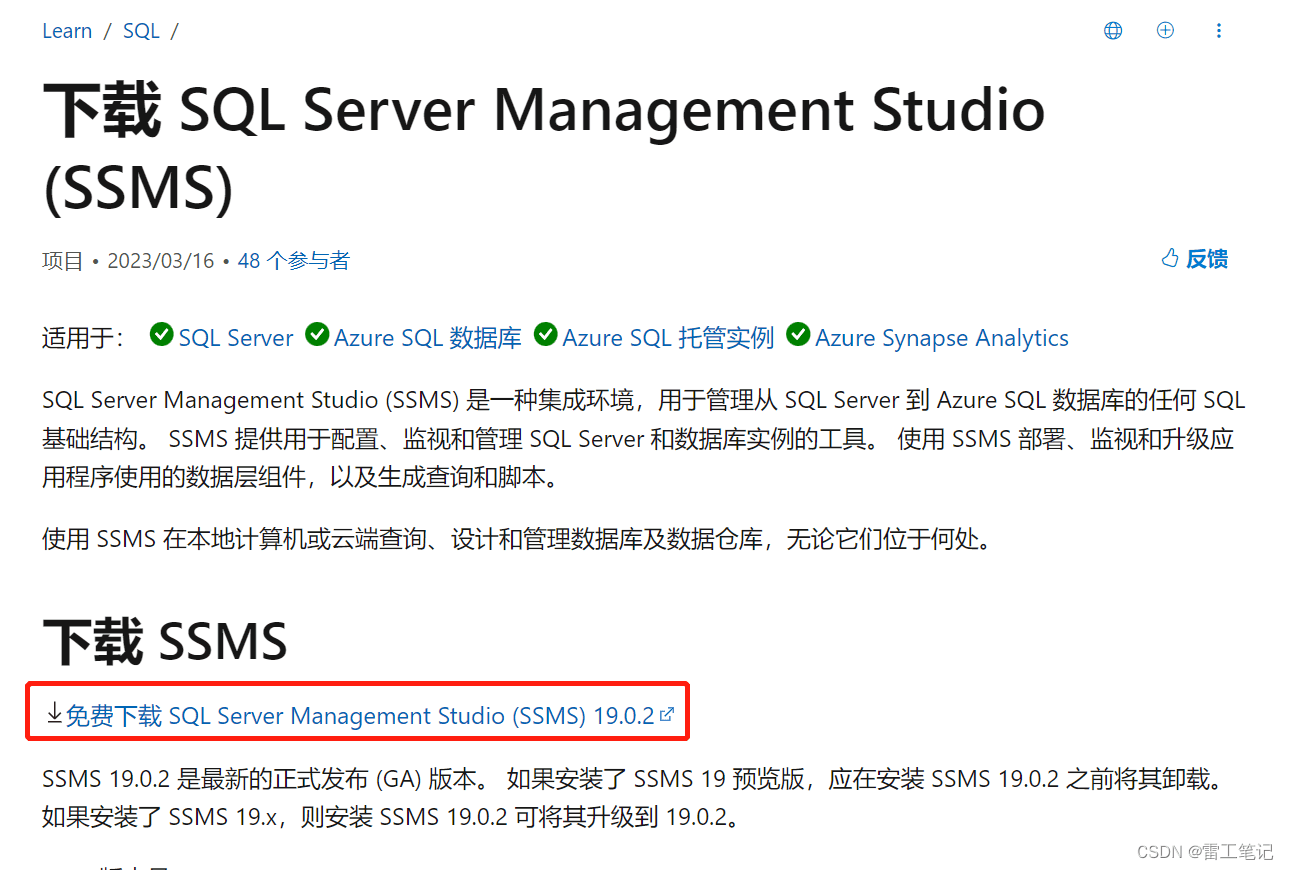
3、下载完,双击进行安装。

4、可以修改安装位置,此处默认。
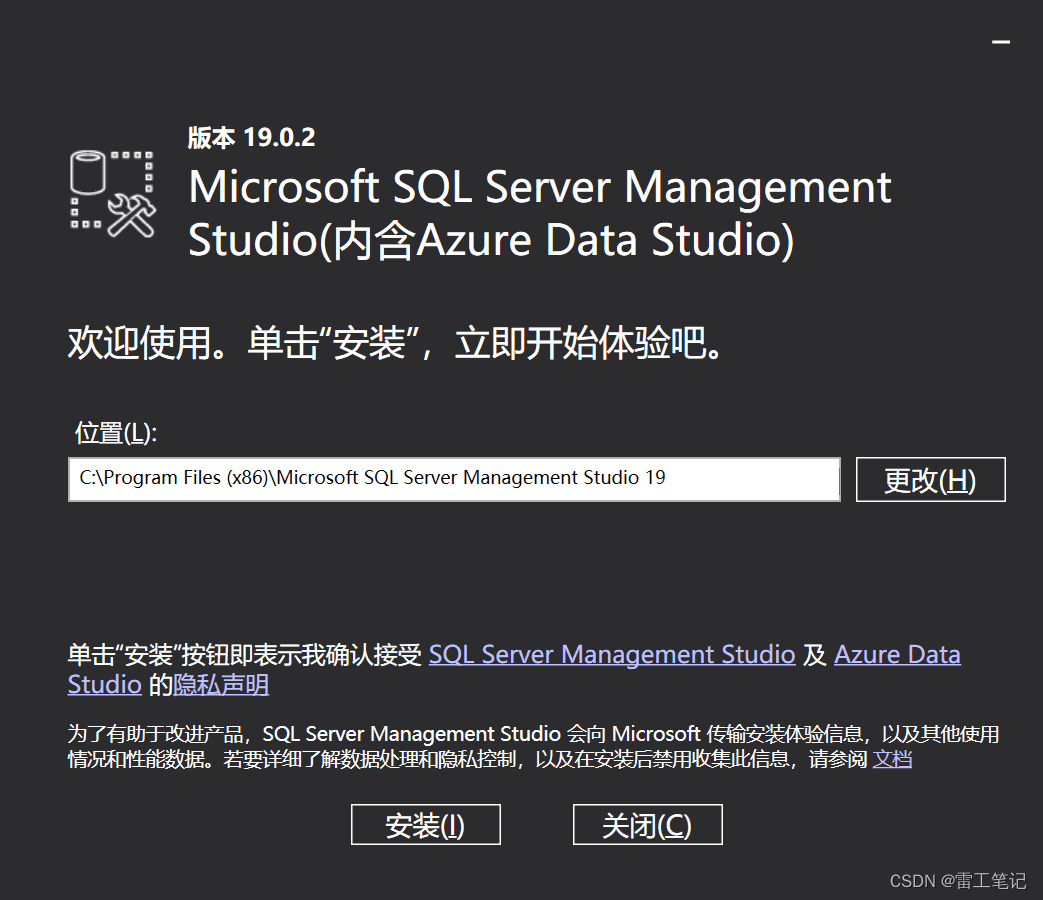
5、等待安装,
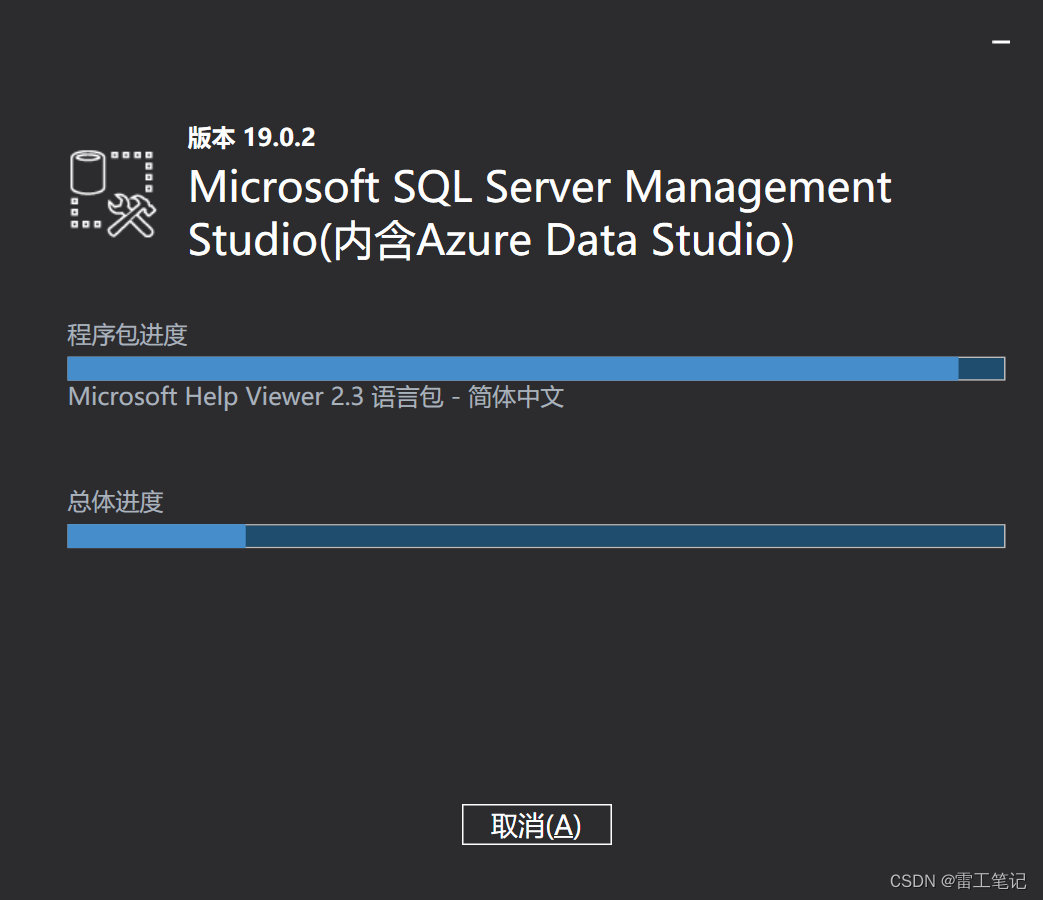
6、安装完成。
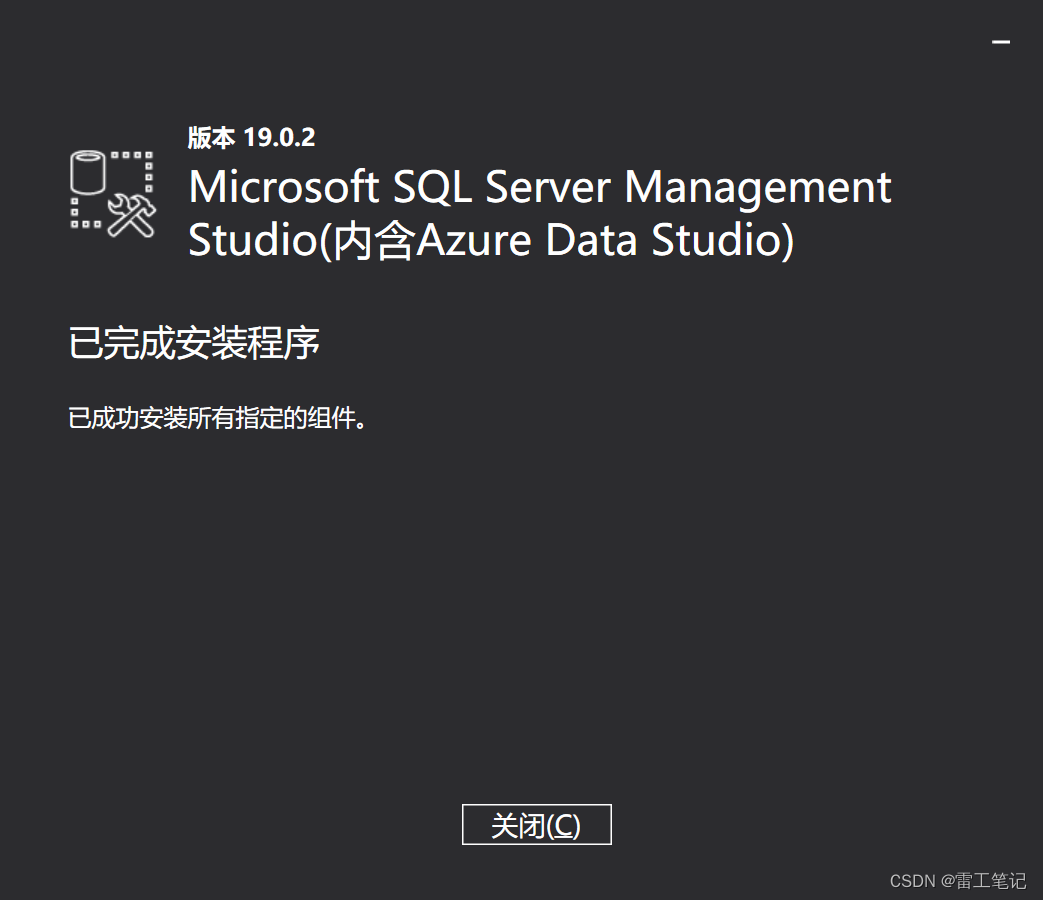
7、双击快捷方式打开。
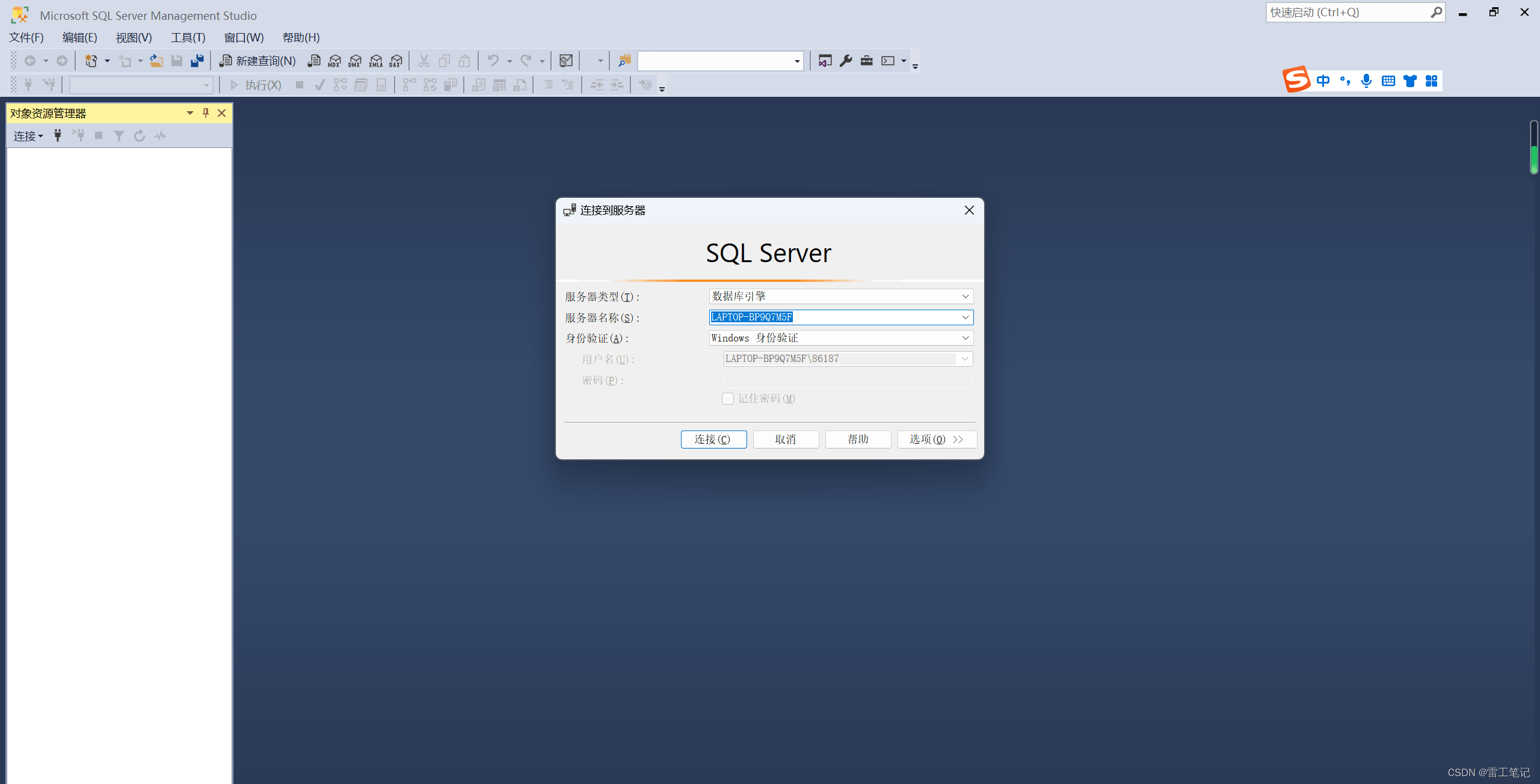
8、点击“连接”就OK了。
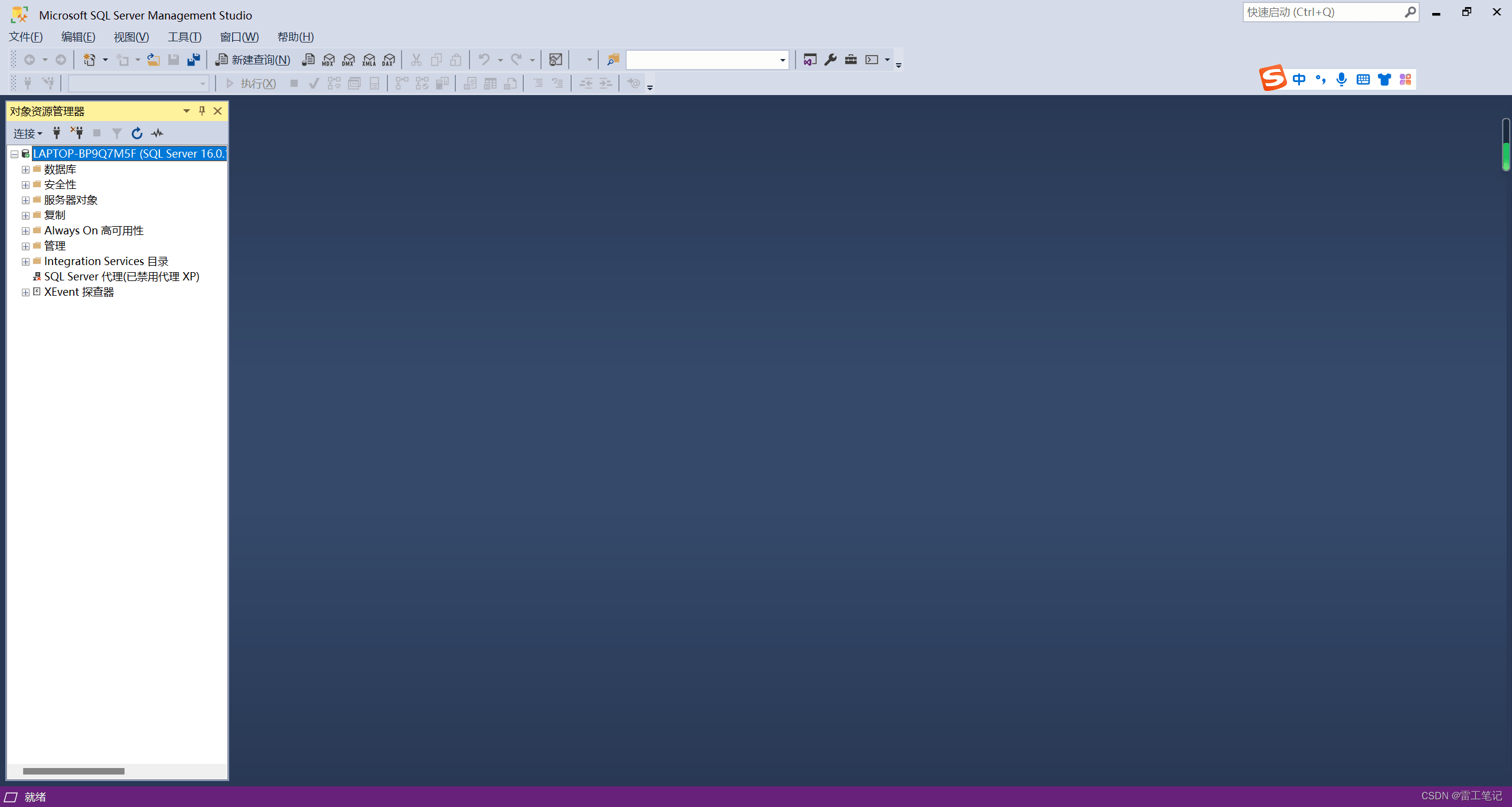
总结
到此这篇关于SQL Server2022数据库安装及配置过程的文章就介绍到这了,更多相关SQLServer2022安装教程内容请搜索电脑手机教程网以前的文章或继续浏览下面的相关文章希望大家以后多多支持电脑手机教程网!