Win XP访问Win10打印机被拒绝怎么处理?
办公室中打印机是最常见、最常用的设备之一,为了方便使用很多人都会设置打印机共享,但是最近有xp用户发现自己访问win10打印机竟然被拒绝了,无法连接。那针对这个问题,小编就来给大家讲讲解决的方法。
具体解决方法:
一、Win10端设置
1、按下【Win+R】组合键打开运行,输入:Gpedit.msc点击确定打开组策略编辑器。

2、依次展开:【计算机配置】—【Windows设置】—【安全设置】—【本地策略】—【安全选项】。
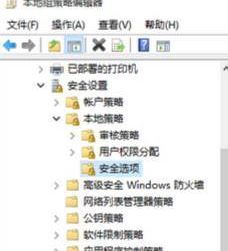
3、在右侧双击打开“账户:来宾账户状态” ,选择【启用】,点击【确定】。
4、依次展开:【计算机配置】—【Windows设置】—【安全设置】—【本地策略】—【用户权限分配】。
5、双击打开【从网络访问此计算机】,加入GUEST,拒绝从网络访问此计算机删除GUEST。

6、右击要共享的打印机,切换到【共享】选项卡,将打印机名设置一个简单的名字,如500。设置后加上IP组成网络打印机共享名,如我设置的共享名为500,IP为192.168.1.100,那么网络打印机共享名为\\192.168.1.100\500。
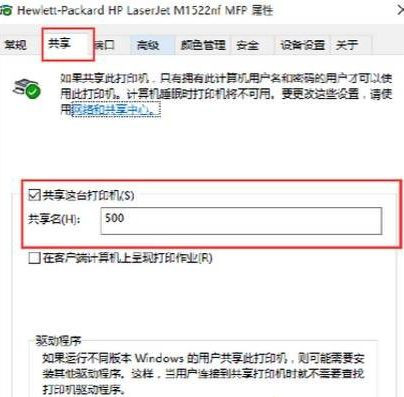
二、WinXP端设置:首先需要将需要添加的打印机驱动下载并解压出来
1、打开打印机添加界面点击【添加打印机】,选择点选【连接到此计算机的本地打印机】,点击下一步。

2、点击下一步。

3、点击从磁盘安装,点击【浏览】。
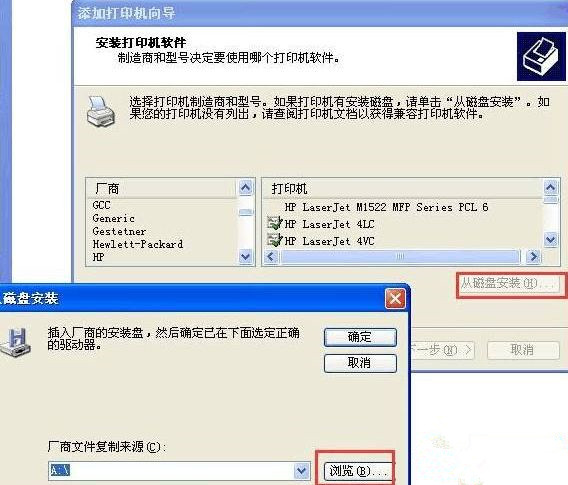
4、指定到之前下载解压的打印机驱动文件所在位置,浏览选择*.INF格式的驱动安装信息文件。
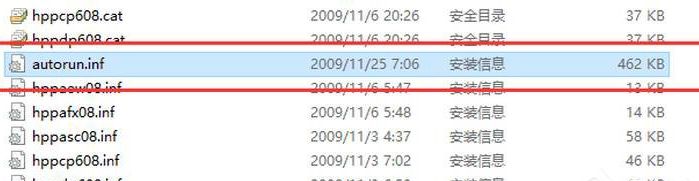
5、添加成功后右击刚安装的打印机,点击【打印机属性】,选择【端口】选项,点击【添加端口】选中【Local Port】后点击【新端口】,输入端口名写入上面提到的\\192.168.1.100\500就可以,实际情况按当前电脑的IP地址与打印机名称进行输入。
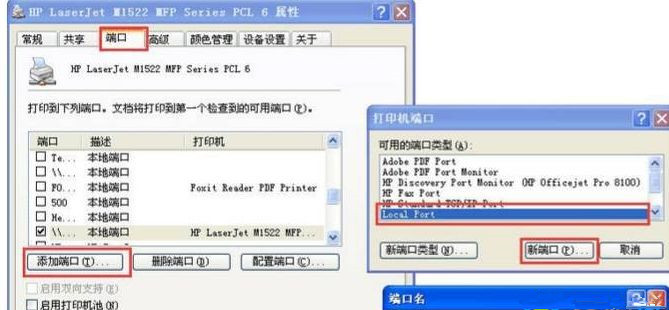
完成添加后就可以正常使用了。



