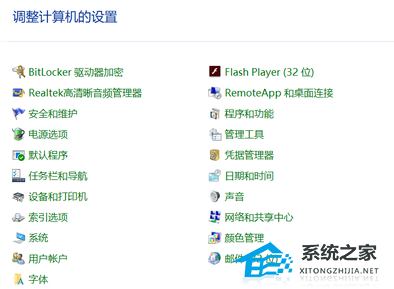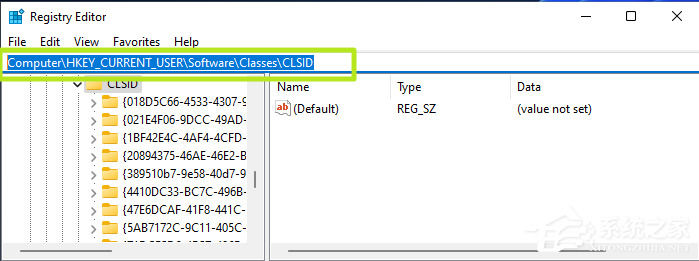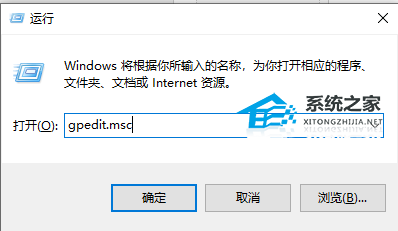Windows11为什么要关闭vbs?提升性能禁用VBS
如果你从Windows 10升级到Windows 11,VBS将默认处于关闭状态,除非它在你开始升级过程之前被启用。然而,在新电脑上或在现有设备上重新安装后,它将被启用,所以值得探讨如何检查它是否开启,以及如何禁用它以获得额外的性能。
首先,按 Win + S 组合键,打开Windows 搜索,搜索框输入 MSInfo32 命令,你需要打开系统信息。在“系统摘要”下,检查是否有一行写着“基于虚拟化的安全”。如果它显示“未启用”,你不需要做任何其他事情。如果它显示“正在运行”,请继续阅读。
关闭VBS的方法一:
1、在Windows 11中,有两种方法可以禁用VBS。第一种是打开“设置”,点击左侧窗格的“隐私与安全”,会看到一个安全功能、Windows权限和应用程序权限的列表。
2、点击上面的“Windows安全”,然后从之后出现的列表中点击设备安全
3、然后点击“内核隔离详细信息”。
4、这给你留下了一个“内存完整性”的开关,你需要将其关闭并重新启动你的电脑,使其生效。
关闭VBS的方法二:
另一种禁用VBS的方法是使用 注册表 编辑器。你可以通过在 任务栏 上搜索其名称来打开它,或者点击Windows+R,在弹出的文本框中输入regedit--点击确定,然后继续:
在出现的窗口中,有一个地址栏,你可以用来直接导航到“HKEY_LOCAL_MACHINE/System\CurrentControlSet\Control\DeviceGuard”。在右边的窗格中,你应该看到一个名为“EnableVirtualizationBasedSecurity”的DWORD值。打开它并将其设置为“0”。与第一种方法一样,你需要重新启动你的电脑,以使变化生效。