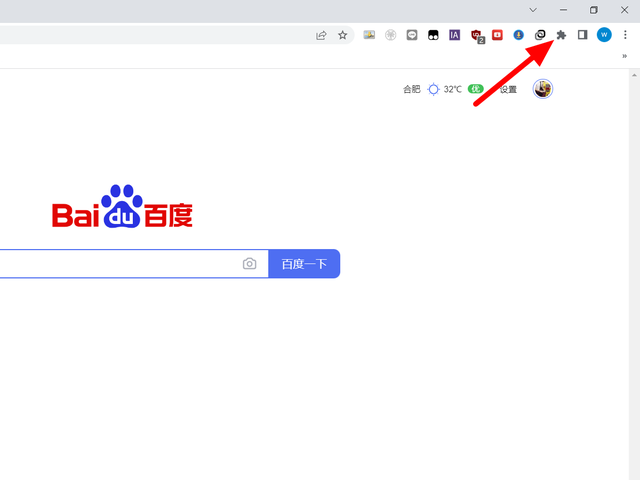Edge浏览器怎么设置在新标签页显示两行快速链接?
Edge浏览器怎么设置在新标签页显示两行快速链接?有用户为了更加方便,想要设置在浏览器的新标签页中显示两行快速链接,这样自己可以更快速的打开自己常用的网页。那么如何去进行此操作设置呢?来看看以下的操作方法教学吧。
操作教学:
1、首先打开Edge浏览器,在浏览器右上角点击“设置及其它”图标,然后在弹出的菜单窗口中点击“设置”。
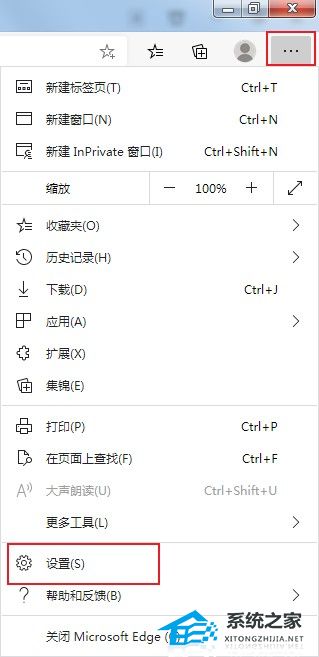
2、这时会进入Edge浏览器的设置页面中,在页面左侧的菜单中点击切换到“新标签页”设置页面。

3、进入新标签页设置页面后,在页面右侧点击“自定义新选项卡页布局和内容”右侧的“自定义”按钮。

4、此时会自动打开新标签页布局编辑页面,在页面右上方点击如下图所示的“设置”图标,然后点击“自定义”这一项。
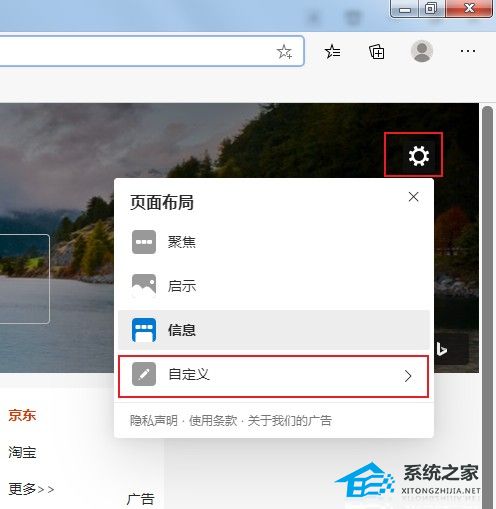
5、之后我们点击“快速链接”右侧的下拉菜单,在弹出的下拉菜单中选择“2行”这一项就可以了。