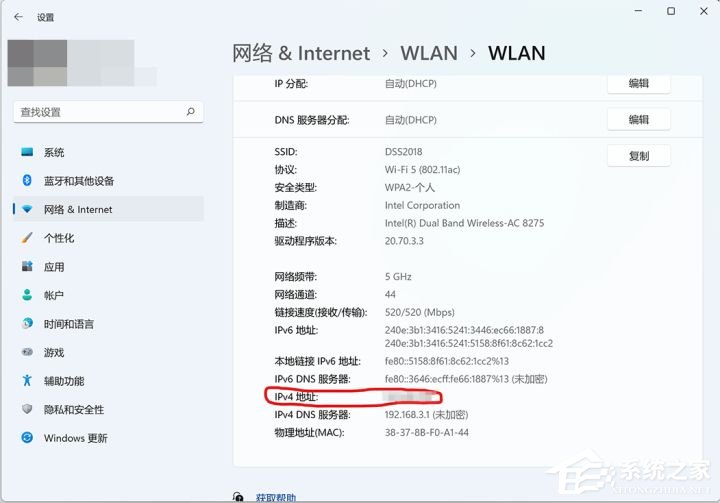Win11的网络与共享中心怎么设置-Win11局域网共享设置方法
Win11怎么设置网络与共享中心?小编发现有不少用户升级到Win11系统以后,发现界面有做了改变,于是有不少网友在问Win11的网络与共享中心怎么设置,其实方法不难,以下小编为你带来详细的图文教程,希望对你有帮助。
Win11局域网共享设置方法
一. 确保文件夹共享相关服务处于启动状态。
1. 通过快捷键Windows + R,输入services.msc打开服务。
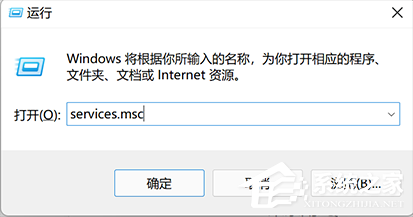
2. 启动这6个服务:DNS Client. Network Connections. Server(最核心的一个). SSDP Discovery. TCP/IP NetBIOS Helper. UPnP Device Host。
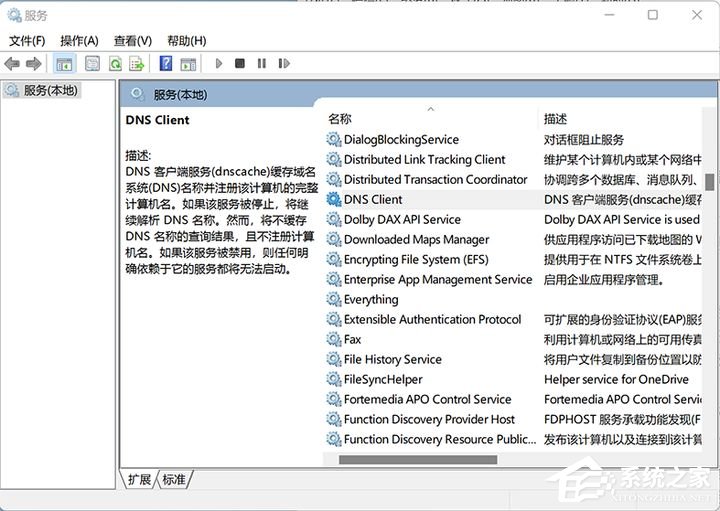
二. 确定在什么网络下共享文件夹。
Windows 按使用场景在系统设置里面将网络分为专用和公开(在控制面板里面被称为专用和来宾或公用)。
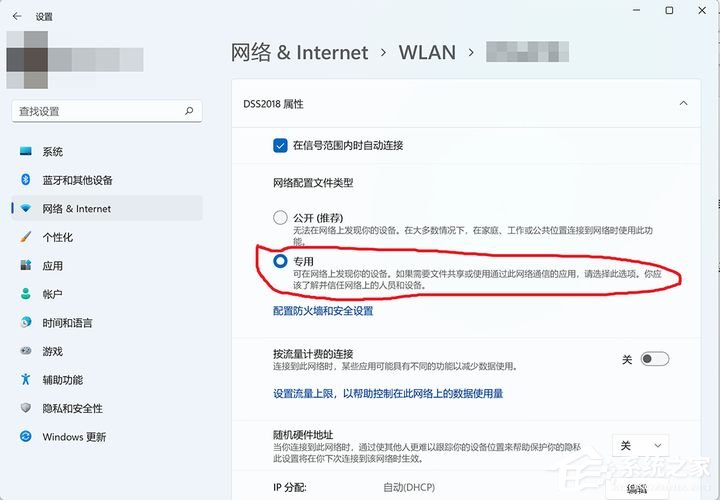
一般情况下,家里的WiFi(或有线网络)我们信得过,可以将它设置为专用。在设置--->网络&Internet--->WLAN里面,点击已连接的WiFi,选择专用。公共场合或者其它信不过的WiFi就设置为公开。
三. 启用本地账户。
已经使用过本地账户登录Windows电脑,略过此步。
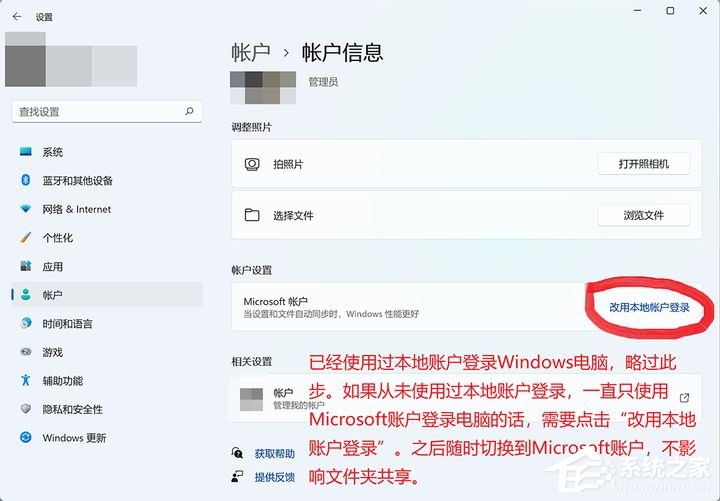
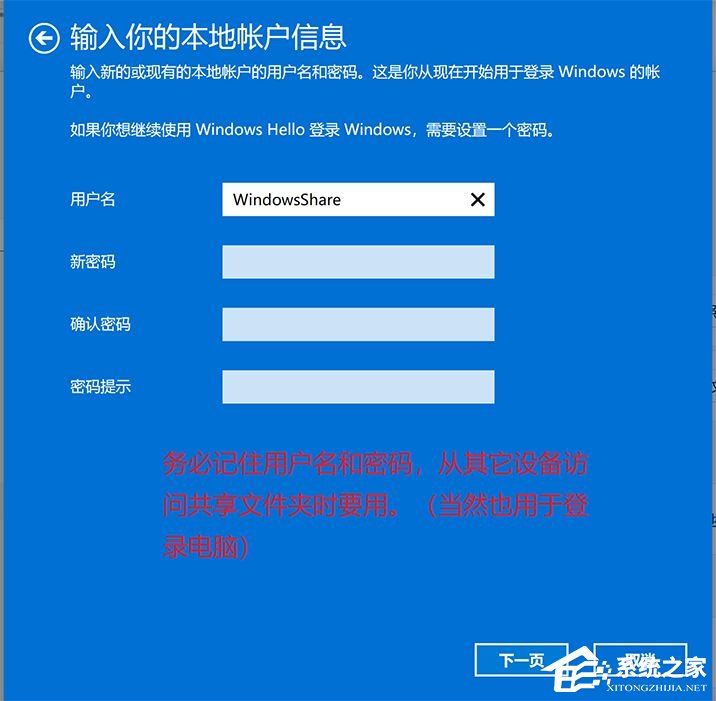
四. 在控制面板里面更改高级共享设置。



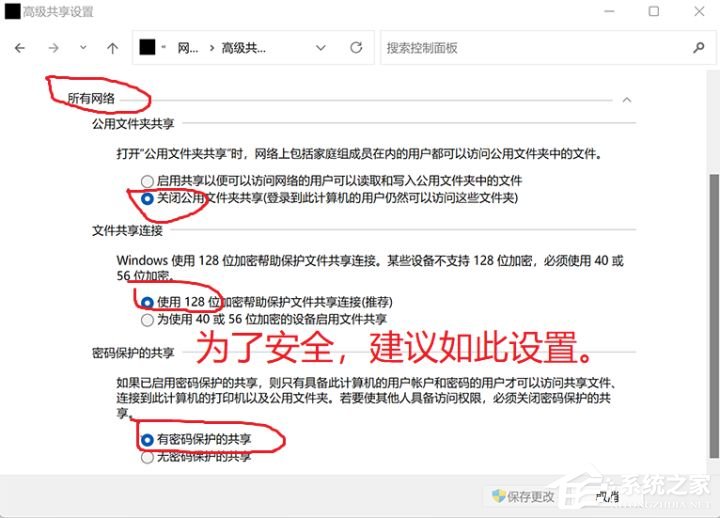
五. 在资源管理器里设置需要共享的文件夹
1. 鼠标右键单击要共享的文件夹,点击属性。
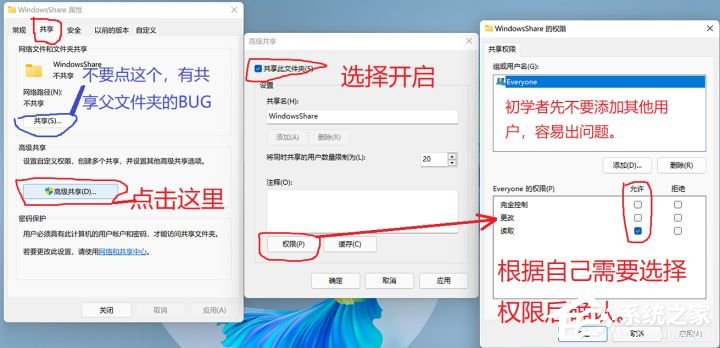
2. 查看已共享的文件夹。
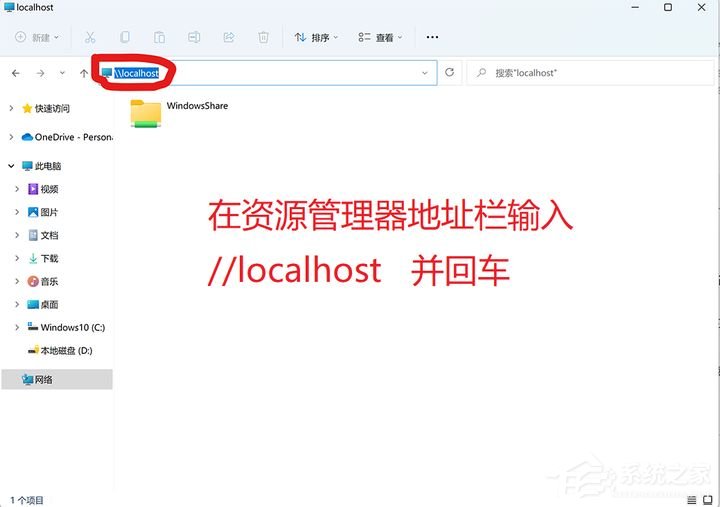
六. 在其他设备上访问你共享的文件夹。
除了要用到第三步设置的用户名和密码,还需要知道你的IP地址(建议设置局域网固定IP地址)