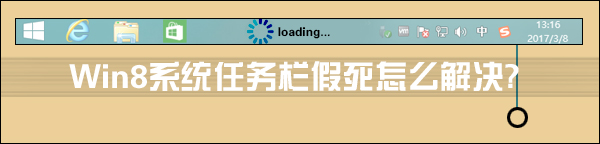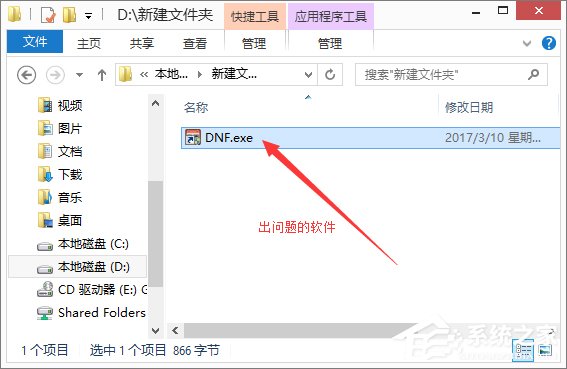Win8屏幕界面的使用方法
Win8是现在比较热门的一个系统,它也是深受大家喜欢的,所以有很多人会装上它,但是不少用户装上它之后发现对屏幕界面的使用不是很熟悉,因此有用户会去网上找Win8屏幕界面怎么使用?不过为帮大家省时间,小编赶紧整理了一篇Win8屏幕界面的使用方法,大家可以看看。
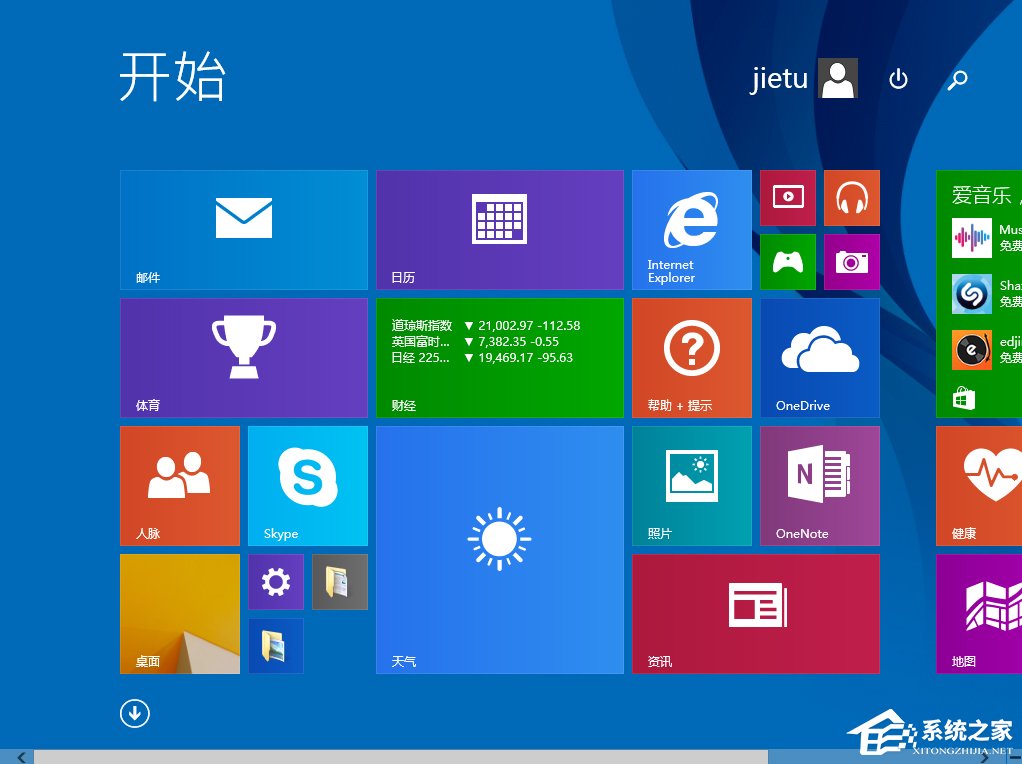
方法/步骤:
1、Metro开始屏幕界面,既然是开始界面,那么就可以设置为开机界面。这里我们可以利用第三方软件(360安全卫士)来切换开机界面,这样我们开机的时候显示的就是Metro开界面了(有种平板的感觉)。
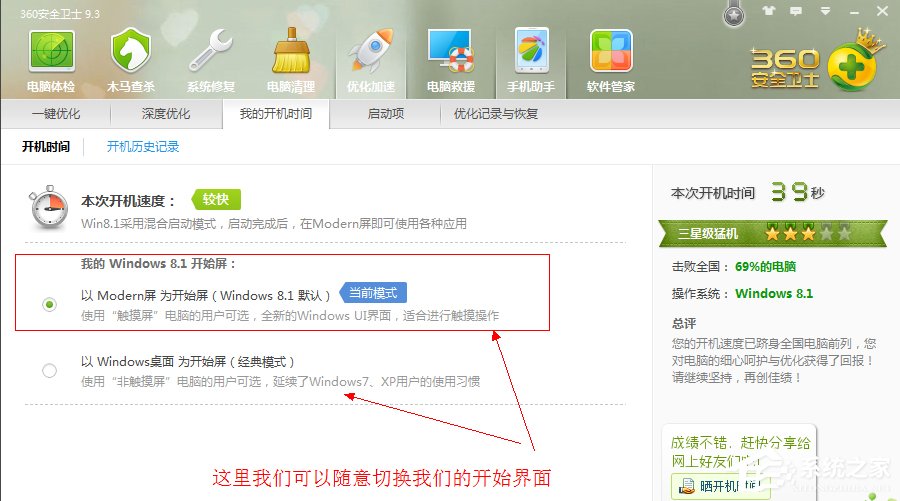
2、当然如果你选择的是传统界面的话,将鼠标放在桌面右端角落,系统会自动出现选择开始屏幕页面入口,上下移动(移出图标范围立即隐藏了)选择开始进入即可。
或者点击桌面左下角的【Win】图标也可快速进入Metro开界面了。
当然最快捷的方式还是键盘上了,直接按【Win】图标即可进行Metro开界面与传统界面的切换。
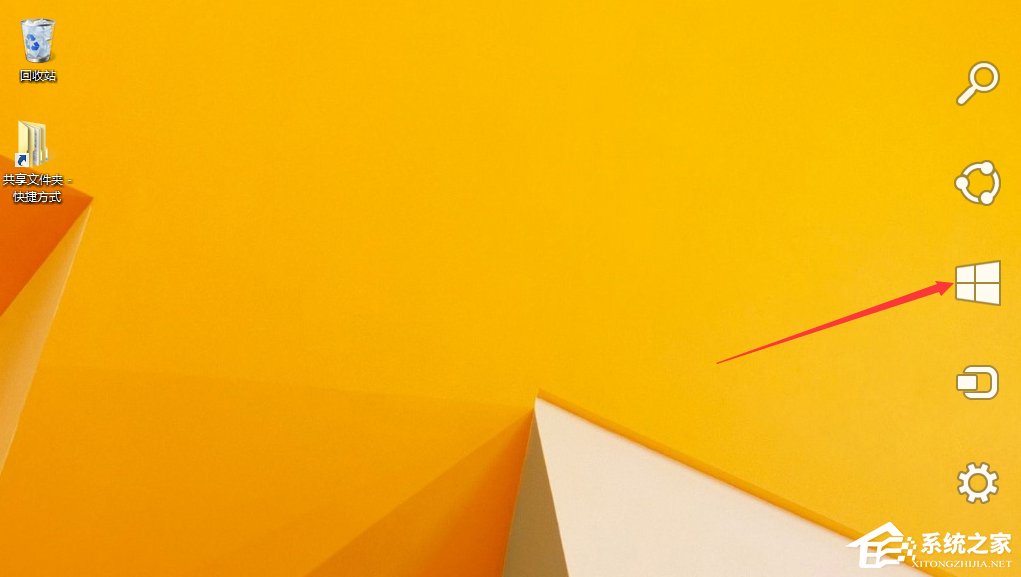
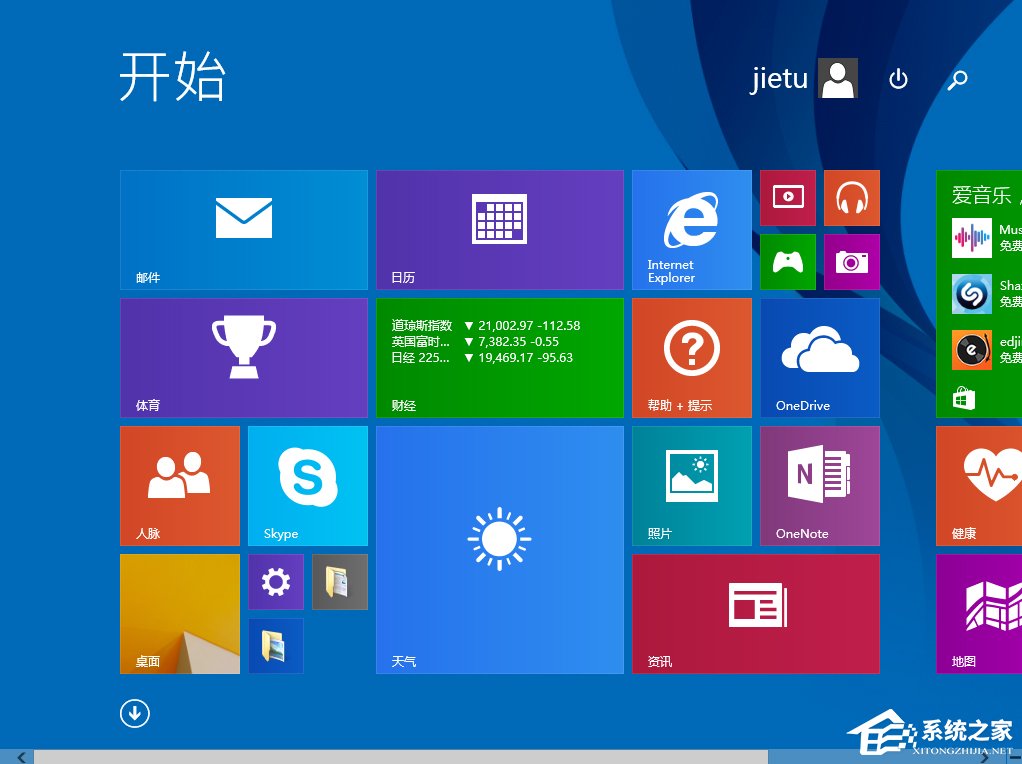
3、Metro界面将我们关注的所有信息整理在一起,一看磁贴就可以知道最新标题、实时更新和消息,点击相应图标即可进入该应用获取更加详细的信息。
4、磁贴相当于我们手机的桌面小部件,信息来自我们打开的应用。当我们需要经常访问该应用时,我们可以在则你可能需要在Metro开界面创建磁贴以快速找到它们。
找到你需要创建磁贴的应用,直接右击它,然后把它“固定到开始屏幕”即可。
如果是某个文件夹,我们可以在资源管理器中找到该该文件夹,然后右键单击选择“固定到开始屏幕”。
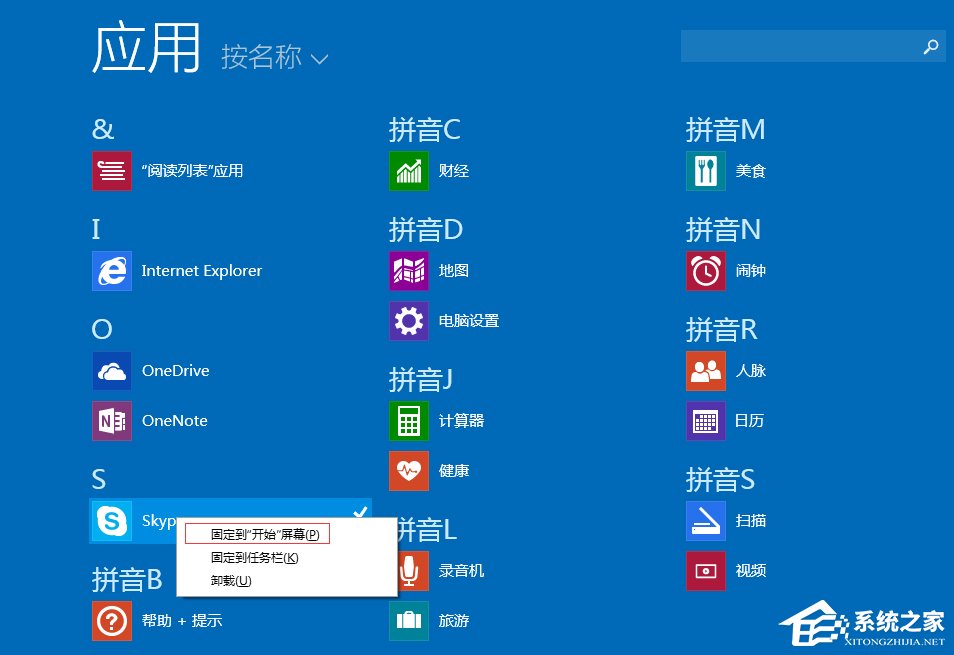
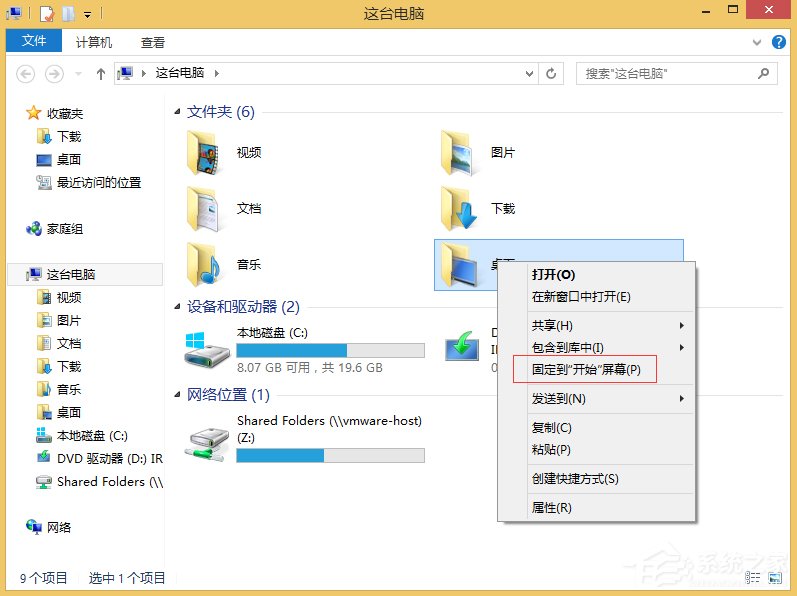
5、取消磁贴,在Metro界面找到你创建的磁贴然后鼠标右击,接着选择“取消固定到开始屏幕”即可。
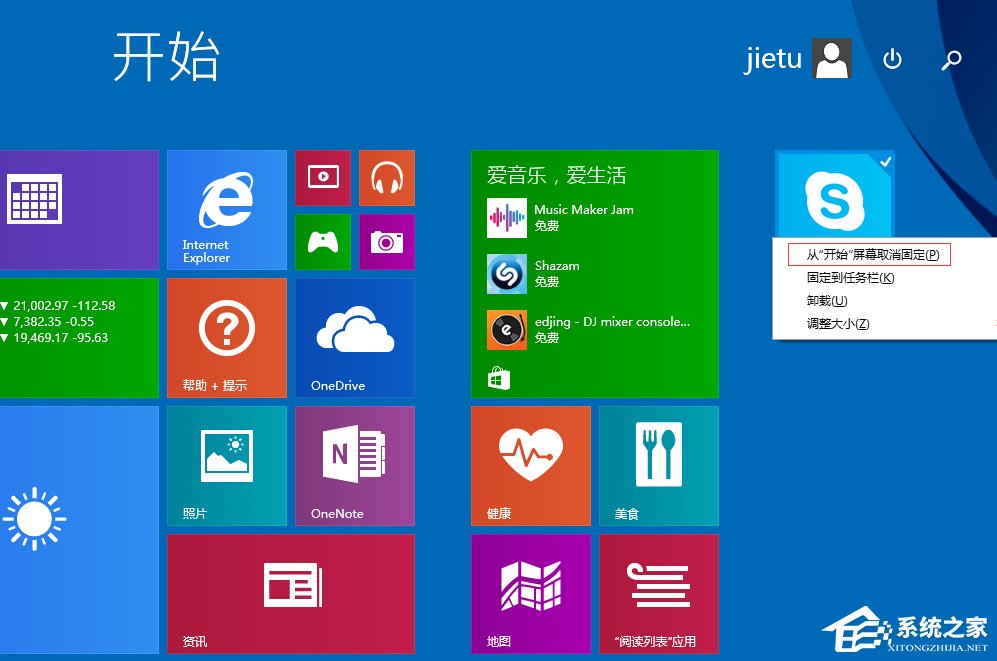
6、重新排列磁贴:直接移动磁贴到你想放置的位置接口,向上、向下、向左、向右拖动,随心所欲,这样我们就可以按自己的喜好和方式来调整我们的Metro界面了。
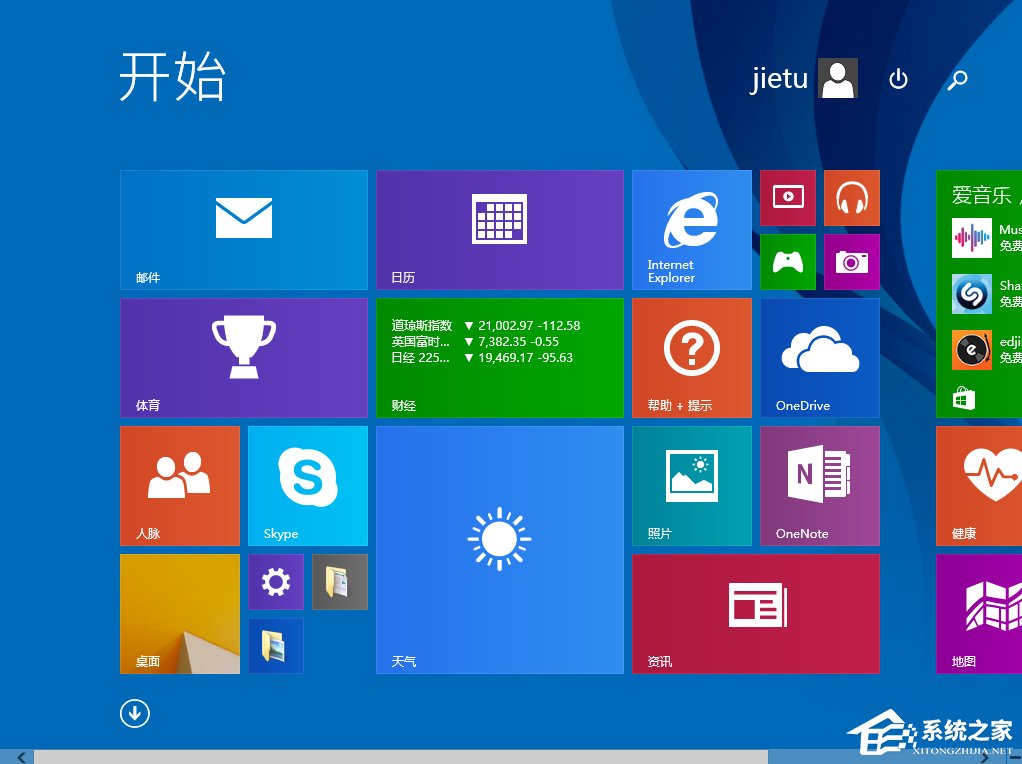
7、调整磁贴大小,右击要调整的磁贴,选择调整大小,之后系统会提供了大、宽、中、小为我们选择。
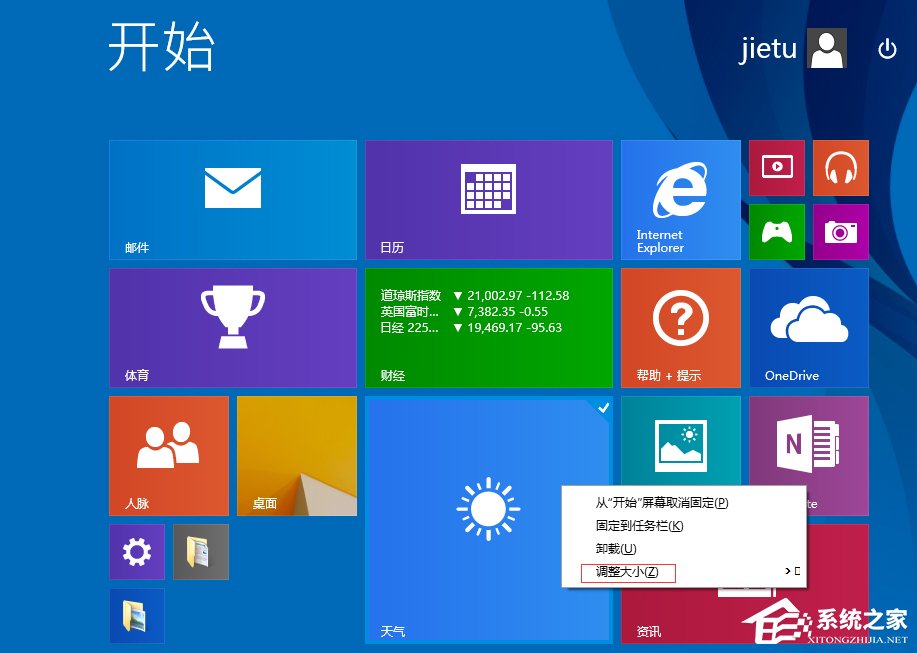
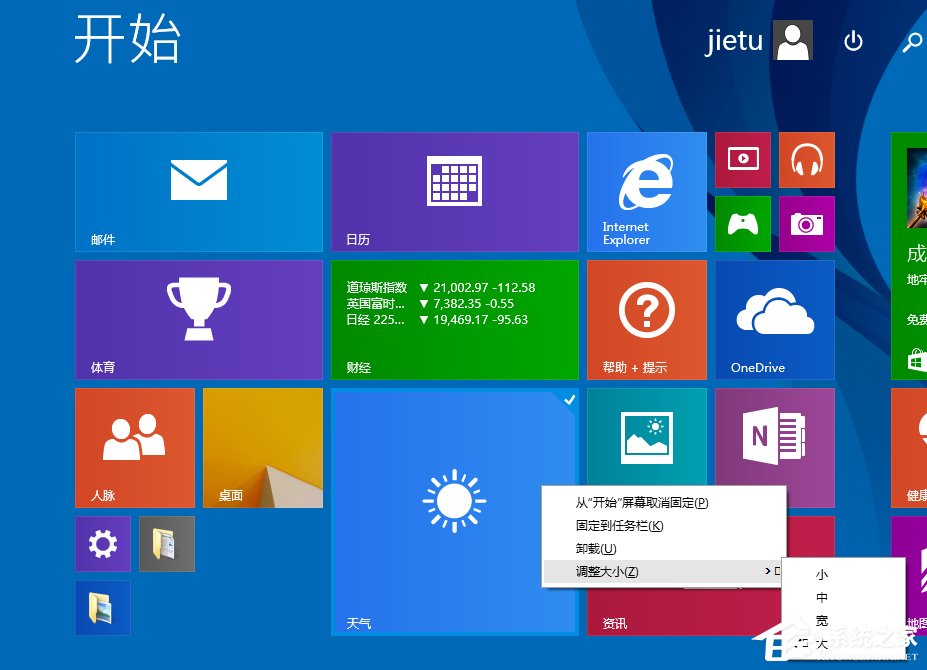
8、命名磁贴组,在Metro界面空白处右击,然后选择命名组,即可进行磁贴组命名。
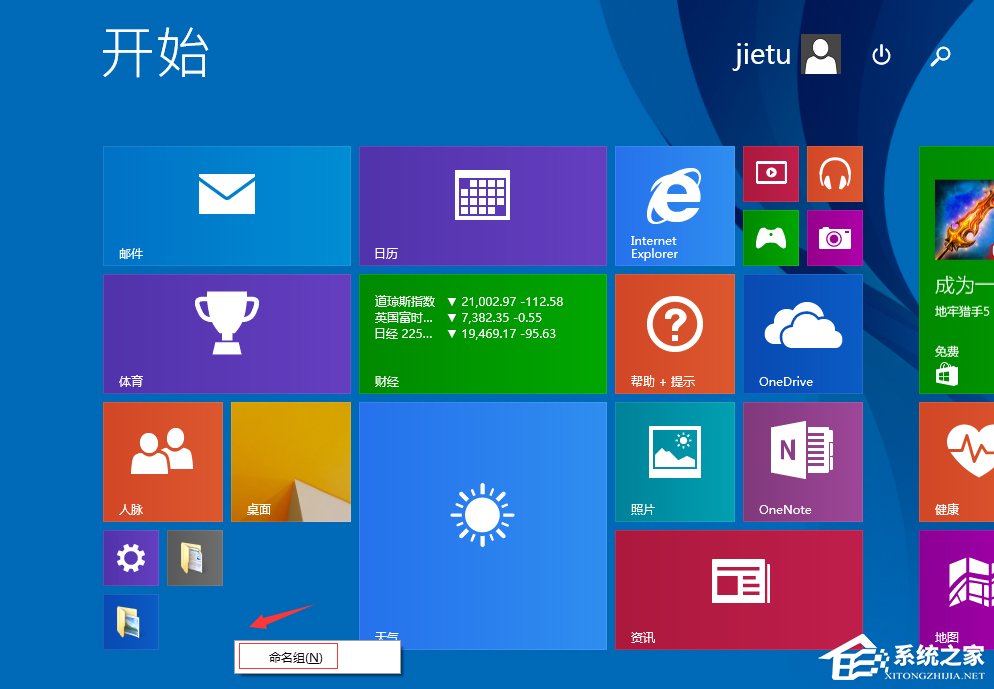
以上就是Win8屏幕界面的使用方法了,方法主要讲述了Metro界面与传统界面的切换、还有磁贴的固定和取消等,大家赶紧学起来吧!