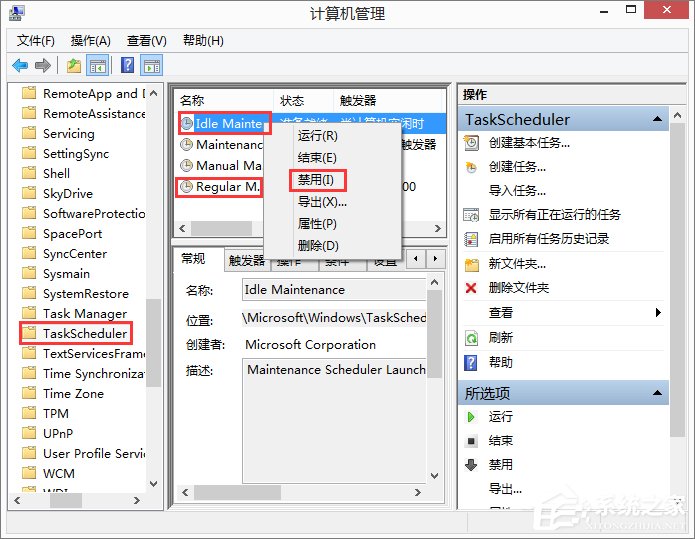打印机扫描怎么用?Win8系统中怎么扫描文件到电脑上?
在很多时候我们都需要使用打印机扫描功能扫描文件,而使用扫描功能除了在打印机直接操作之外,我们也可以在Win8系统中对打印机直接控制,身为一个资深的Win8用户,我们怎么能不懂打印机扫描怎么用呢?所以请阅读下文了解打印机扫描过程。

Win8系统中使用打印机扫描的方法:
1、打开扫描仪开关,鼠标右键点击电脑屏幕左下角的Win徽标,在弹出的菜单下点击选择【控制面板】。(如图所示)
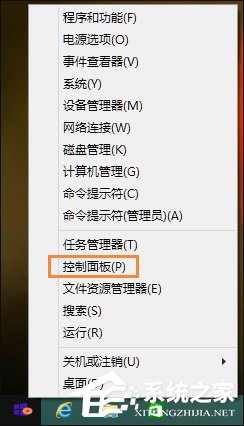
2、在【控制面板】界面下,点击选择【设备和打印机】选项。(如图所示)
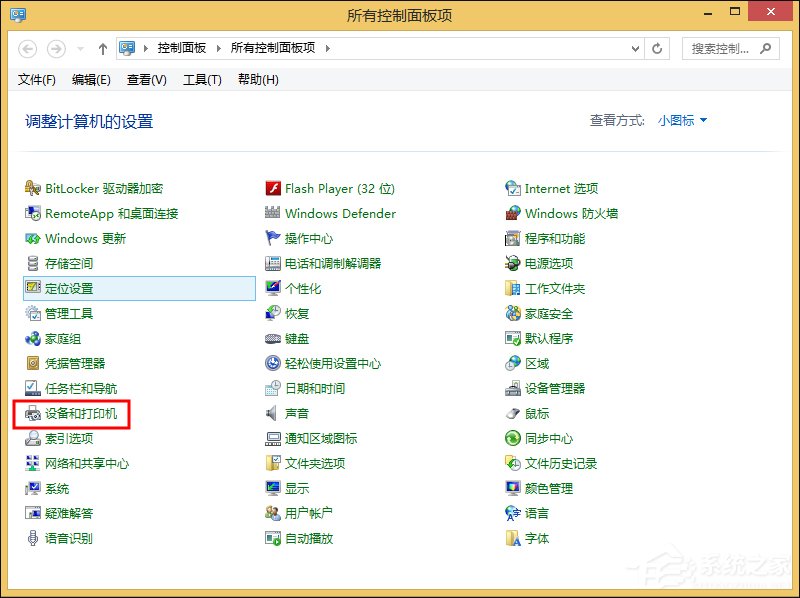
3、在【设备和打印机】列表里鼠标右键扫描仪图标,在弹出的菜单下点击【开始扫描】。(如图所示)
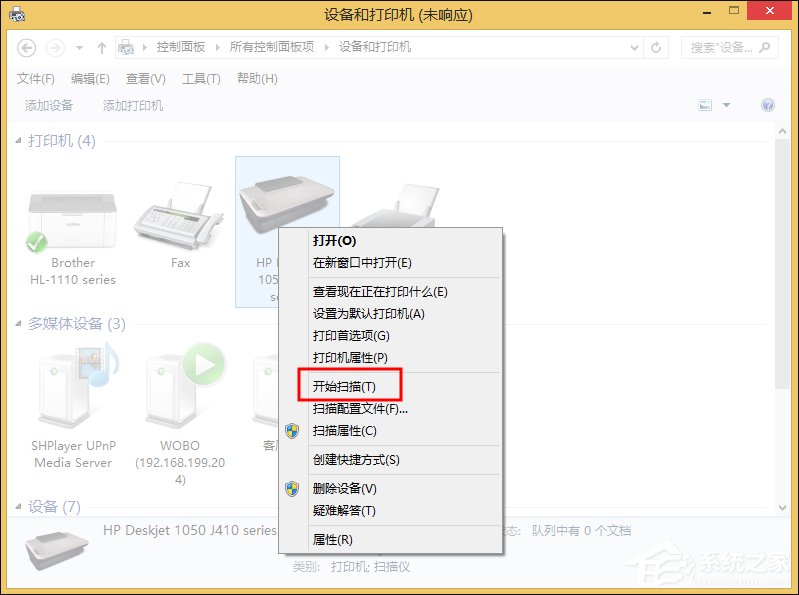
4、在点击【开始扫描】后弹出的界面下点击【扫描】选项。(如图所示)
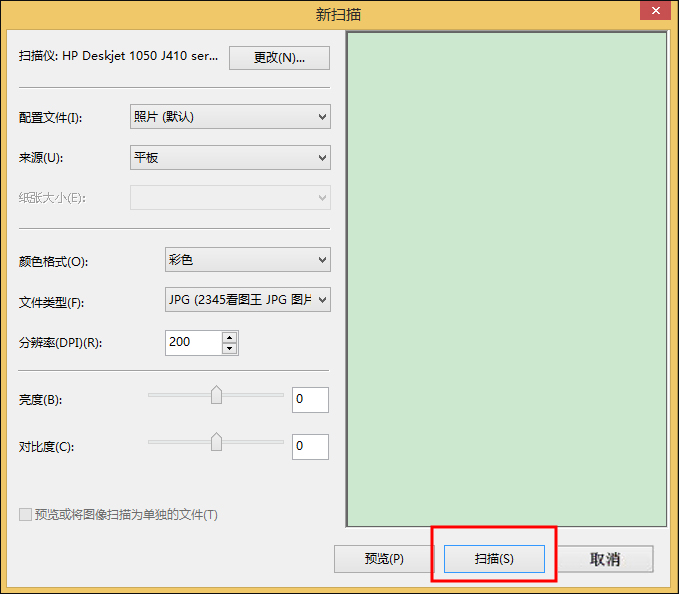
5、在点击【扫描】完成扫描后弹出的对话框下点击【下一步】。(如图所示)
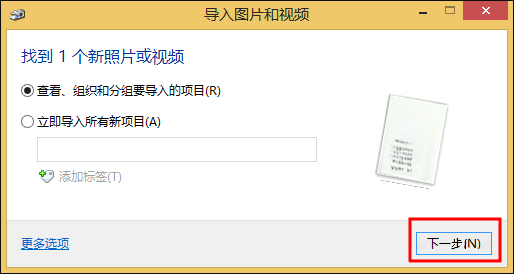
6、在点击【下一步】后弹出的界面下点击选择【导入】选项。(如图所示)
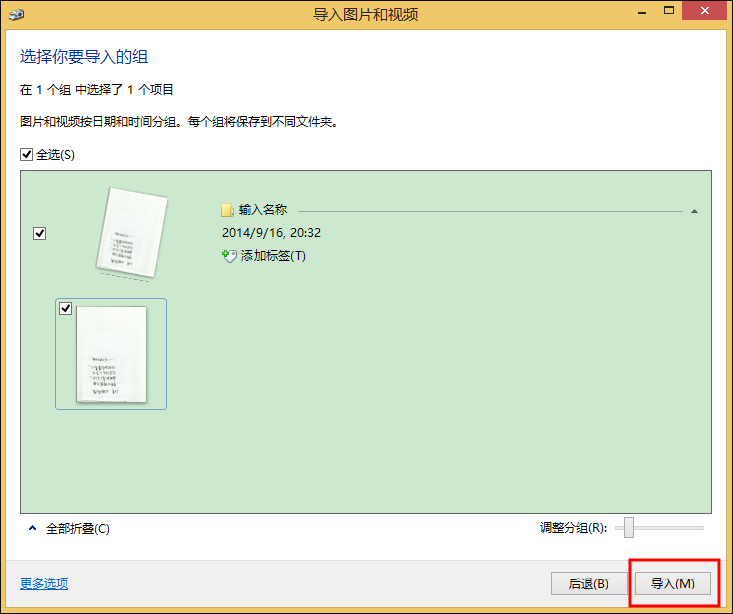
7、点击【导入】后,即在进行打印机扫描。(如图所示)
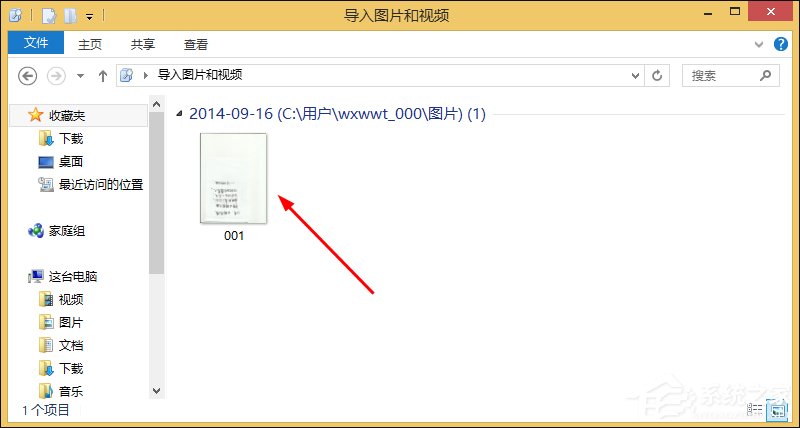
打印机扫描之前,请确保计算机已经连接打印机,若是在设备中找不到扫描仪,可以拨打打印机服务支持电话,下载官方软件进行扫描操作。