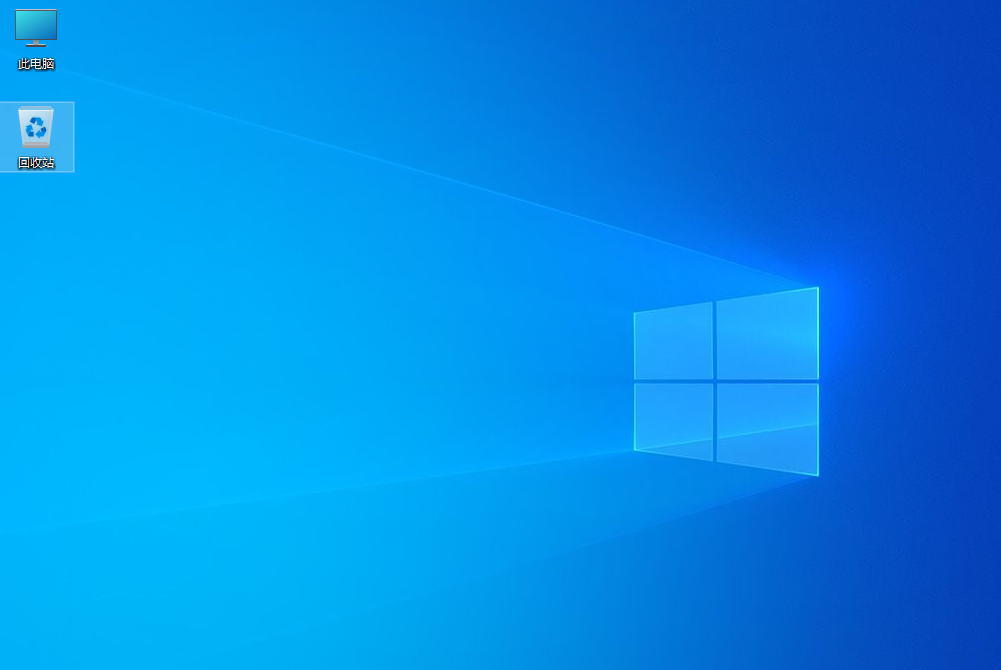系统之家如何进行U盘重装 U盘重装图文教程
Windows教程网如何进行U盘重装?安装Win10系统的时候,许多用户会选择U盘启动盘来安装,具体怎么操作呢?Windows教程网u盘装机大师是小编强烈推荐的装机工具。小编这里推荐Windows教程网U盘启动盘制作来安装Win10操作系统,可能还是有很多小伙伴不懂得重装系统的操作,其实很简单的,快跟着小编一起来看看吧!
Windows教程网u盘装机大师操作步骤如下:
一、准备工作:
1、U盘一个(尽量使用8G以上的U盘)。
2、在本页面下载U盘启动盘制作工具:Windows教程网U盘装机大师(https://www.xitongzhijia.net/soft/246504.html)。
3、ghost或ISO系统镜像文件(https://www.xitongzhijia.net/win10)。
4、一台正常联网可使用的电脑。
U盘启动盘制作注意:制作期间,U盘会被格式化,因此U盘中的重要文件请注意备份。如果需要安装系统的是C盘,重要文件请勿放在C盘和桌面上。
二、u盘装机大师装Win10系统步骤
1、利用Windows教程网装机大师,查找自己电脑主板的U盘启动盘快捷键。重启电脑,在进入主板logo界面时,在键盘中按相应的U盘启动快捷键,选择自己的U盘启动。

2、进入U盘启动盘界面,键盘↑↓键选择[02]Windows10 PE x64(网络版)进入。
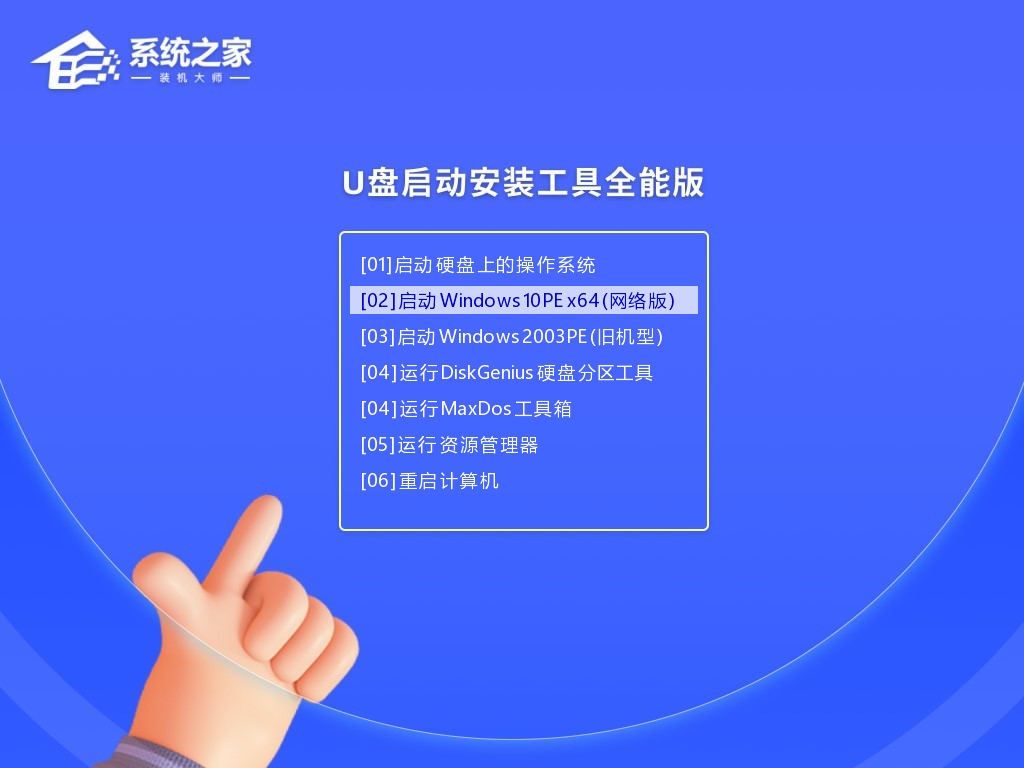
3、进入PE系统后,会自动打开一键重装工具,选择下载好的Win10系统Ghost文件或Win10系统ISO镜像。
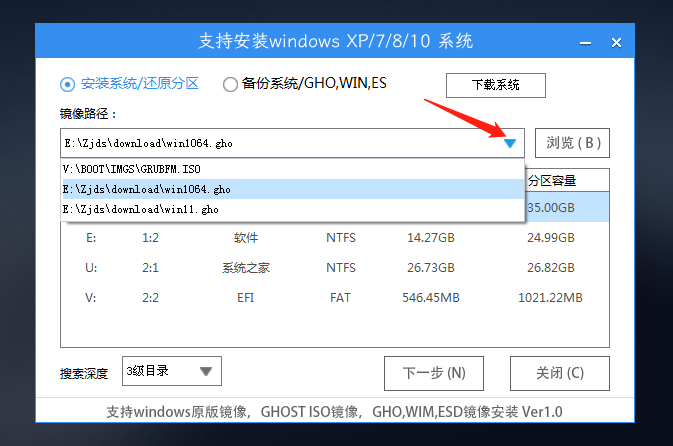
4、之后选择系统安装的分区,点击下一步。
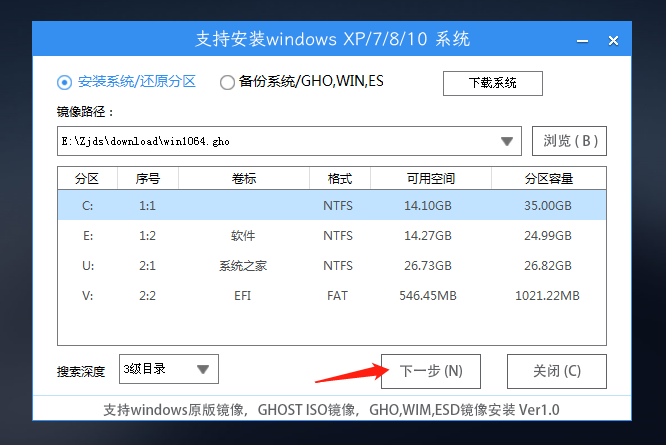
5、进入此界面,直接点击安装即可。
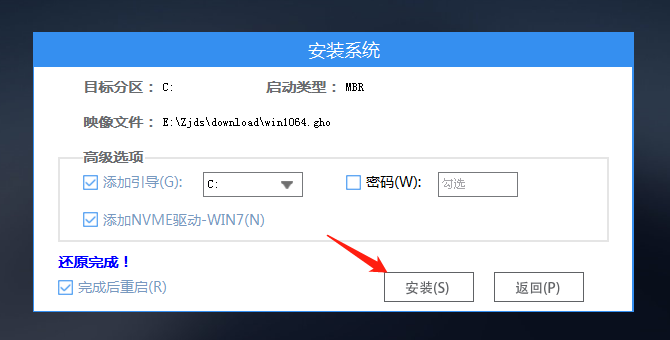
6、然后系统将自动进入备份界面。
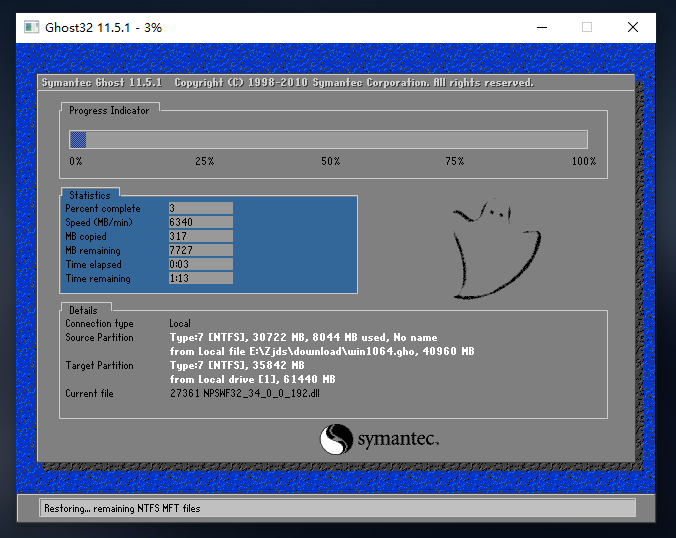
7、备份完成后,系统将会提示用户进行重启,并且拔掉U盘。
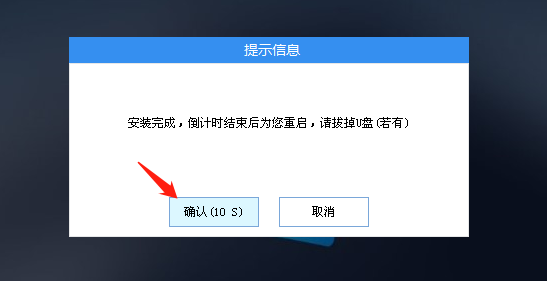
8、重启后,将会自动进入系统安装界面,等待系统自动安装完毕,即可进入系统。