新手小白怎么一键重装Win7系统?
新手小白怎么一键重装Win7系统,最简单的方法就是使用装机工具一键重装,不用多余的操作,整个过程都不需要专人值守就可以完成,超级简单,适用于电脑小白。那么新手小白怎么一键重装Win7系统?
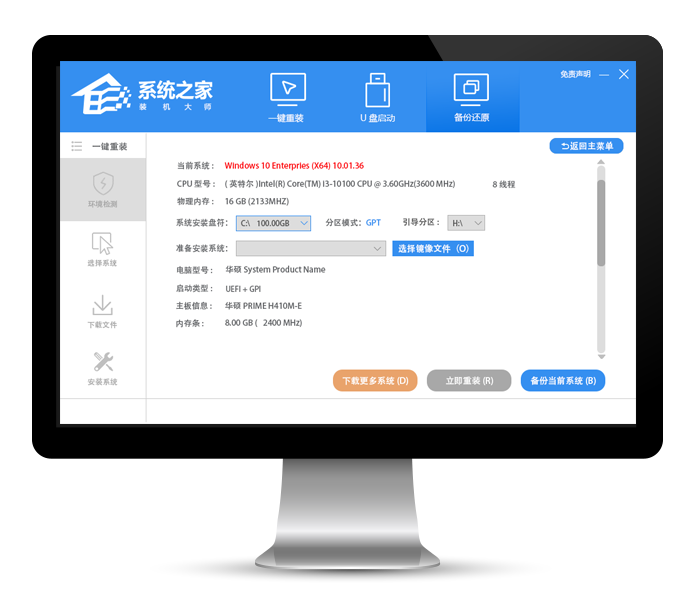
Windows教程网装机大师介绍
1、一键操作
操作简单,无需任何技术即可完成整个系统重装,只需鼠标单击。“下一步”即可完成系统重装。
2、系统纯净
智能检测当前电脑配置信息,自动分析适合电脑配置的最佳重装系统版本,不强制安装,保证系统可运行。
3、人性化设计
支持系统备份还原。并在重装过程中提供电脑联系人与文件资料的备份操作,确保重要资料的完整、不丢失。
4、多元化系统版本选择
内置XP、Win7(32位/64位)、Win8(32位/64位)、Win10(32位/64位)、Win11供用户选择安装, 提高了重装系统的可选择性和灵活性。
5、智能化一键检测机制
新加入智能化/硬件检测机制,可谓是一款全智能安装系统的管家。
新手小白一键重装Win7系统教程
首先,下载【Windows教程网装机大师https://u.xitongzhijia.net/】;下载完毕后,关闭所有的杀毒软件,然后打开软件,软件会进行提示,仔细阅读后,点击我知道了进入工具。
进入工具后,工具会自动检测当前电脑系统的相关信息,点击下一步。
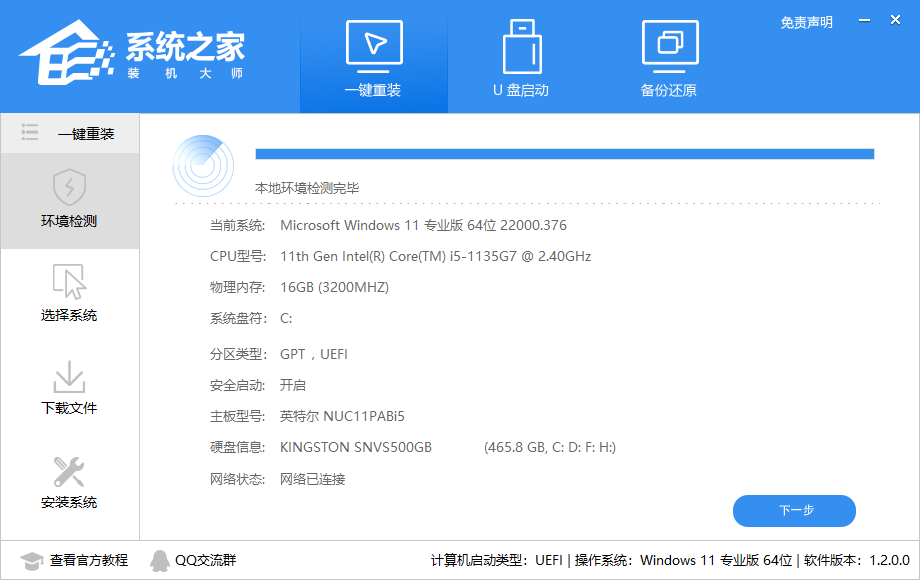
进入界面后,用户可根据提示选择安装Windows7 32位或者Windows7 64位系统。注意:灰色按钮代表当前硬件或分区格式不支持安装此系统。
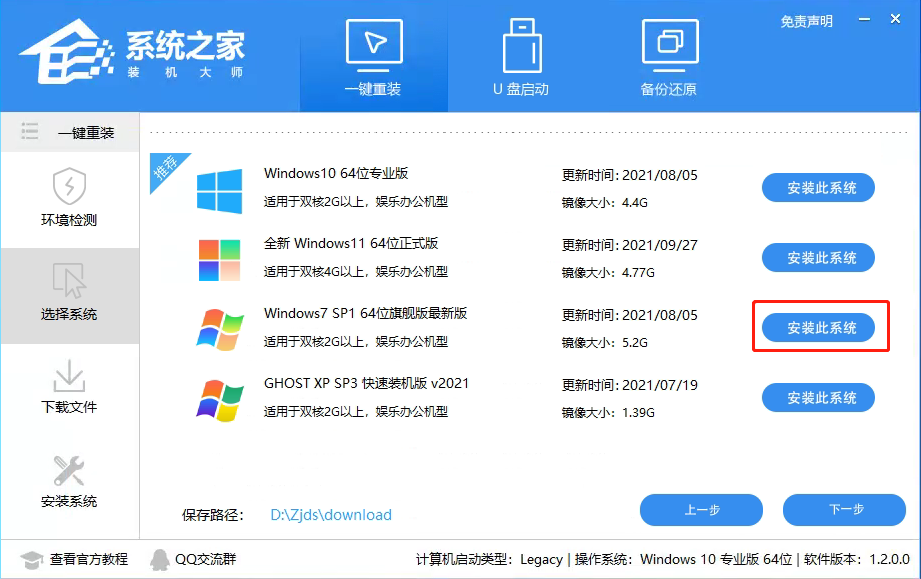
选择好系统后,等待PE数据和系统的下载。
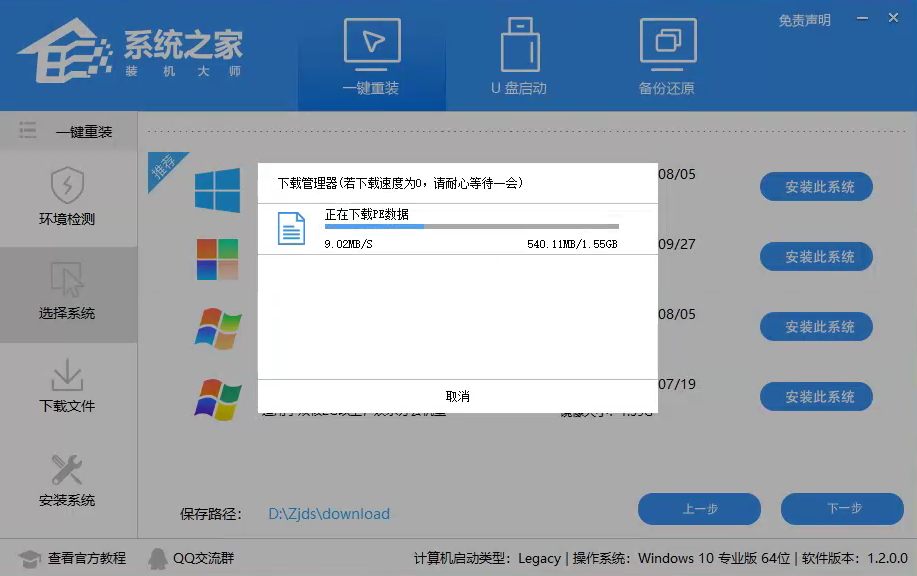
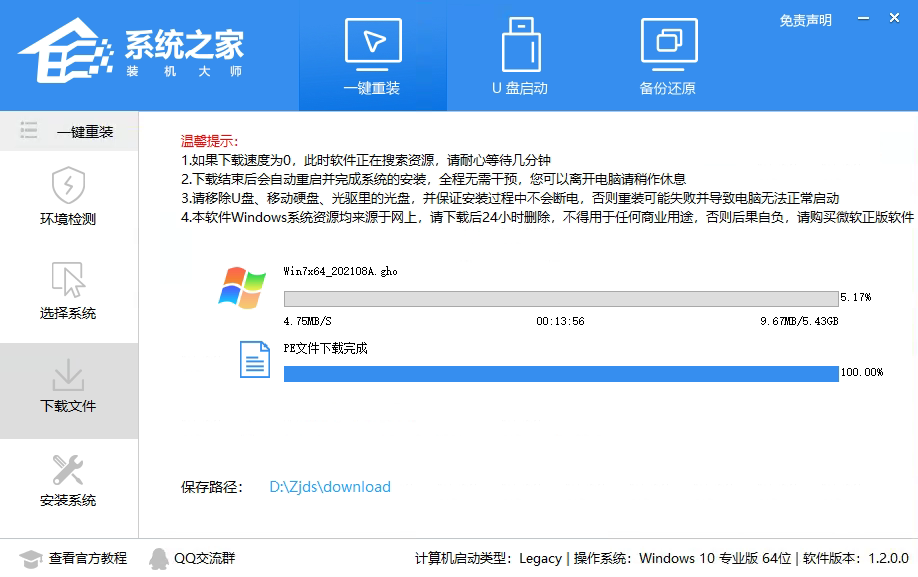
下载完成后,系统会自动重启系统。
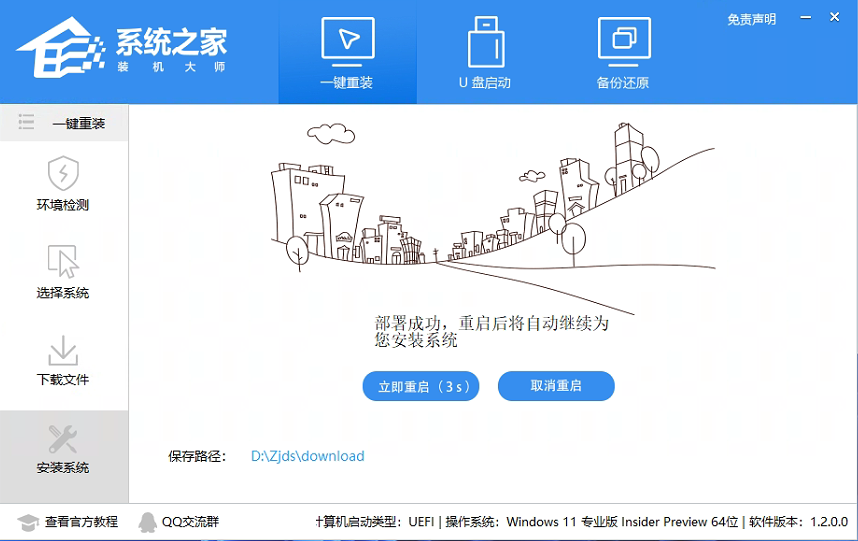
重启系统后,电脑将会进入一个启动项的选择,这时我们选择【XTZJ_WIN10_PE】回车。
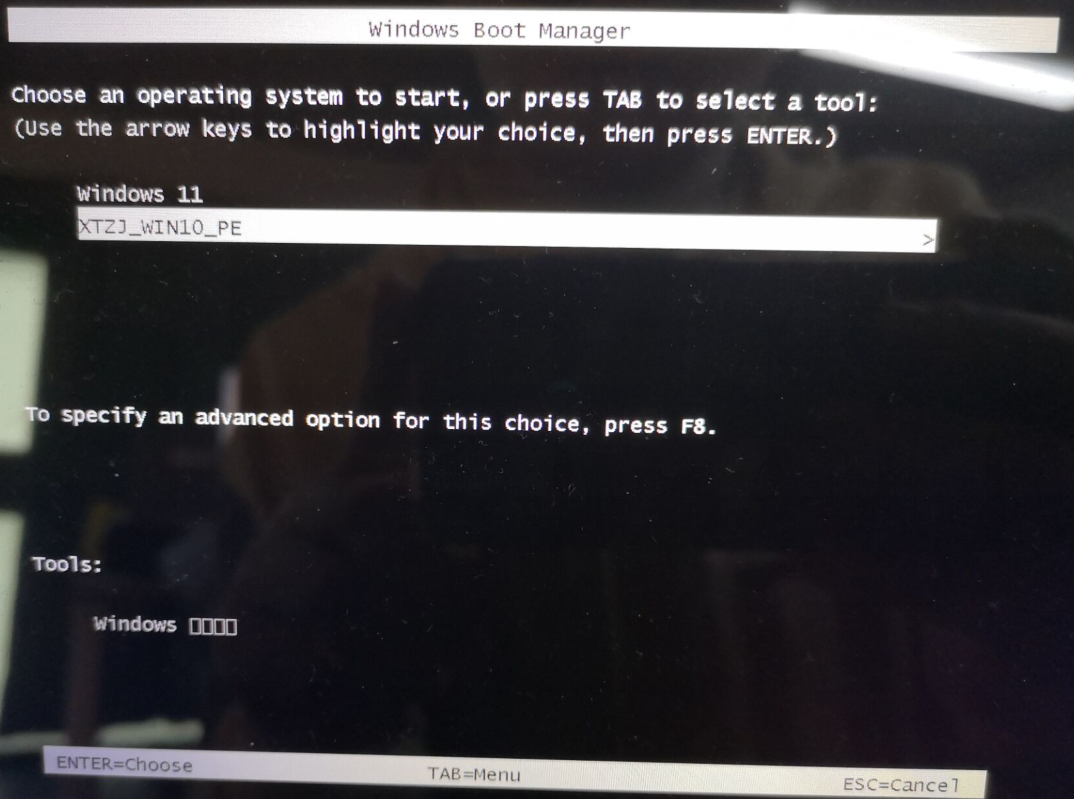
进入后,系统将会自动进行备份还原,等待完成。
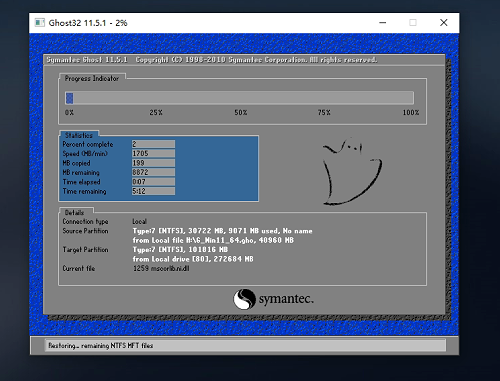
系统备份完成后,将会再次重启,自动进入系统安装界面,这时等待系统安装完成就大功告成了!




