Win8系统任务管理器已被系统管理员停用怎么办?
最近在有用户在网上下载了一个脚本文件,下载完成运行后发现电脑里的任务管理器被停用了,鼠标右键点击任务栏中的任务管理器没办法打开,对此我们该怎么办呢?然后在网上查找许久,终于找到一个有效的解决办法,现在将其分享出来。
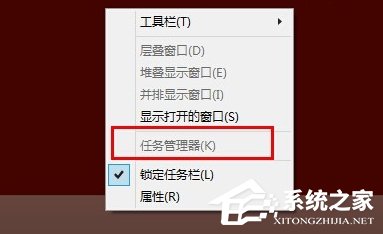
解决方法
1、打开命令提示符(管理员)
首先打开命令提示符(管理员),打开方式根据电脑系统而定,然后输入regedit后回车;

2、进入System
当我们打开注册表编辑器,展开注册表项到如下位置HKEY_CURRENT_USER》Software》Microsoft》Windows》CurrentVersion》Policies》System看右侧的窗口;
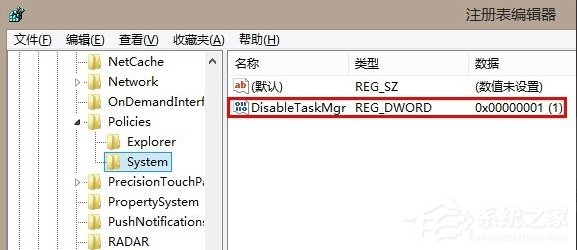
3、修改DisabledTaskmgr值
双击修改DisabledTaskmgr值,如果没有看到该项,请在右窗格空白处右击》新建》DWORD值,然后按照前面所说的步骤修改该值。然后点击确定保存修改。修改好之后,点击确定并关闭注册表编辑器。任务管理器已经解锁!

4、确认修改
这里注意下,数据值一定要是0*00000000才行;

5、修改成功
大家看,我的任务管理器被禁用后又回来了,这下心情莫名的又好起来了呢。
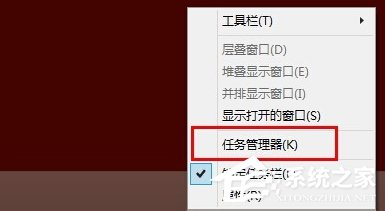
快捷恢复任务管理器方法
1、编辑文本
这个方法比较简单方便,首先新建文本文档,在里面输入以下代码:
- 01Windows Registry Editor Version 5.00[HKEY_CURRENT_USER\Software\Microsoft\Windows\CurrentVersion\Policies\System]"DisableTaskmgr"=dword:0000000
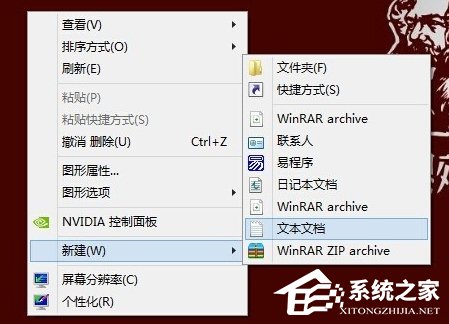

2、保存为REG文件
输入完代码后另存为任意名.REG文件,最后,双击执行,就会自动导入注册表了。
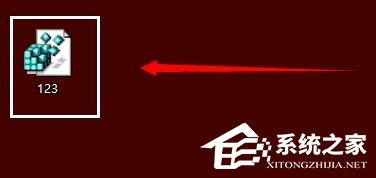
到此我们就解决了任务管理器已被系统管理员停用的问题,本文是在Win8系统环境下进行的,如果用户使用的是其它Windows系统,那么也可以使用上面的方法来解决。最后要提醒大家的是,不要在网上随意下载脚本之类的文件。



