Serv-U FTP与AD完美集成方案详解
登陆后台查看了,公司目前正在使用的方案。FTP服务器使用的是Server-u FTP,验证方式选择的windows身份验证。文件服务器使用的windows本身自带的NTFS权限进行分配的,而邮件服务器使用的是IBM的domino。
既然知道了现在使用的方案以及相关的软件,那就整合呗。参考了下Server-U FTP最新版是支持AD方式与LDAP方式验证的,同时也发现domino也是支持AD的,不过听说配置很复杂。有关AD与domino的集成,我会在下一篇文章中进行讲解的。这次我们只进行AD与Server-U FTP的讲解。
要进行Server-U与AD的集成,对我们有以下几点要求:
1、 对必须Server-U非常熟悉,能熟练的进行对Server-U进行各项配置。
2、 对AD必须非常熟悉,能独立的安装、配置、操作AD。
3、 对NTFS的权限配置要知道,并且能按照要求进行相关的配置。
我们以下的全部试验是在服务器windows server 2003 企业版下进行的,IP为192.168.128.133,客户端为XP,IP为192.168.128.134。


首先、我们要安装并配置好AD,有关AD的安装及配置各位可以去百度或者google中去搜搜吧,在这我就不做多余的讲解了。
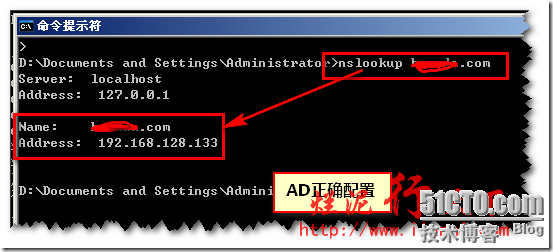

以上是AD正确配置的相关显示信息,这样配置完毕后我们要建立相应的组织单位。其中组织单位的名称一定不能是中文,这个千万要记着,要不然在与Server-U进行集成后FTP是无法登陆的。
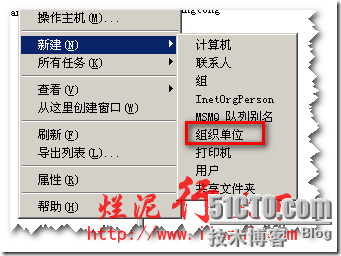
在此我们新建一个组织单位,截图如下:
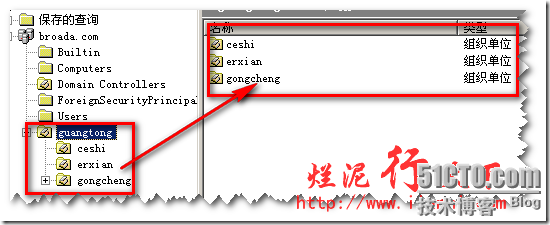
然后,我们在“erxian”和“ceshi”这两个组织下分别新建一个用户“erxian1”和“ceshi1”:
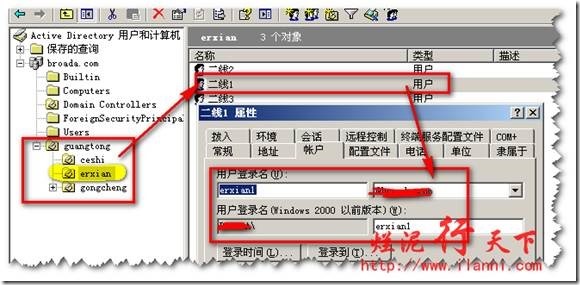

AD中的相关配置就完成了,下面主要是进行Server-U中的配置。
安装完成Server-U后,会提示你新建一个域(PS:此域与AD中域是不同的),如下图:
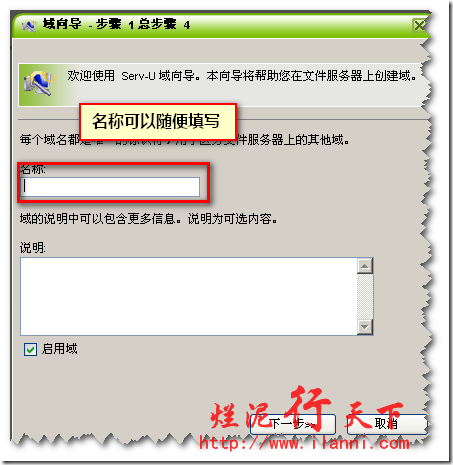
按照提示进行填写在,完成后会再次提示你新建用户,如下图示:

此时我们点击“否”,然后去控制面板,找到“用户”选项下的“配置windows身份验证设置”:
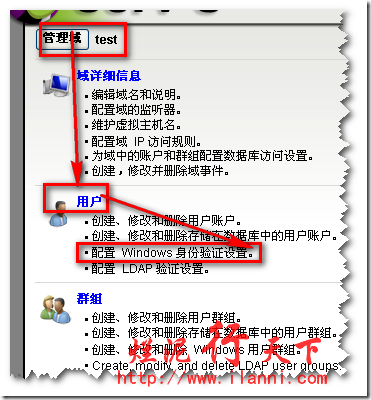
在弹出的窗口中,点击“启用windows验证”即可,如下图:

然后在弹出的窗口中填写,AD的域名即可,如下图:
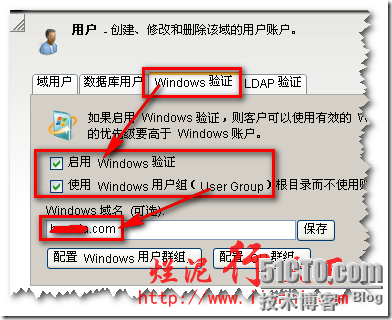
保存完毕后,点击“配置OU群组”,在弹出的窗口中填写与AD组织单位结构相同的名称如下图:

其中在配置此项过程中,我们可以建立相应的访问目录,及相应目录访问的权限:

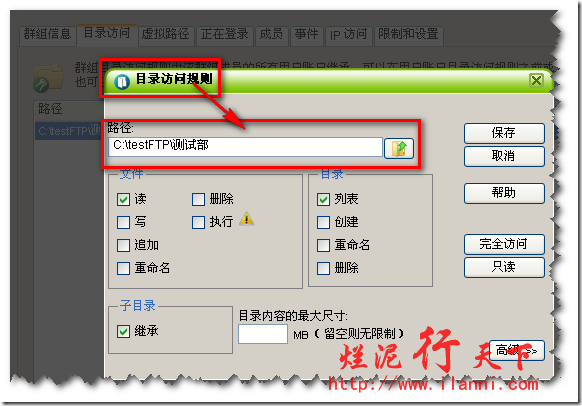
好了,以上设置完毕后。我们开始对FTP的相关访问目录进行设置了。我们现在的FTP根目录是 C:\testFTP,其中该目录下还有其他几个目录。如下图:
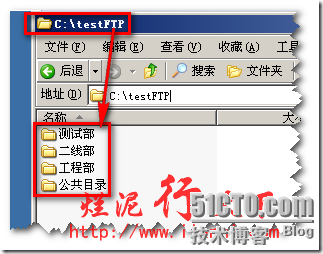
其中“testFTP”目录的NTFS权限是:

普通域用户是读取和查看的权限
![clip_image024[1]](/uploads/202404/24/20181111163151435234.png)
目录“测试部”、“二线部”属于各自的组织单位的成员都能进行各自目录的全部权限。如下图:

也许你会问,此图中怎么没有看到单独的用户访问权限呢?那是因为图中的“二线部”是一个组,这个就是AD中的一个组了。上图中权限是只要是AD的二线部组中的所有成员都可以对目录“二线部”进行相关的操作。

我们为什么要这样操作呢?主要是为了以后我们,操作的方便。如果新来一位人员,我们只需要添加一个新的账户,然后把他添加到该组中就可以了。以后他的权限,我们就不需要配置了。
好了以上终于配置完毕了,我们现在登陆客户端进行相关的测试吧。


通过以上截图,我们可以知道现在“erxian1”用户,已经可以登陆FTP,同时还可以在“二线部”此目录下新建文件夹。那么我们此时切换到“测试部”目录下看看能不能进去。
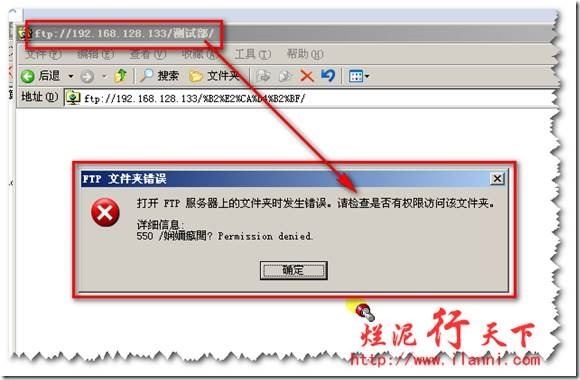
可以看到提示没有权限访问。那就说明我们的目的达到了,通过Server-U提供FTP服务,由AD来提供账户,由NTFS进行权限的设置。
PS:其实还有一个问题,那就是,Server-U和NTFS都可以设置权限,那么最后的权限到底是如何的呢?
这个问题,经过我测试最后的权限是叠加的……


