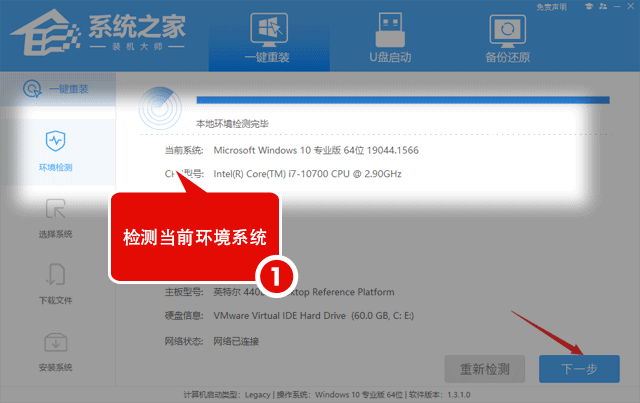Win10键盘自动输入怎么办?Win10键盘自动输入符号的解决方法
Win10键盘自动输入怎么办?近期有Win10用户在电脑的使用中,遇到了键盘老是自动输入符号的情况,十分影响电脑的使用,这是怎么回事呢?出现这一情况有可能是系统的部分功能没有更新导致的,对此我们可以试试打开自动更新看看是否能解决。
解决方法如下:
1、在Win10系统中按WIN+R组合键 然后在运行框中输入“gpedit.msc”并回车。
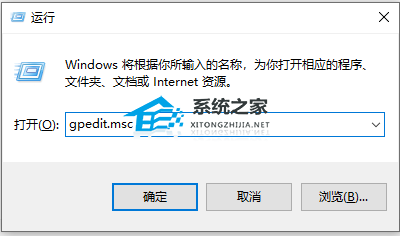
2、打开策略组编辑器后,依次展开【计算机配置】—【管理模板】—【Windows组件】—【Windows更新】。
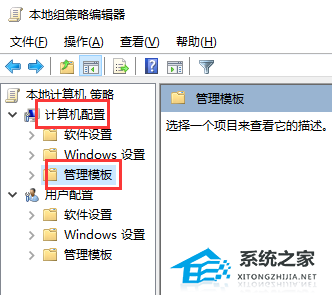
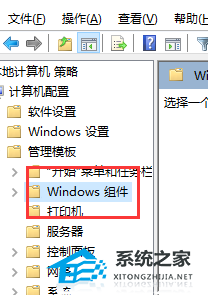

3、在【Windows更新】右侧窗口中找到“配置自动更新”并双击打开。
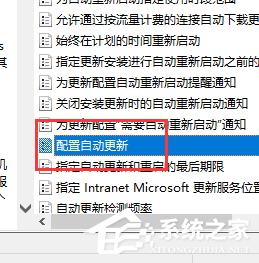
4、然后将该策略配置为“启用”。
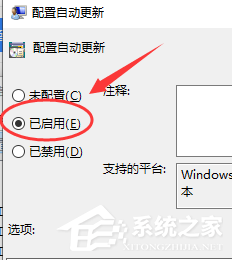
5、这时下面的选项会呈可选状态,我们可以设置、通知下载并通知安装、自动下载并通知安装、自动下载并计划安装、允许本地管理员选择设置。
这里小编建议想关闭自动更新或想自己自由设置的朋友选择第5项允许本地管理员选择设置,选项后点击应用保存退出。
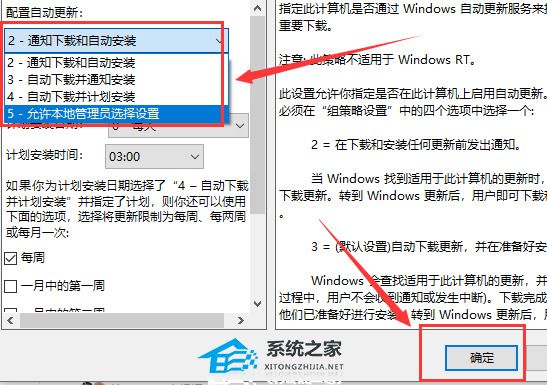
6、这时我们再从控制面板进入到Windows updata更新里,就可以更改自动更新设置,或者关闭自动更新了。之后重启系统,键盘就可以使用了。