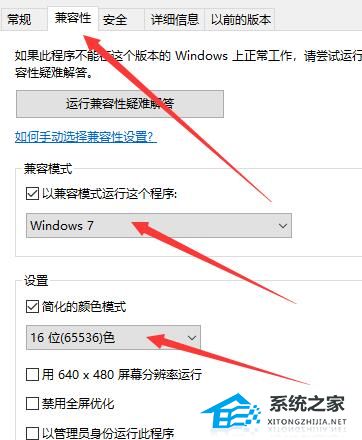Win10系统修改登陆背景失败且一直闪屏的解决方法
一些 win10系统 用户觉得自己电脑的登陆背景太丑了,所以就使用Login Background Changer(替换登录背景)工具对登陆界面进行了更改。可是在更改后,登录界面出现了无限循环狂闪屏的情况。这是怎么回事呢?我们该如何解决呢?
原因分析:
这是由于系统盘有关登陆界面的文件不兼容造成的,在C:\Windows\SystemResources\Windows.UI.Logon里的Windows.UI.Logon.pri不兼容。
解决方法:
1、用别人电脑登陆下面图片云盘,下载【Windows.UI.Logon.zip】文件,解压,将两个文件【Windows.UI.Logon.pri】,【Windows.UI.Logon.pri.bak】拷贝在U盘的根目录下面,注意不要更改文件名称。
2、进入镜像修复模式:
方法1:通过在开机时不停的按F8按键来启动。
方法2:长按电源键强制关机,再开机,当出现小圆圈时再强制关机,如此三次左右,系统就会自动进入winpe状态,如图:

3、下面就轻松了,点击高级选项,再点击系统镜像恢复。

4、接下来就是登陆了,大家一定要记得自己的账号和密码。


5、出来的对话框点击【取消】,再点击【下一步】,点击【高级】。


6、插上U盘,点击安装驱动程序,弹出的对话框点击【确定】。

7、这时,你就会高兴的看到你电脑里面的东西啦,其实出现无限闪屏就是因为文件不兼容,那么我们把不兼容的文件还原不久行了嘛,找到自己的U盘,找到开始时的【Windows.UI.Logon.pri】文件,右键【复制】。

8、在对话框左边打开以下路径:C:\Windows\SystemResources\Windows.UI.Logon,这就是罪魁祸首的地方啦,你会发现里文件夹有一个【Windows.UI.Logon.pri】文件,右键点击【删除】,再点击“查找范围”右边的“返回上一层”图标,再次进入文件夹,你会发现原来的文件不见了,这时,右键单击“粘贴”,好啦,大功告成啦!

9、关闭对话框,点击右上角叉叉彻底退出。再在主页面重启就可以了!
10、如果还是没有成功,这时说明你的第二个文件】,【Windows.UI.Logon.pri.bak】也有问题,这时和原来步骤一样,拷贝过去就好了。
注意事项:
不要修改下载的文件名【Windows.UI.Logon.pri】和【Windows.UI.Logon.pri.bak】。
不能直接将下载的文件粘贴过去,因为权限问题不能覆盖,它会提示你内存过小,必须先删除,再粘贴。
每一个删除粘贴操作必须返回上一层再进入才能看到状态。
Win10系统修改登陆背景失败且一直闪屏的解决方法就介绍到这里了。被同样问题困扰的朋友,赶紧试试小编为大家介绍的方法吧!