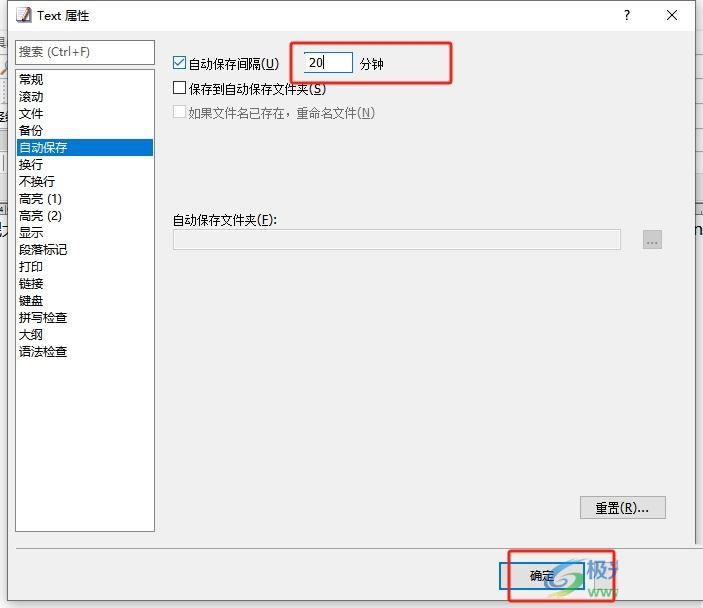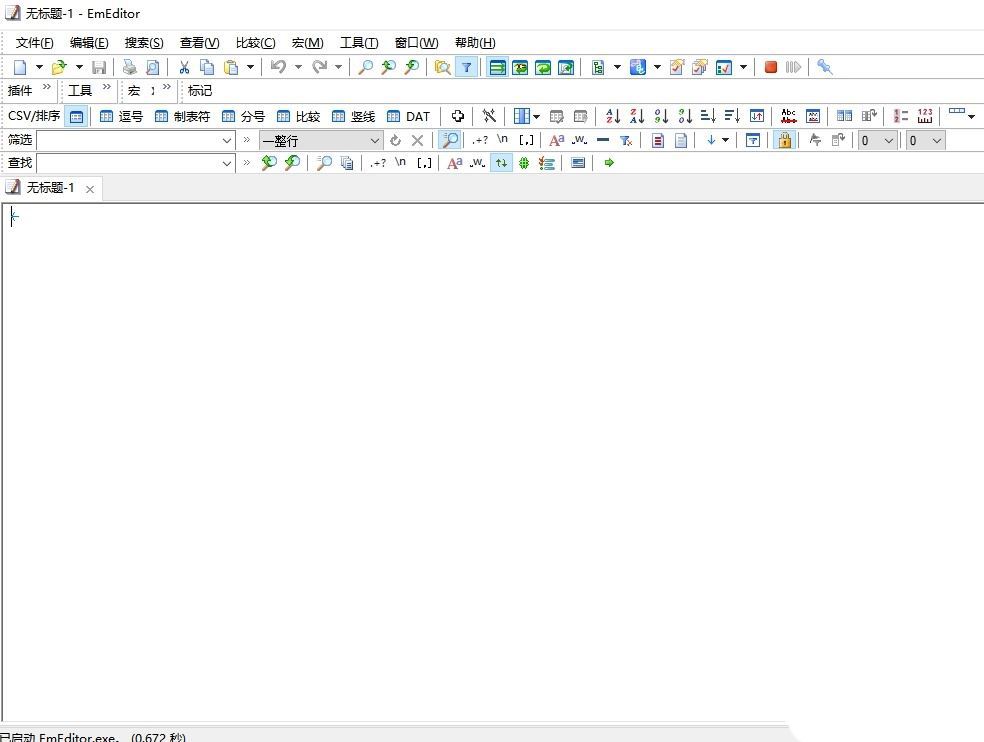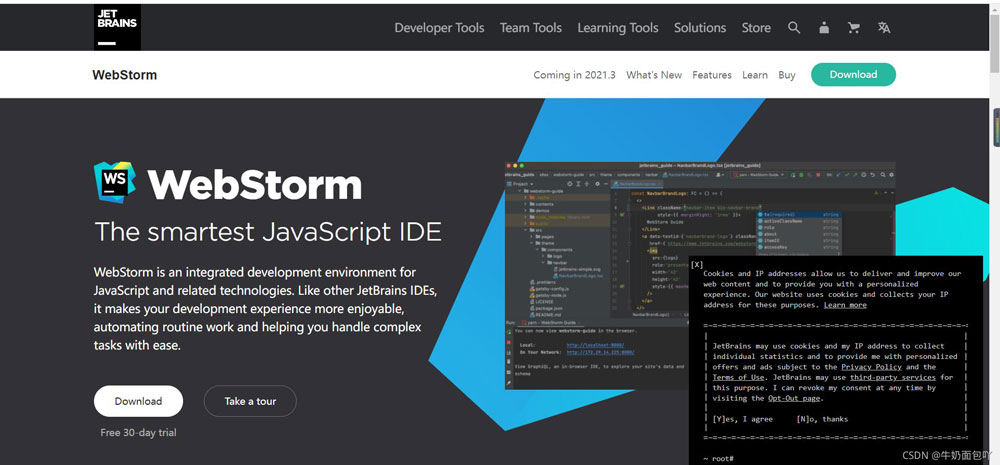EmEditor怎么自动保存? EmEditor设置自动保存文件的技巧
emeditor是一款文本编辑软件,它为用户提供了全面的编辑功能,并且支持不同类型文件的编辑模式,能够让用户直接替代系统自带的记事本,因此emeditor软件吸引了不少用户前来下载使用,当用户在emeditor软件中编辑文本文件时,为了避免出现突发情况导致文件未保存,用户可以开启emeditor软件的自动保存功能,这样就不会担心自己辛苦编辑的文本消失了,那么用户应该怎么来开启自动保存功能呢,其实这个问题是很好解决的,用户直接打开text属性窗口,接着在自动保存选项卡中勾选自动保存间隔选项即可解决问题,那么下面就让小编来向大家分享一下emeditor设置自动保存文件的方法教程吧,希望用户能够喜欢。

方法步骤
1.用户打开emeditor软件,并来到文本的编辑页面上来进行设置
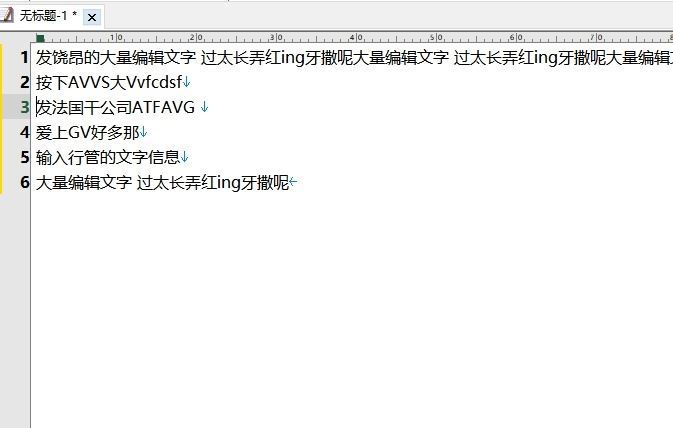
2.在页面上方的菜单栏中点击工具选项,将会弹出下拉选项卡,用户选择其中的当前配置属性选项
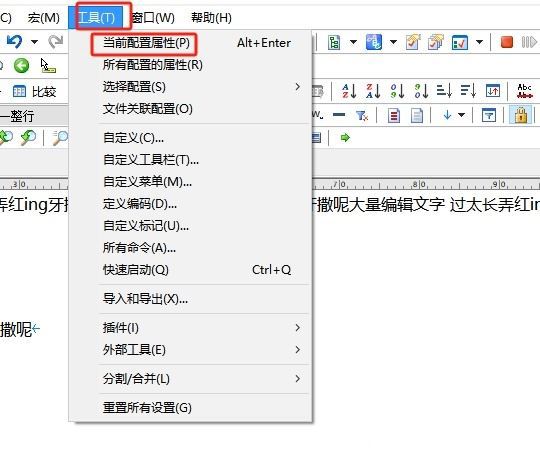
3.进入到text属性窗口中,用户需要在左侧的工具栏中点击自动保存按钮
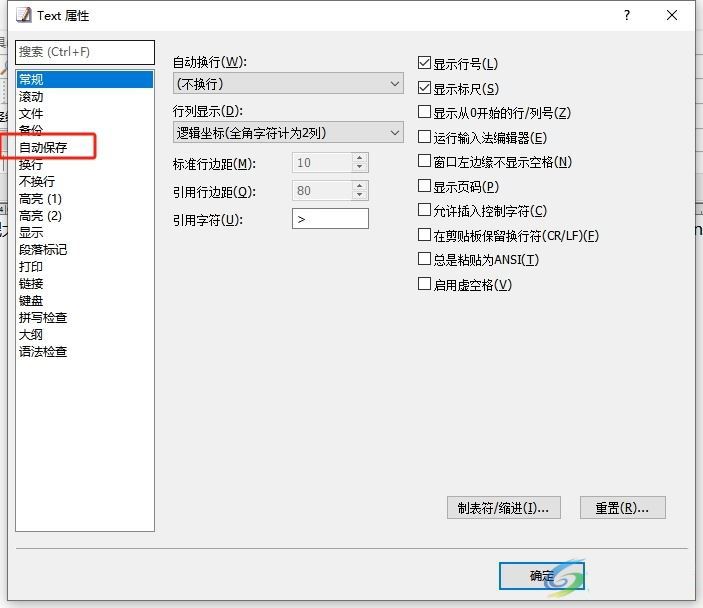
4.接着在右侧页面中会显示出相关的功能选项,用户勾选其中的自动保存间隔选项
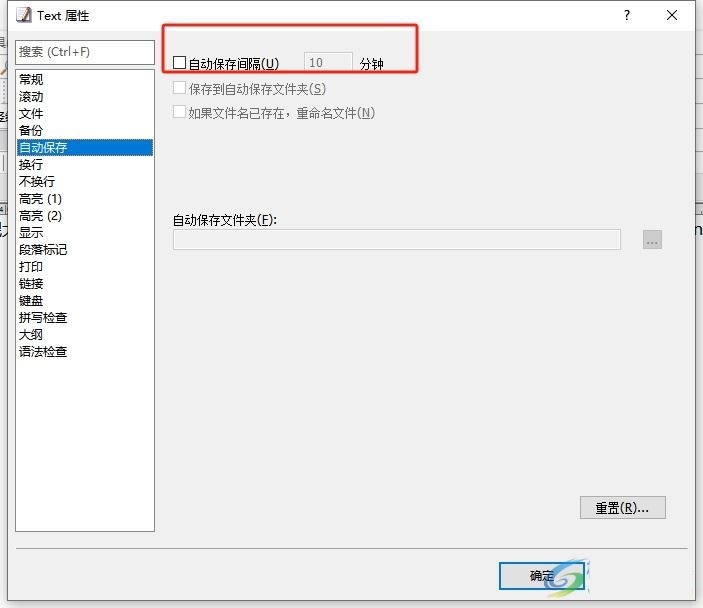
5.这时用户在自动保存间隔选项右侧的方框中设置好合适的间隔时间,然后按下确定按钮即可解决问题