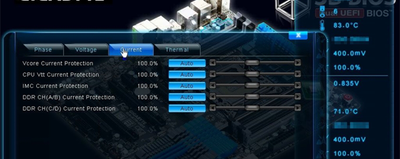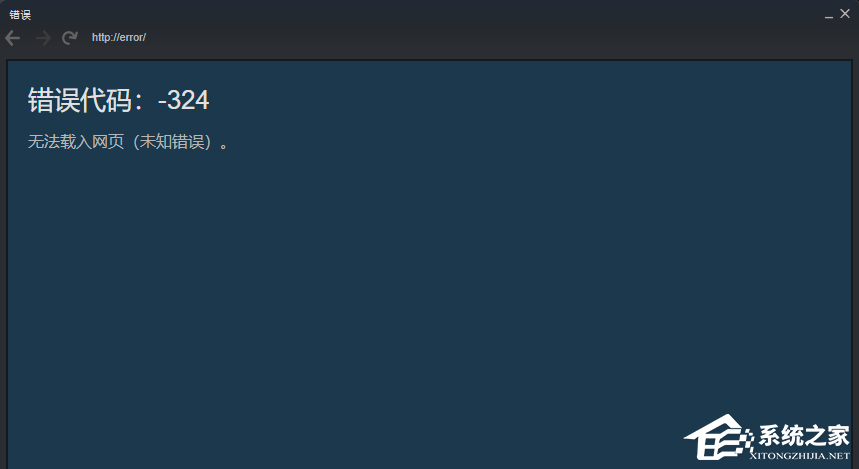如何轻松修复page_fault_in_nonpaged硬盘
如何轻松修复page_fault_in_nonpaged硬盘?许多 Windows系统用户报告说,突然在计算机上看到了此错误,page_fault_in_nonpaged硬盘蓝屏死机可以追溯到 Windows XP 时代,如果您是第一次在计算机上看到此错误,请不要担心; 这一直是Windows系统上的常见错误。 那么如何轻松修复Page_Fault_In_Nonpaged硬盘蓝屏死机的解决方法呢?接下来跟小编一起学习一下吧。
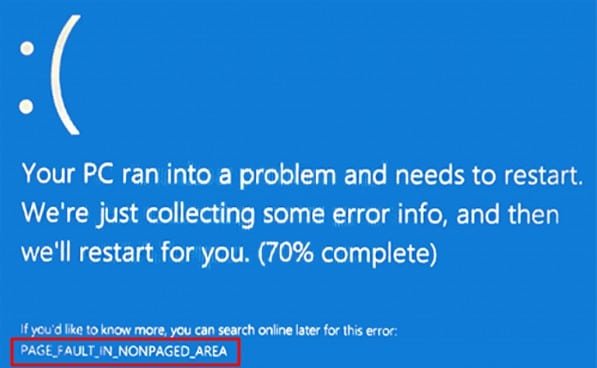
每个 BSOD 错误遵循的常见模式是突然出现。 每个蓝屏死机错误都出现在屏幕上,而没有给您任何错误迹象。 但每一个蓝屏死机错误都会留下一个代码。 这就是您将如何修复屏幕上的 BSOD 错误。
这里的错误代码是 Page_Fault_In_Nonpaged_Area。 在本文中,我们将了解系统上出现 Page_Fault_In_Nonpaged_Area 的原因,以及您需要遵循哪些步骤来提供出色的错误解决方案。
虽然错误的蓝屏有很多共同点,但是对它们的解决方案和问题代码不同。
Page_Fault_In_Nonpaged_Area 究竟是什么?
方法1:通过重新创建页面文件修复Page_Fault_In_Nonpaged_Area
方法2:通过检查磁盘修复Page_Fault_In_Nonpaged_Area
方法3:通过系统还原修复Page_Fault_In_Nonpaged_Area
方法 4:通过更新 Windows 修复 Page_Fault_In_Nonpaged_Area
方法5:通过SFC扫描修复它
方法6:通过内存诊断修复Page_Fault_In_Nonpaged_Area
通常,如果 Windows 应用程序无法访问计算机的物理内存,Windows 会在系统上触发此错误。 当 Windows 尝试访问系统内存时,计算机上会弹出 BSOD 错误,但找不到任何内容。 这就是为什么在出现 BSOD 错误后,您会立即硬重启。
发生重新启动的原因是计算机想要保护您的数据。 它停留的时间越长,它会对驱动器内的私人数据造成更大的损害。 错误代码 Page_Fault_In_Nonpaged_Area 发生是因为您的 RAM 连接到您的主板。
不仅如此。 您在屏幕上看到此错误还有其他原因。 在本文中,我们将介绍您可以尝试修复计算机上的 Page_Fault_In_Nonpaged_Area 的方法列表,而无需采取任何激烈的措施。 在每种方法下,您将看到一系列步骤。 您需要按照所有步骤为您的问题提供更有效的解决方案。
方法1:通过重新创建页面文件修复Page_Fault_In_Nonpaged_Area
为了加快系统速度,Windows 操作系统有时会使用位于辅助存储驱动器中的磁盘空间。 在这种情况下,它将是您的 HDD。 Windows 将创建各种文件,帮助您更快地访问已访问过的位置。
它将加快您每天使用的许多其他应用程序的速度。 错误Page_Fault_In_Nonpaged_Area背后的原因之一可能是页面文件。 在这种情况下,禁用它可能是防止错误在您的桌面上弹出的一个很好的解决方案。
首先,你需要打开 运行。 只需按 Windows键 + R。 按住行政权限 按Ctrl + 转移。
进入“运行”窗口后,在搜索栏中输入– SystemPropertiesAdvanced.exe,然后按 进入。
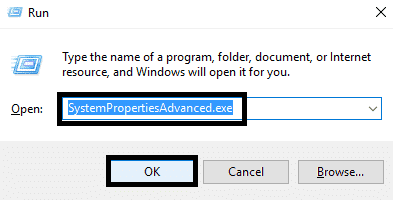
下 系统属性 > 高级 > 设置 下 表现 部分。
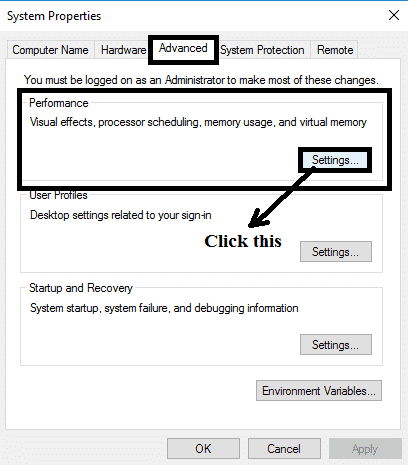
在这里您将看到不同的标签。 但是要修复Page_Fault_In_Nonpaged_Area,我们需要进入 高级 标签> 更改。
取消选中 – 自动管理所有驱动器的分页文件大小。 然后选择 没有分页文件 在自定义尺寸栏下
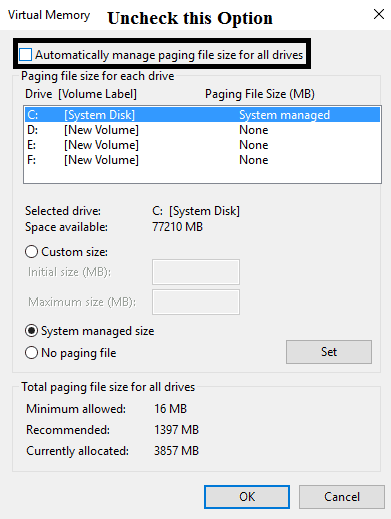
现在刚打 Ok > Ok > Ok。 转到主标签。 成功重新启动后,然后重新启动计算机。 重新执行相同的步骤。 但这一次在“虚拟内存”窗口下。 检查系统管理的大小,然后检查自动管理所有驱动器的页面文件大小选项。
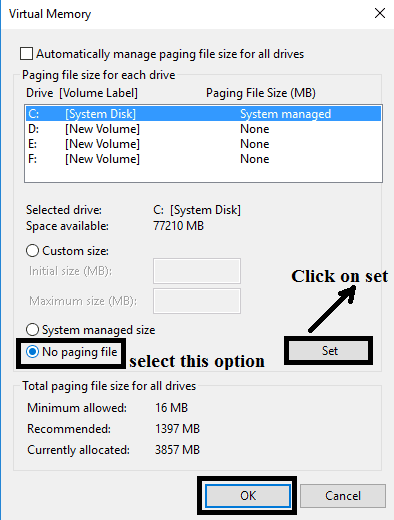
此外,单击以了解如何 删除Windows更新文件 以及如何禁用 杂技盘 从您的启动菜单轻松。
方法2:通过检查磁盘修复Page_Fault_In_Nonpaged_Area
由于硬盘损坏,大多数 BSOD 错误都发生在计算机上。 它可以是软件也可以是硬件。 但是在跳入另一个之前,您必须排除第一个。 许多文件未经我们许可就被下载到 HDD。 软件和应用程序安装失败可能会在计算机上产生很多错误。 这可能是您在计算机上看到 Page_Fault_In_Nonpaged_Area 的原因之一。
在这里,您需要打开一个具有管理权限的内存,可以通过按以下操作来完成 窗户 + r 然后拿着 按Ctrl + 转移 键。
之后 命令提示符 在系统上打开。 只需输入 CHKDSK / F / R
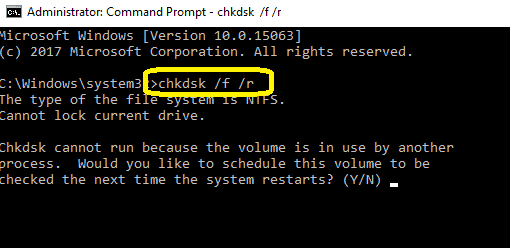
而已; Windows将执行磁盘检查过程,直到它们在磁盘上发现一些错误为止。 所有错误将自动从系统中删除。
如果您收到阻止您进行检查的任何消息,只需键入 Y,然后继续。
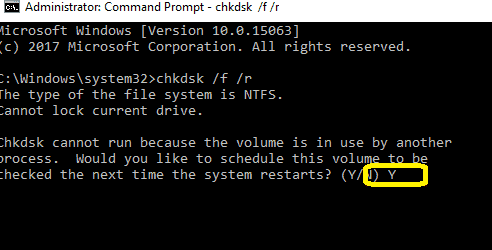
另外,让我们进一步了解如何修复 Windows 10 上的停止代码视频 TDR 故障 和 0xc0000006 Status_In_Page_Error 轻松。
方法3:通过系统还原修复Page_Fault_In_Nonpaged_Area
当一切正常时,Hitting 系统将恢复,将您的计算机恢复到以前的版本。 按照以下步骤在您的计算机上进行系统还原。
首先,你需要打 Windows + R
然后在这里输入 rstrui.exe 然后按 进入
默认设置将在 推荐修复。 但是,您可以根据需要查看有关还原点的其他信息。
然后点击 下一页 > 结束通话
在这里,您必须遵循所有屏幕上的信息才能完成系统还原。
如果单击系统还原不能解决问题,请按照以下方法操作。
方法 4:通过更新 Windows 修复 Page_Fault_In_Nonpaged_Area
Windows更新将修复计算机上的大量错误,并将解决计算机上存在的许多驱动程序问题。 此处的窗口将决定计算机以及计算机附带的所有设备的理想驱动程序。 Windows找到所有合适的驱动程序后,它将安装在旧版本的驱动程序上。 更新计算机的各个方面将解决您在计算机上面临的Page_Fault_In_Nonpaged_Area。 许多用户报告说在更新Windows后看到成功。
第一步是进入控制面板。 您只需打开开始菜单,然后搜索 控制面板 点击此处。
进入控制面板后,您必须在此处搜索 Windows安全。
在Windows安全性窗口中,您将看到Windows Defender选项: 防火墙,并更新。
点击 Windows更新。 这将带您进入Windows更新页面。
在这里,您要做的就是检查更新。 由于Windows会收集计算机上安装的所有驱动程序详细信息和安全补丁,因此这将需要几分钟。 然后它将具有驱动程序和安全修补程序的最新版本。
就是这样。
方法5:通过SFC扫描修复它
系统文件检查器扫描是修复计算机上任何问题的最佳方法之一。 系统将在这里浏览计算机上已安装的所有文件,以查找损坏的数据文件。 找到数据文件后,有时您的计算机将重新启动,并且窗口将处理通过扫描发现的所有错误,这是修复Page_Fault_In_Nonpaged_Area的理想工具。
首先,你需要打开 命令提示符 具有管理特权
您可以通过在开始菜单中搜索命令提示符来做到这一点。 打开后,您必须 以管理员身份运行。
打开命令提示符后,需要在其中键入“SFC / SCANNOW“。
这将开始在计算机上进行扫描的过程。 这将消耗几分钟。 扫描完成后,它将开始修复在系统上发现的错误。
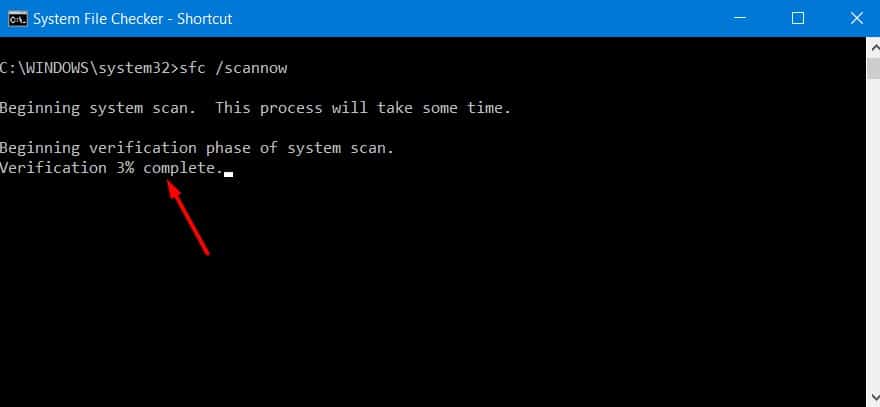
有时,Windows将在扫描过程后重新启动,以在引导屏幕之前检查错误。 并从那里删除所有错误。
方法6:通过内存诊断修复Page_Fault_In_Nonpaged_Area
您需要执行的步骤以进行内存诊断:
通过按来打开运行 Windows + R
在这里输入“mdsched.exe,然后点击 进入
您将获得两个选择。 点击 立即重新启动并检查问题(推荐)
另一个将在下次启动时检查错误。
如果您没有打开任何重要文件,请立即单击重新启动,否则请先保存磁贴,然后再进行系统检查。
系统将检查撞锤是否有故障。 没有错误就意味着没有错。
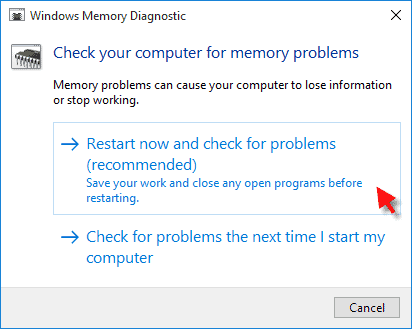
注意事项:
1、蓝屏的原因一般有硬件不兼容,比如内存等,驱动不兼容等,另外系统故障程序和系统有冲突也会蓝屏,最主要的是你要注意蓝屏前后电脑的表现。
2、多次出现停止代码是由于系统驱动程序过时或损坏。因此,请检查您的驱动程序是否已过时或与 Windows 系统不兼容。
3、如果是硬件问题引起的,建议插拔一下显卡、内存等硬件,清理一下电脑里的卫生,并且擦亮显卡、内存的金手指(再测试一下硬件的温度是否过高)。