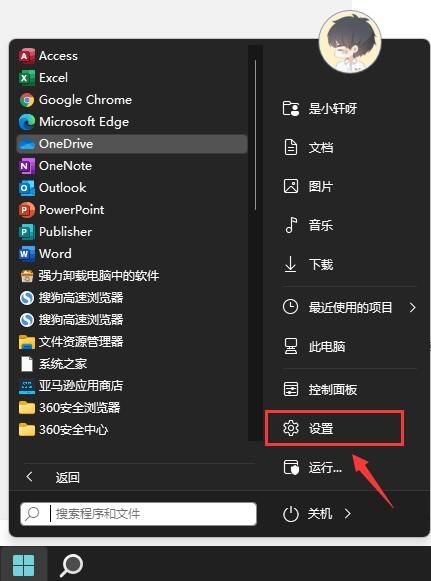Win11运行VMware蓝屏怎么办?四种方法搞定!
Win11运行VMware蓝屏怎么办?在Win11上运行VMware时出现蓝屏的问题可能是由于多种原因引起的,例如兼容性问题、驱动程序问题、冲突的软件或安全设置等等,下面小编带来了四种解决方法,有遇到同样问题的朋友们可以试着操作看看。

方法一:禁用 Device Guard(系统:Win11)

1、打开运行,输入regedit,调出注册表 找到 Device Guard,将默认值改为 0。


方法二:Hyper-V方案
1、 打开控制面板-程序-启用或关闭Windows功能,可能你的电脑上发现没有Hyper-V,连vm也无法使用(如果你的打开有的话就如下图勾上,重启电脑即可),没有Hyper-V需要安装,可以转到下面2步骤安装。


2、系统上安装Hyper-V
新建一个记事本,输入代码如下,然后把文件名及后缀修改为Hyper-V.cmd。

右键使用管理员方式运行。
重启后电脑即可发现已安装好。
方法三:
升级虚拟机VMware pro的版本 因为15版本的bug修复后发布了16 更新即可。
方法四:修改配置



最后重新启动完成。