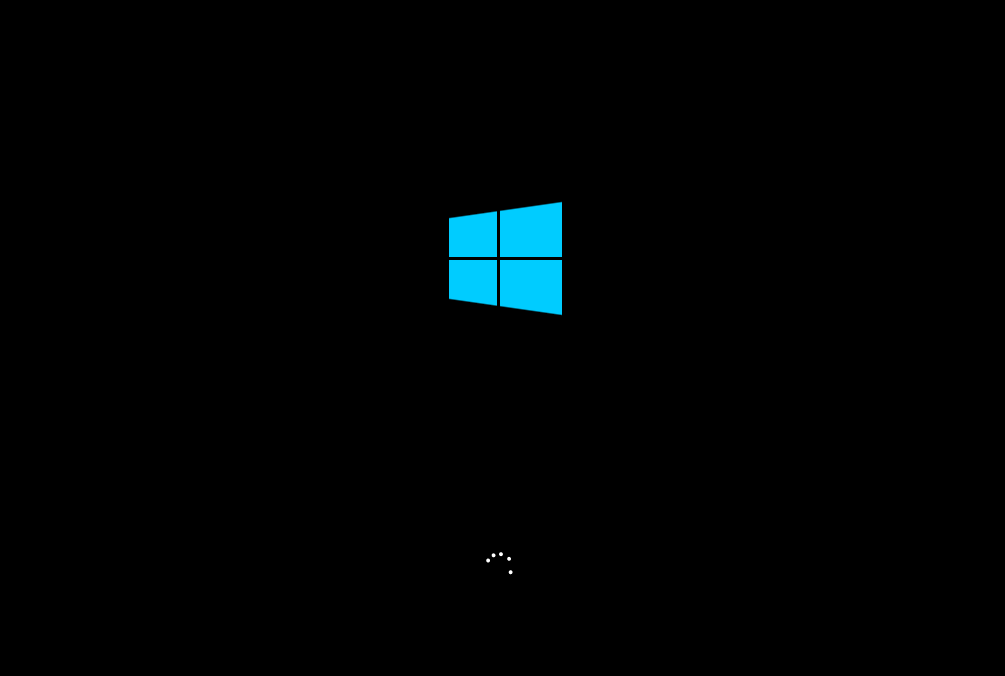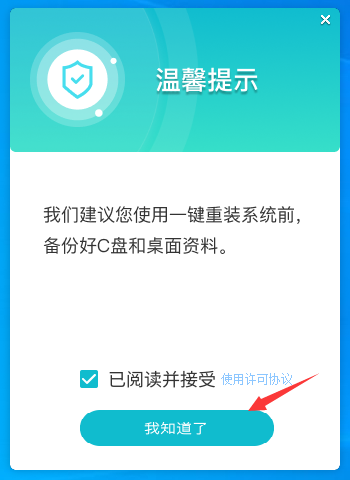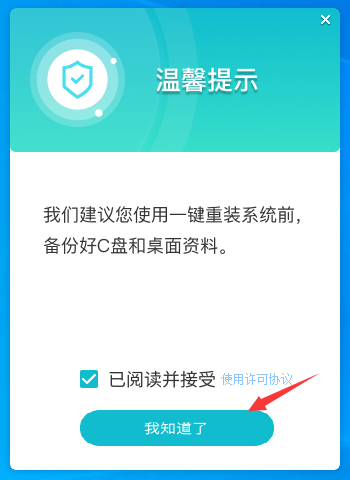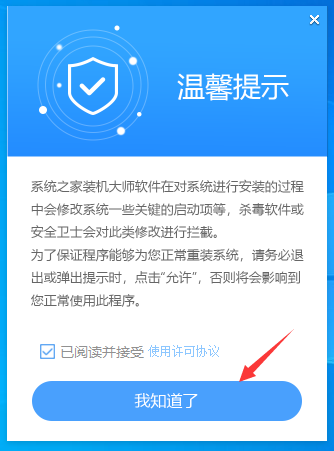U盘启动电脑按哪个键?U盘启动盘重装Win10系统步骤
U盘启动电脑按哪个键?有一些朋友想要给电脑重装Win10系统,所以想要了解如何用U盘来重装系统,开机的时候按什么键可以从U盘进行启动,今天小编给朋友们带来了U盘启动盘重装Win10系统步骤,说得很详细,相信能够帮助到你。
建议下载使用石大师软件(http://www.xitongzhijia.net/soft/234621.html)。
这款软件可以帮助用户快速制作U盘启动盘,还可以查询U盘启动快捷键。不同的电脑品牌,U盘启动快捷键是不一样的。
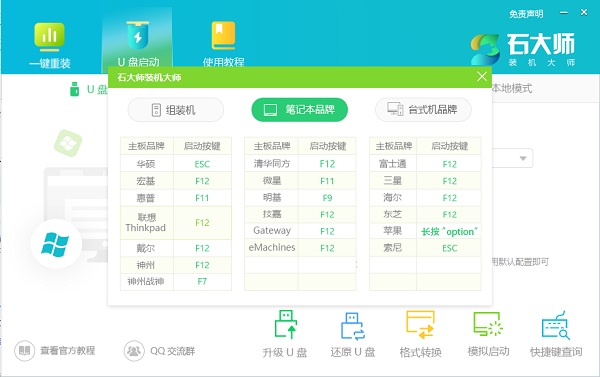
注意事项:
1、若想要重装系统的电脑无法正常开机,那么用户还需借用一台正常联网可使用的电脑,下载石大师软件。
2、需要U盘一个(尽量使用8G以上的U盘,可将系统镜像文件放进去)。
3、提前下载ghost或ISO系统镜像文件(https://www.xitongzhijia.net/win10)节省点时间。
U盘启动盘制作步骤:
打开软件进入界面后,选择U盘启动,无需更改默认格式,直接点击开始制作即可。
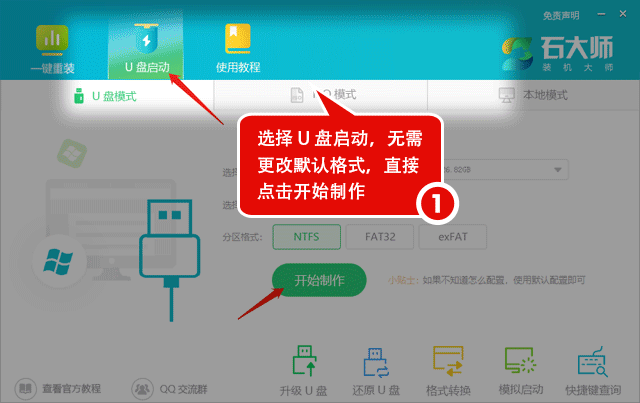
U盘启动盘装机教程:
1、U盘插入电脑,重启电脑按快捷键选择U盘进行启动,进入后,键盘↑↓键选择第二个【02】启动Windows10PEx64(网络版),然后回车。
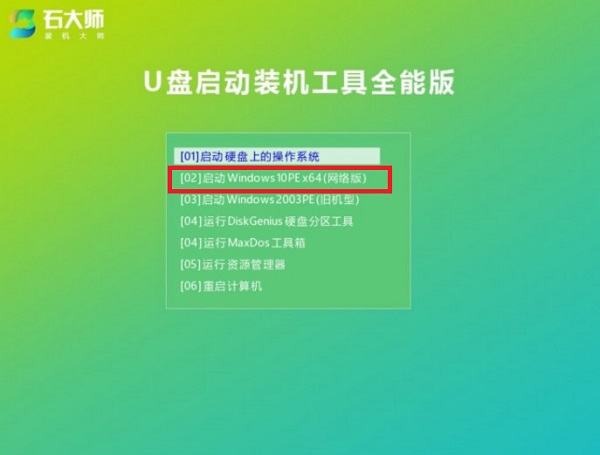
2、进入PE界面后,点击桌面的一键重装系统。
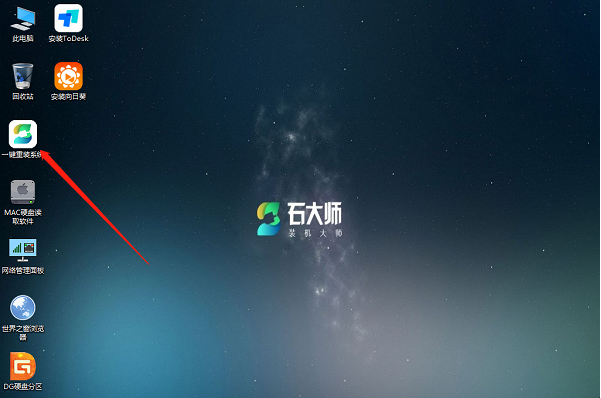
3、打开工具后,点击浏览选择U盘中的下载好的系统镜像ISO。
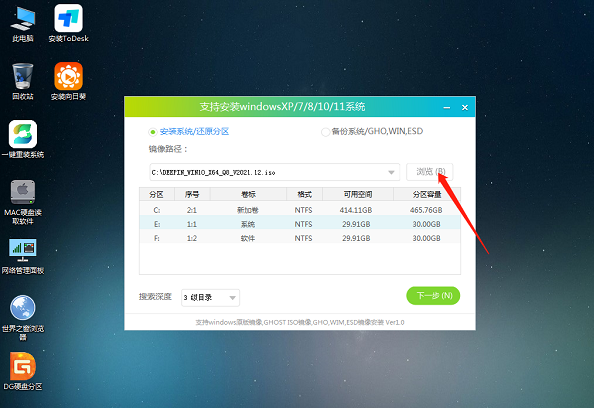
4、选择后,再选择系统安装的分区,一般为C区,如若软件识别错误,需用户自行选择。选择完毕后点击下一步。
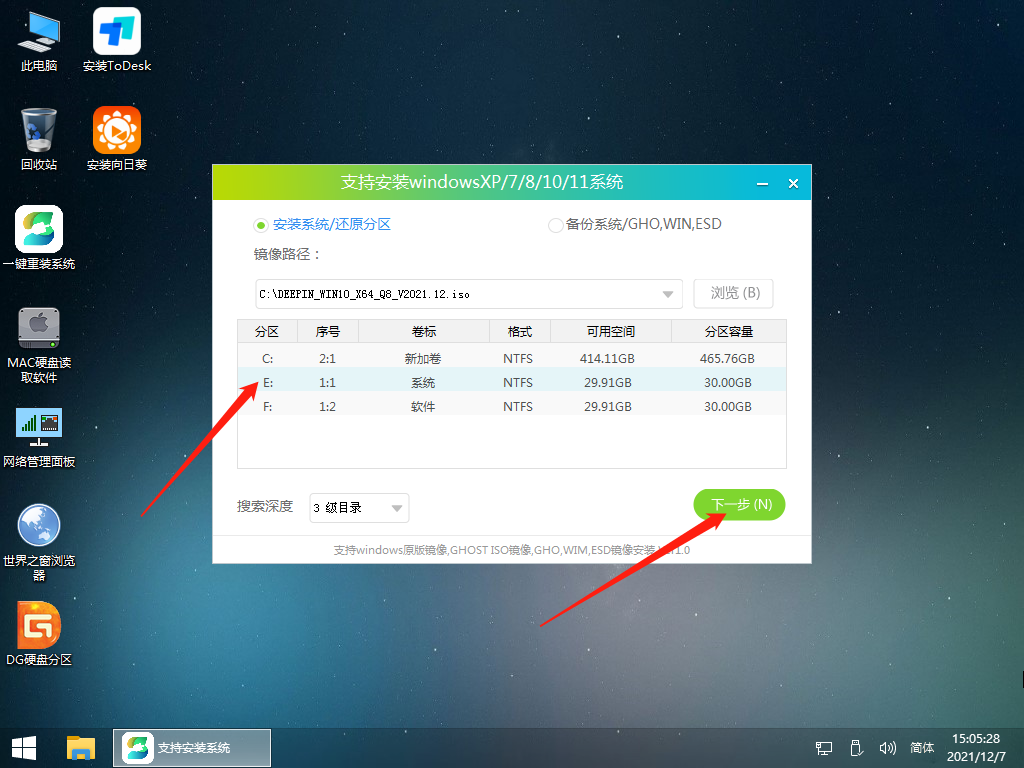
5、此页面直接点击安装即可。
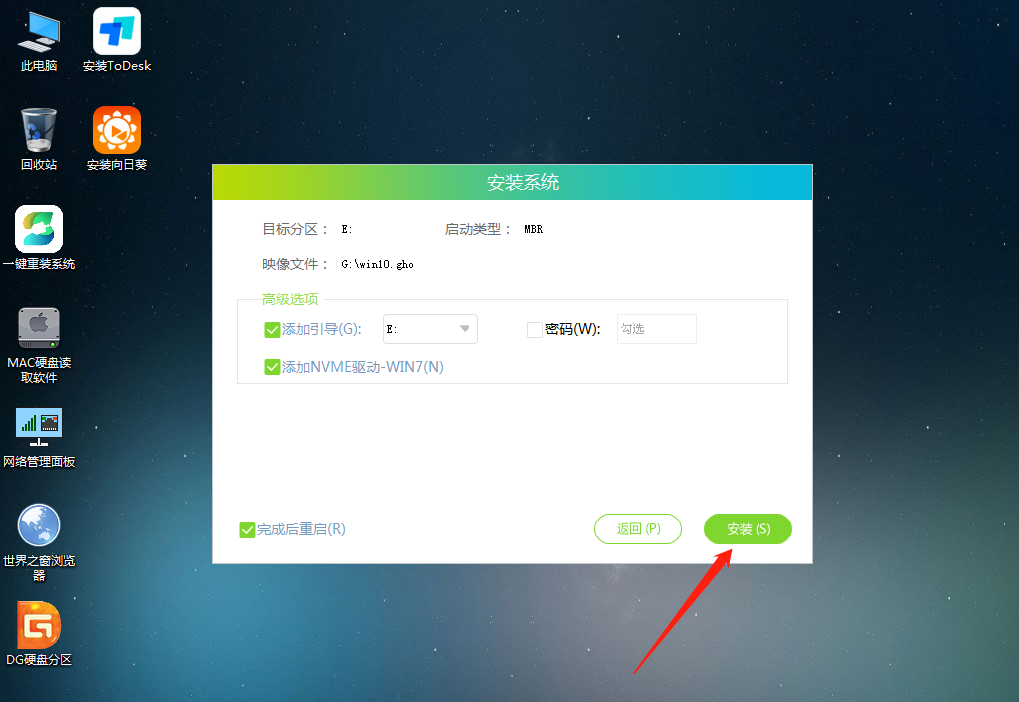
6、系统正在安装,请等候……

7、系统安装完毕后,软件会自动提示需要重启,并且拔出U盘,请用户拔出U盘再重启电脑。
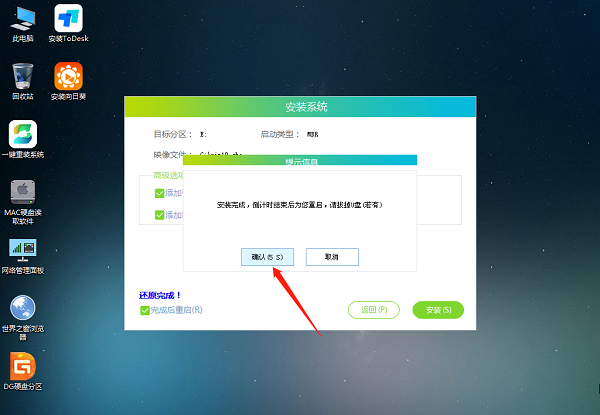
8、重启后,系统将自动进入系统安装界面,到此,装机就成功了!