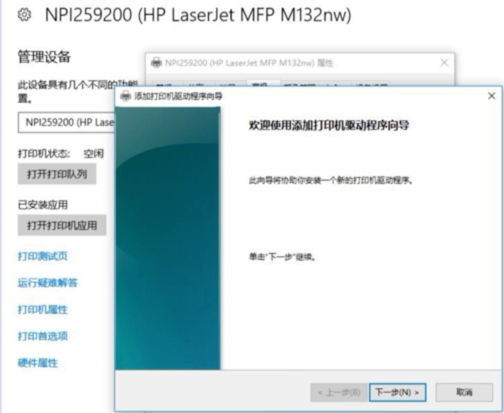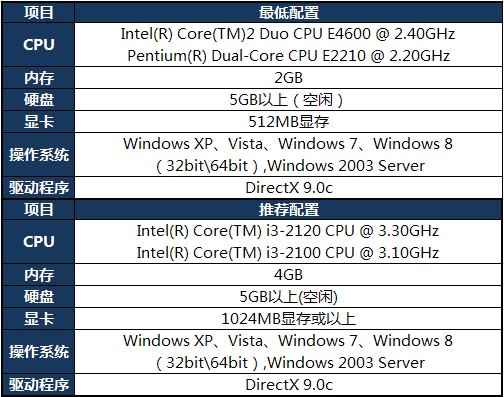打印机状态错误怎么处理?
打印机是办公室内必备的办公设备之一,但是在使用过程中难免会遇到一些情况。如有用户反映将文档发送到打印机后,打印机没有动静,查看到打印机还是亮着灯,但是打印机没有反应,点击右下角图标可以看见打印机状态,那要如何解决打印机状态错误的情况呢?下面就来一起看看。
方法一:
1、任务栏右下角打印机图标不会消失,可却也没有红色叹号显示。鼠标放上去有提示“一个文档待打印,原因为”。
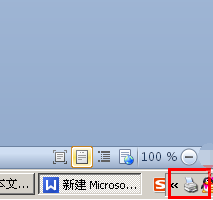
2、双击任务栏的打印机图标,打开打印机任务窗口,发现标题栏显示“脱机使用打印机”(有的只“脱机”两个字)。

3、可以单击打印任务窗口中的“打印机”菜单,并选择“脱机使用打印机”即可。

4、因为有时是不小心点到这个菜单命令了。如果不是,则到打印机上边去检查下网络连接或USB线是否连接稳定,重新拔插下试试。
同时,也检查下自己电脑的网络或USB连接是否正常。

方法二:
1、首先尝试重启下打印机试试。
2、如果不行,尝试清理所有的打印机任务。
由于打印后台服务程序处理失败而未能够打印任务,
会停留在打印任务列表中而不会自动消失,从而导致打印队列堵塞,打印机显示“脱机”状态。这时可以“取消所有文档”清理掉停留的打印任务列表。

3、如果还不行,则需要重新启动打印服务程序了。

方法三:
1、打开左下角的“开始”,选择“设置”。
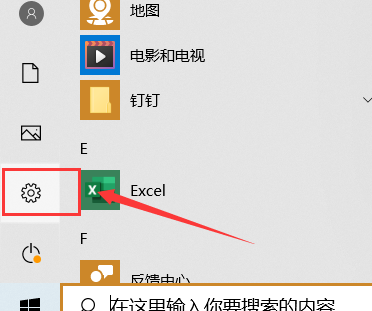
2、点击“设备”,选择脱机的“打印机”
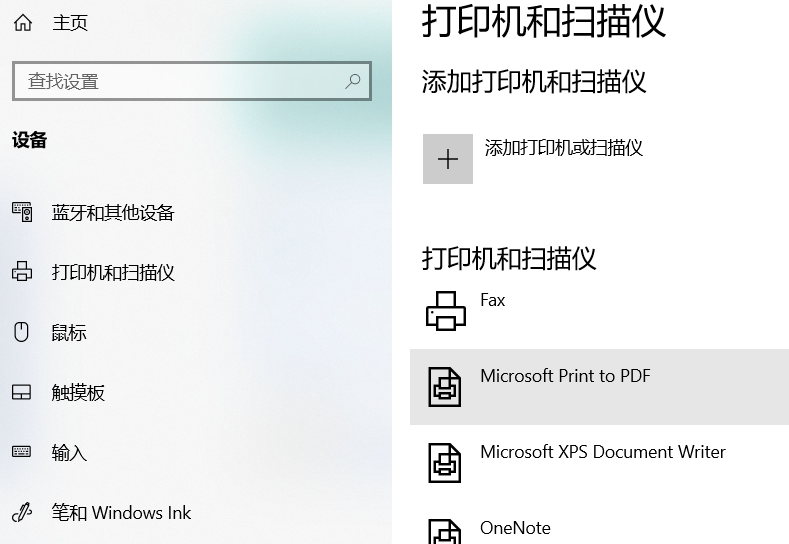
3、点击“管理”,点击“打印机属性”。
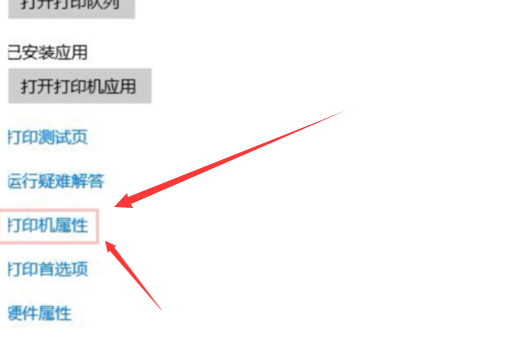
4、点击“高级”,点击“新驱动程序”。
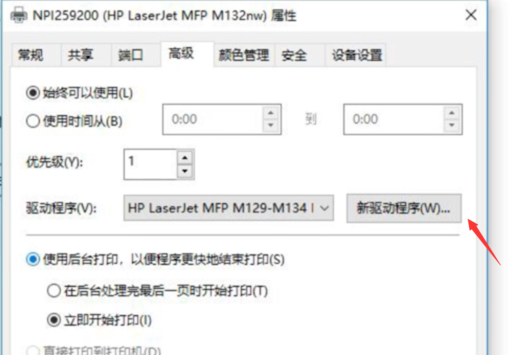
5、更新驱动程序后,脱机打印机即可被系统识别。