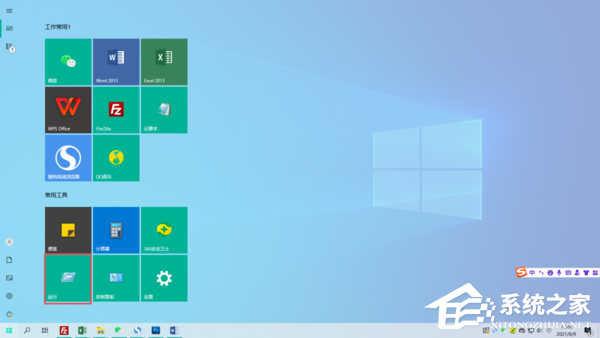Win10怎么关闭左下角搜索框?Win10左下角搜索框关闭教程
Win10怎么关闭左下角搜索框?在我们电脑的使用中,桌面左下角有一个搜索框,我们可以直接在搜索框中输入自己想要搜索的文件或者内容。但是有用户并不想使用该功能,想要将其关闭,那么应该如何操作呢?我们来看看吧。
方法一:
1、首先我们右键任务栏空白处。
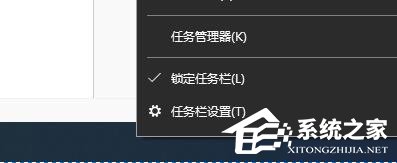
2、鼠标移动到上方“搜索”。
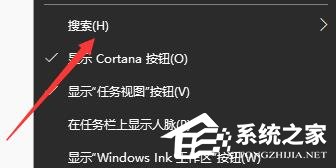
3、点击搜索中的“隐藏”。
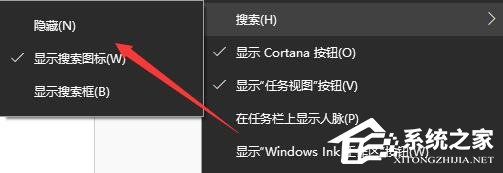
4、这样我们就看不到搜索框了。
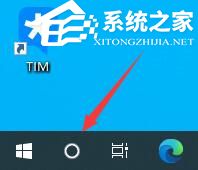
5、我们也可以选择其中的“显示搜索图标”,这样就只显示一个图标了。
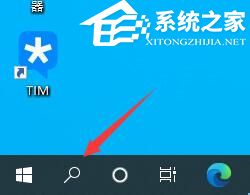
方法二:
1、首先按下键盘上的“Win+R”打开运行。
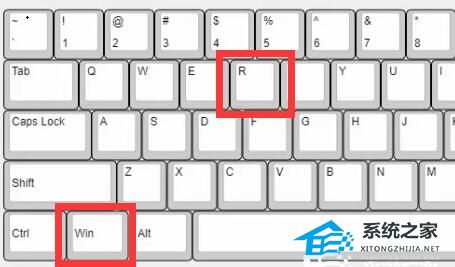
2、接着输入“services.msc”回车打开服务。
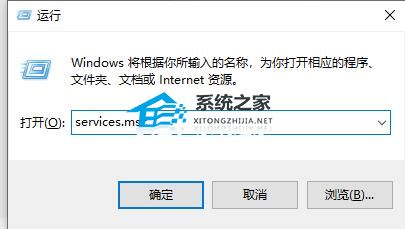
3、然后在其中找到“windows search”选项并双击打开。
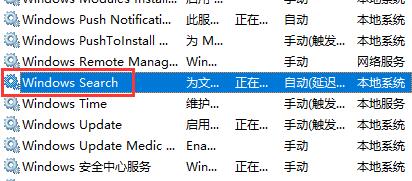
4、随后将启动类型改为“禁用”并确定保存。