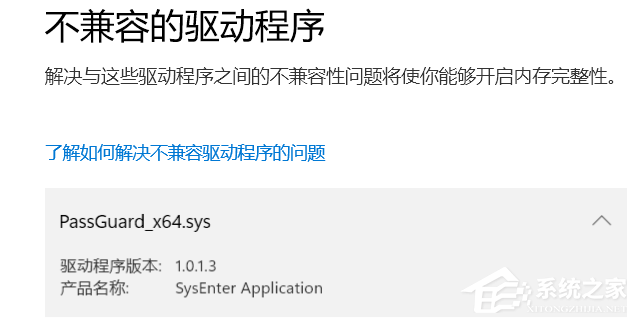WindowsXP系统tl-wr847n怎么设置?
谈起tl-wr847n我想很多人都会感到陌生,但是说起无线路由器大家都很熟悉了,其实tl-wr847n就是一款无线路由器,不过很多人买来之后发现不懂怎么设置,那么WindowsXP系统tl-wr847n怎么设置呢?不懂的朋友可以看看小编整理的WindowsXP系统tl-wr847n的设置方法。
具体设置方法:
1、连接调制调解器,接下来小编开始介绍下如何配置无线路由器。

2、首先我们需要在地址栏中输入路由器的地址,以便进入配置界面。一般的地址为192.168.1.1,当然并非所有路由器皆是,关于路由器的正确地址我们可以查看路由器底部,亦或者是附带的说明,都应该介绍有路由器的地址。

3、如果地址正确,便会来到输入用户名密码的界面,默认的用户名和密码都是admin。完成输入后我们就来到了路由器的配置界面,我们可以发现路由器配置界面有很多的选项,我们目前需要的选项只有一个,那就是设置向导,我们点击它。

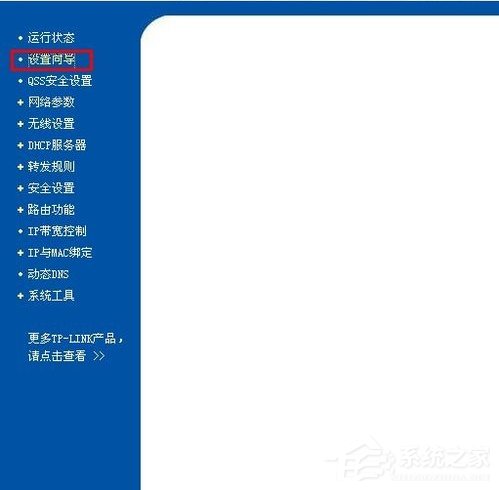
4、第一项要设置的就是上网方式,一般家里的上网方式都是PPPoE,当然这并不是绝对的,如果你不知道自己的上网方式的话,还可以选项让路由器自动选择上网方式,我们也可以看到它同时也是推荐的方式。

5、如果上网方式是PPPoE的话,我们需要输入上网的账号和密码,也就是你直接使用调制调节器上网时候的用户名和密码,如果你的上网方式是静态IP上网的话,我们需要填写IP地址和子网掩码(其他的可选填),这个静态IP地址是由宽带供应商提供给你的。
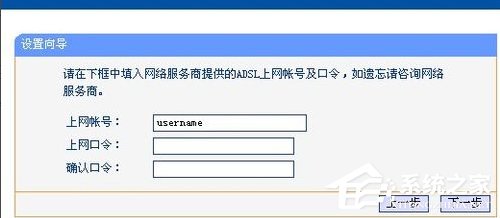
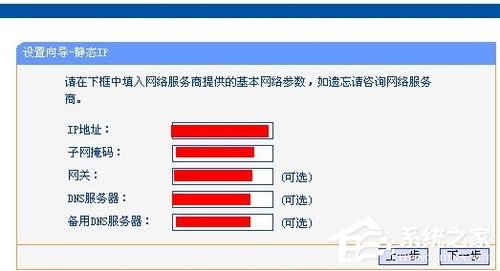
6、设置完上网方式之后,就来到了无线设置界面。配置其实很简单,只需要一个SSID号和一个密码即可。其中SSID的作用是方便我们找到自己无线路由器的无线信号,而无线密码则是为了防止别人蹭网所添加的。
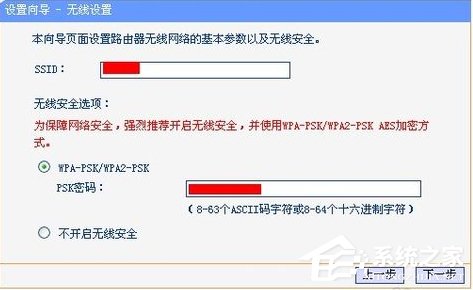
7、配置完无线之后我们的无线路由器的配置过程就已经结束了,如果你配置正确的话,现在应该已经生效了,我们可以通过无线路由器来连接更多的电脑了。当然配置并非不可改变,我们还可以通过网络参数和无线设置来更改我们的上网方式和无线信号和密码,是不是很人性化呀。
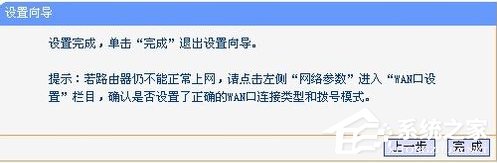
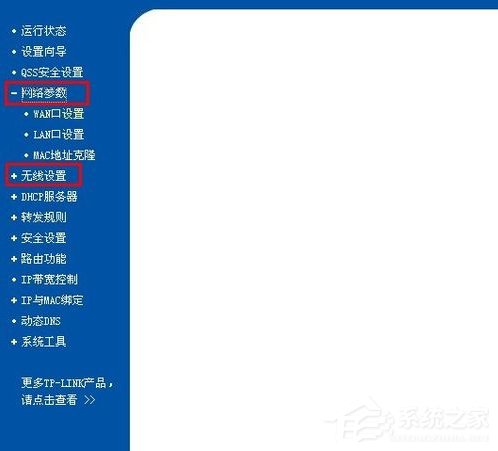
注意事项:
1、为了安全起见,第一次配置路由器的时候就需要更换路由器的登陆用户名和密码。
2、如果你不需要无线上网的话可以把无线信号关闭掉,如果需要用到无线信号的话千万别忘了添加无线密码,防止别人蹭网影响网速。
WindowsXP系统tl-wr847n怎么设置的教程就讲到这里了,是不是很简单,我们只需要在浏览器中输入tl-wr847n后面的IP地址,然后再输入默认的用户名和密码登录,之后就可以进行密码等设置了。