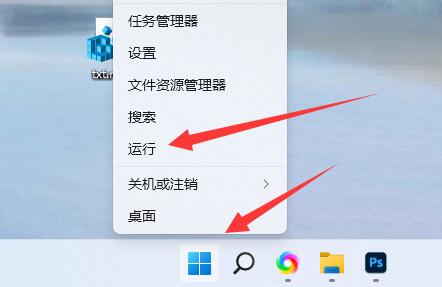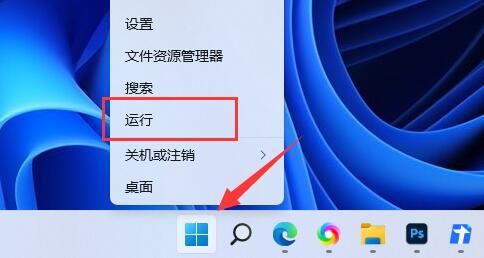Win11更新错误代码0x8007001d怎么办
在使用电脑系统的过程中,我们经常会遇到各种各样的问题,如错误代码0x8007001d如何解决?遇到问题不要着急,下面我们就来一起看看这个问题,有同样问题的用户快来吧!
方式一:检查互联网连接
解决错误代码 0x8007001d 的第一件事是检查您的互联网连接。这是下载更新文件并最终安装到操作系统的最基本需求。断断续续的网络服务不会让这个过程完美地完成,即使它以某种方式开始,下载也会在中间停止。因此,在开始使用 Windows 更新之前,请确保连接到稳定的 Internet 网络。
如果您觉得 Internet 服务不太适合下载大文件,请提供一些时间来自动恢复它们。您可以将路由器关闭一段时间,然后将其打开以检查其是否正常工作。有时,启用网络计量也不允许您下载有点大的更新文件。因此,请确保计量连接也被禁用,然后尝试更新。
方式二:确保日期和时间设置正确
尽管如此,由于互联网连接非常稳定,某些计算机上的 Windows 更新过程通常根本无法启动。如果您在不同的时区或系统中的时间和日期设置不正确,这显然不用说。要在操作系统中获得不间断的 Windows 更新服务,请确保此设置完全正确。为此,请按照以下步骤操作 -
1、按 - Windows + I。
2、从左侧列中,选择 –时间和语言。
3、向右移动。
4、选择 -日期和时间。
5、打开自动设置时间的切换按钮。
6、此外,请确保启用自动设置时区 。
完成上述过程后,请模仿以下步骤 -
1、按 - Windows+R。
2、在运行命令中,键入 - control。
3、点击 -输入。
4、单击 - 时钟和区域。如果看不到它,请确保 控制面板 的查看方式选项设置为类别。
5、从右侧选择 –日期和时间。
6、切换到 Internet 时间 选项卡。
7、单击 - 更改设置。
8、勾选与 Internet 时间服务器同步之前的复选框。
9、单击 - 立即更新。
10、最后,点击 - OK保存更改。
方式三:运行 Windows 更新疑难解答
在 Windows 11 操作系统中,您肯定希望设备能够顺利运行并经常获得定期更新。但是,该过程经常会卡在中途,或者由于某些问题而没有真正开始。在安装一些更新文件时,您也可能会遇到 win11 错误代码 0x8007001d。为了摆脱这些麻烦并确保持续无错误更新,微软在系统中引入了新的疑难解答程序。
Windows 更新疑难解答是一个内置实用程序,可以非常轻松地找出大多数问题并提供快速修复。大多数用户更喜欢使用此实用程序,而不是任何其他复杂的解决方法来解决与更新相关的问题。要部署疑难解答,请遵循以下准则 -
1、按 - Windows + I。
2、从右窗格中,选择 - 疑难解答。
3、单击 - 其他疑难解答。
4、在下一页上,点击 -运行位于 Windows 更新旁边。
5、继续按照屏幕上的说明继续。
6、扫描相关的更新代理后,该实用程序将建议对发现的异常进行自动修复。
7、单击 - 应用此修复程序。
8、关闭疑难解答。
9、重新启动 Windows。
10、重新登录后,尝试获取更新。
方式四:拔掉外设
驱动程序冲突是您可能会遇到 win11 错误代码 0x8007001d 的另一个主要原因。上述问题发生在 USB 设备、扫描仪、打印机、扬声器或网络摄像头等外围设备上。一些用户提出了一个简单的修复方法,指出在删除这些外围设备后开始 Windows 更新具有更高的成功率。无论如何,这并不是很流行,并且一些硬件设备也是必要的。但是,您不能不遗余力地消除更新时出错的机会。
因此,在进行更新之前拔下外部外围设备,除非这些是基本的并且是导航所必需的。一旦任务成功结束,最终重新连接它们。
方式五:重置 Windows 更新组件
在可用时自动接收更新是 Windows 11 等操作系统提供的最大灵活性之一。定期更新通过为硬件设备提供最新驱动程序、修复已知错误、提供重大升级以及使安全性变得强大来增强操作系统一。但是,由于与损坏的 Windows 更新组件相关的一些直接和间接原因,该过程也可能无法在某些设备中正常工作。
您可以使用脚本重置 Windows 更新组件以解决错误 0x8007001d。预计它将修复与 Windows 更新和下载补丁相关的大量问题。要执行此解决方法,请按照上述说明进行操作 -
1、按 - Windows键。
2、键入 - cmd。
3、选择—— 以管理员身份运行。
4、当用户帐户控制提示时,单击 -是。
5、在出现提升的命令提示符中,依次插入以下行并在每行之后按 Enter -
net stop bit
net stop wuauserv
net stop appidsvc
net stop cryptsvc
Del “%ALLUSERSPROFILE%\Application Data\Microsoft\Network\Downloader\*.*”
rmdir %systemroot%\SoftwareDistribution /S /Q
rmdir %systemroot%\system32\catroot2 /S /Q
regsvr32.exe /s atl.dll
regsvr32.exe /s urlmon.dll
regsvr32.exe /s mshtml.dll
netsh winsock reset
netsh winsock reset proxy
net start bits
net start wuauserv
net start appidsvc
net start cryptsvc
6、关闭命令提示符,然后重新启动 PC。
方式六:暂时禁用防病毒
由于当今大多数设备都连接到互联网,因此防病毒程序在提供系统安全性方面是最有用的资产。许多有害的错误遍布整个网络,等待融合您系统的安全接口并对其造成严重破坏。考虑到这一事实,开发了默认 Windows 安全等防病毒程序。这些最终将阻止所有的间谍软件、木马、蠕虫,甚至一旦遇到相对可疑的错误。
毫无疑问,您必须确保防病毒程序正在运行以确保安全,除非它成为麻烦制造者。通常这些程序的行为如此珍贵,以至于他们认为更新文件是可疑的。最终,这些文件被拒绝,结果你得到 win11 错误代码 0x8007001d。要解决此问题,您必须暂时禁用防病毒软件,以便可以顺利进行更新过程。确保在成功完成更新后将其打开。
禁用 Windows 防火墙
1、按 Windows 键。
2、类型 - 安全。
3、点击 - 输入。
4、单击 - 病毒和威胁防护。
5、在右栏中,点击链接 -管理设置。
6、关闭实时保护。
7、要允许该操作,请单击 -是。
8、从应用程序的左侧栏中,选择 - 防火墙和网络保护。
9、单击 - 专用网络。
10、关闭Microsoft Defender 防火墙的切换按钮。
11、当系统询问时给予同意。
12、单击 左上角的后退箭头图标。
13、现在,选择 –公共网络。
14、也为此网络禁用Microsoft Defender 防火墙。
使第三方防病毒软件失效
1、单击 任务栏 右侧的向上箭头以显示隐藏的图标。
2、右键单击第 3 方防病毒图标。
3、选择 - 禁用。
4、选择一个时间段,以确定您希望禁用应用程序多长时间。