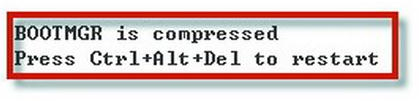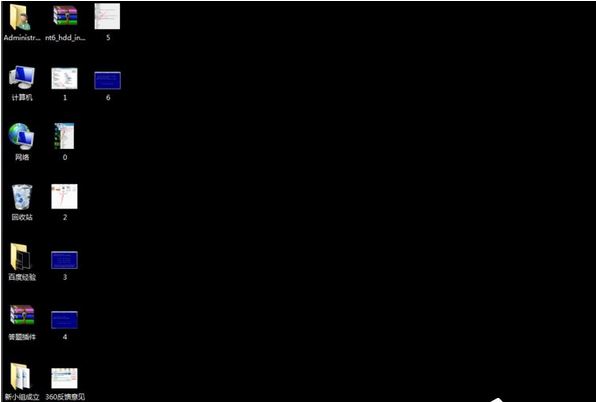打印机脱机状态怎么恢复正常打印?
用户在使用打印机的时候想必都有经历过打印机的脱机状态无法正常打印,这其实有几种原因导致的,下面小编针对不同问题,给你带来详细的解答,希望对你有帮助。
方法一:取消打印文档
有可能是因为打印任务过多导致的脱机,所谓的“打印任务过多”,就是因为一次打印大量的文档而导致打印机脱机问题,其工作原理就像电脑运行多个程序导致的死机一样。
操作步骤:依次点击“开始”-“设置”-“打印机”,然后右键点击“打印机”选项,选择“查看正在打印什么”,最后依次点击“打印机”-“取消所有文档”-”取消勾选脱机使用打印机“即可。

方法二:脱机使用打印机
1、首先看看打印机的有没有打开,不确定的话可以按几次电源键等信号灯闪烁再使用。

2、正常启动之后,点击右下角打印图标打开打印选项。
3、接着点击左上角的“打印机”选择“脱机使用打印机”。
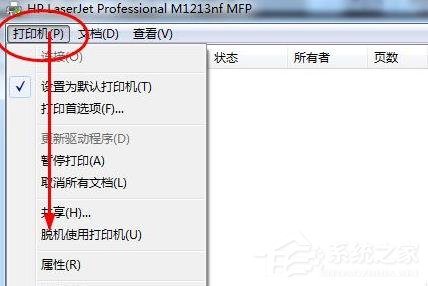
4、也可以点击下面的“取消所有文档”。
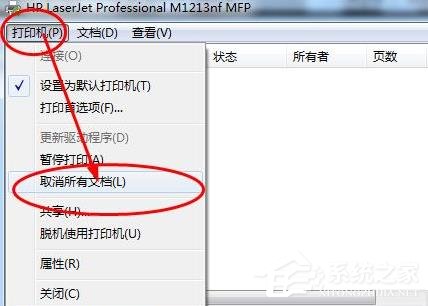
5、然后点击上面的“打印服务器属性”。
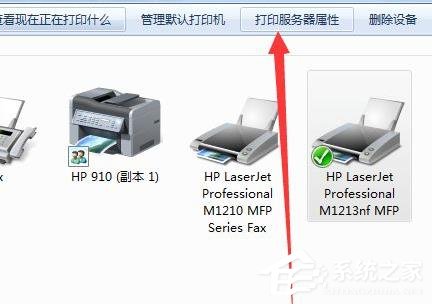
6、随后选择更新“驱动程序”即可。
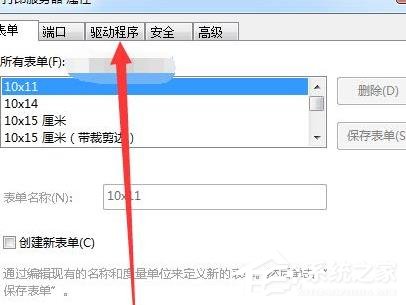
7、如果还是不行,可以看看数据线有没有损坏,条件足够可以换一根试试。
方法三:更新打印机驱动
打印机驱动异常指的是,打印机驱动程序与系统不兼容或驱动损坏,解决方法就是重新安装打印机驱动程序。
操作步骤:打开“驱动精灵”软件主界面,然后点击“驱动管理”选项,勾选当前打印机驱动选项,最后点击”安装“即可。
方法四:重新添加打印机
1、如果方法一无效,那么建议此时尝试卸载打印机,首先右击打印机,然后选择“删除设备”。

2、删除完成后,再点击“添加打印机”。

3、此时选择“添加本地打印机”
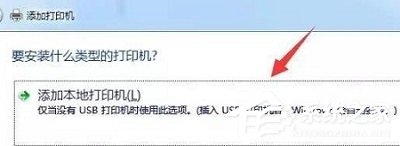
4、然后填写我们的打印机端口。
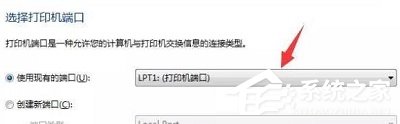
5、再在下一步中选择具体的打印机设备并保存即可重新添加打印机。
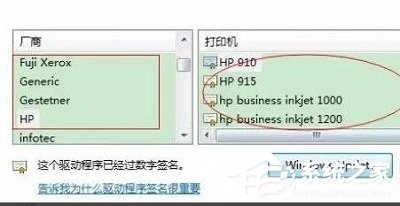
总结
打印机脱机问题的原因有多种,需要根据自己的问题来寻找解决方法。