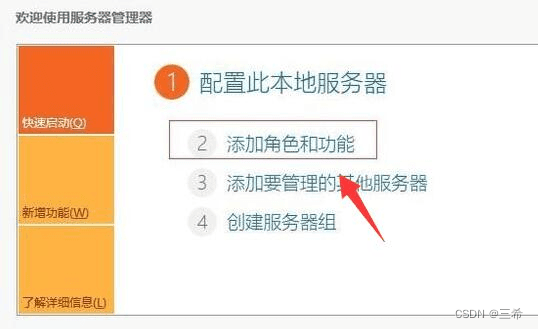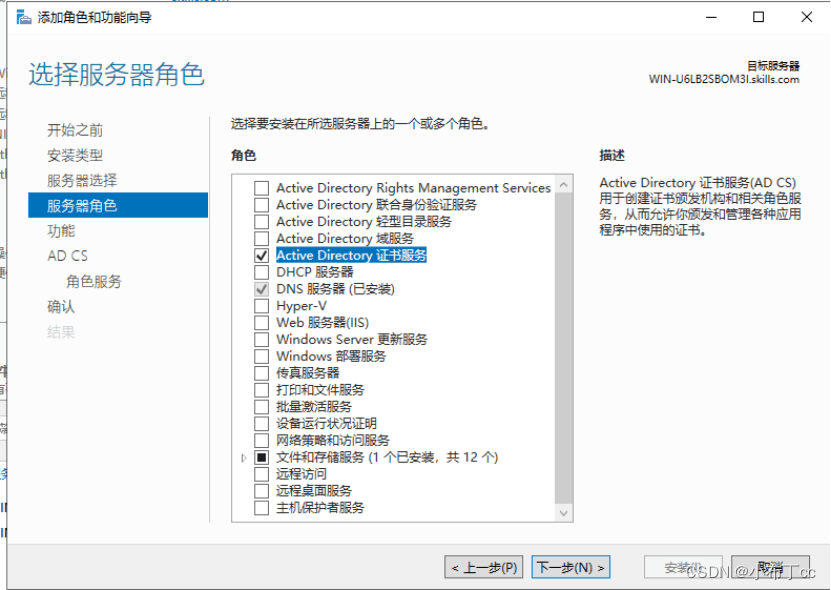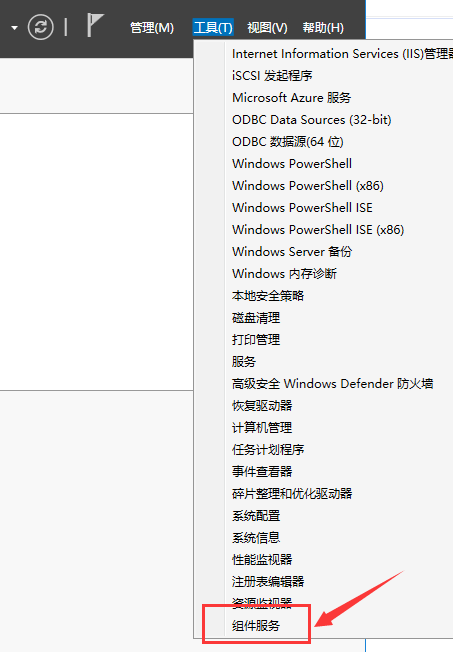Windows Server 2022 升级:WSL 子系统全新体验
目录
- Windows Server 2022 安装 WSL 子系统
- 前言
- 开启 Hyper-V 服务
- 下载 wsl 更新包,并切换 wsl2
- 下载 linux 子系统
- 参考
Windows Server 2022 安装 WSL 子系统
前言
Windows Server 2022 已经支持通过命令完成默认 WSL 安装了,但是博主通过wsl --install,出来的只有 howto 的帮助信息。
又尝试wsl --install -d Ubuntu-20.04指定 linux 子系统下载,可通过wsl -l -o查看可用的 linux 子系统。
奈何网络环境太慢了,几个小时了,进度条硬是没动一点,无奈放弃自动配置的方法。
本教程采用手动安装方式,可供 windows server 2022/2019/2016 使用。
请确保命令在管理员权限下执行。
开启 Hyper-V 服务
Windows server 系统默认是禁用该功能的,开启方式如下:
打开【服务器管理器】,在【仪表板】选择【添加角色和功能】 下一步跳到【服务器角色】勾选上【Hyper-V】 在【确认】中点击【安装】,安装完成后重启系统
下载 wsl 更新包,并切换 wsl2
curl.exe -L https://wslstorestorage.blob.core.windows.net/wslblob/wsl_update_x64.msi -o wsl_update_x64.msi
也可以通过官方文档提供的下载链接手动下载:wsl 更新包
下载好更新包后,双击进行安装。
切换至 wsl2
wsl --set-default-version 2
查看 wsl 版本
wsl --status
下载 linux 子系统
Ubuntu Ubuntu 22.04 LTS Ubuntu 20.04 Ubuntu 20.04 ARM Ubuntu 18.04 Ubuntu 18.04 ARM Ubuntu 16.04 Debian GNU/Linux Kali Linux SUSE Linux Enterprise Server 12 SUSE Linux Enterprise Server 15 SP2 SUSE Linux Enterprise Server 15 SP3 openSUSE Tumbleweed openSUSE Leap 15.3 openSUSE Leap 15.2 Oracle Linux 8.5 Oracle Linux 7.9 Fedora Remix for WSL
可以点击上诉连接,下载你所需要的 Linux 发行版,也可通过指令进行下载,以 ubuntu2004 为例:
Invoke-WebRequest -Uri https://aka.ms/wslubuntu2004 -OutFile Ubuntu2004.appx -UseBasicParsing curl.exe -L -o ubuntu2004.appx https://aka.ms/wslubuntu2004
下载好后通过命令将文件重名为***.zip,并解压,这里解压到 D 盘
Rename-Item .\ubuntu2004.appx .\ubuntu2004.zip Expand-Archive .\ubuntu2004.zip D:\ubuntu2004
导航到包含下载内容的文件夹,并在该目录中运行以下命令
cd D:\ubuntu2004 Add-AppxPackage .\Ubuntu_2004.2021.825.0_x64.appx
注意:将 appx 文件改为对应你下载的版本
安装失败并出现错误 0x8007007e:如果收到此错误,则表明系统不支持 WSL。 请确保运行的是 Windows 版本 16215 或更高版本。 检查内部版本。 另外,请进行检查以确认 WSL 已启用,并且在启用此功能后重新启动了计算机。
这时候 linux 子系统还没设置密码,需要先初始化才能通过 wsl 进入。这里在查阅官方指导文档时并没有说明,后面查看环境变量的时候发现系统已经把 linux 子系统路径加入用户环境变量了。如博主的路径C:\Users\Administrator\AppData\Local\Microsoft\WindowsApps,双击ubuntu.exe设置用户密码,之后就可以通过wsl -l -v查看已安装的 linux 子系统
还有一种 linux 子系统格式解压后格式是***.exe,这种可以不需要执行Add-AppxPackage命令,直接双击***.exe 文件就可以完成 linux 子系统初始化。实测 ubuntu18.04 解压后就是 exe 文件。
最终安装子系统如下:
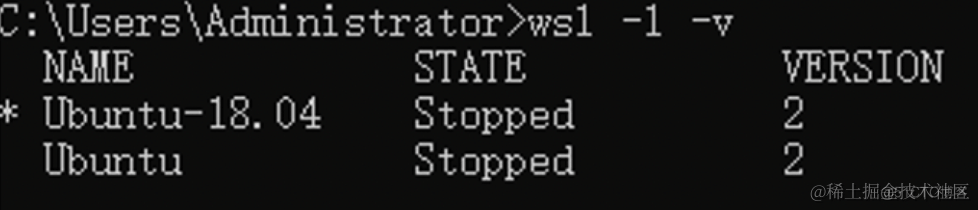
参考
适用于 Linux 的 Windows 子系统文档
通过安装 WSL 子系统,Windows Server 2022 可以在同一台服务器上同时运行 Windows 和 Linux 应用程序,提供了更灵活和多样化的开发环境。安装 WSL 子系统的过程相对简单,只需几个简单的步骤即可完成。安装完成后,可以通过命令行或者图形界面来管理和配置 WSL 子系统。WSL 子系统的使用方式与在 Linux 系统上类似,可以通过命令行来安装和运行各种 Linux 应用程序。总的来说,WSL 子系统为 Windows Server 2022 带来了更强大的开发和运行环境,提高了服务器的灵活性和兼容性。
到此这篇关于Windows Server 2022 升级:WSL 子系统全新体验的文章就介绍到这了,更多相关Windows Server 2022 安装 WSL 子系统内容请搜索电脑手机教程网以前的文章或继续浏览下面的相关文章希望大家以后多多支持电脑手机教程网!