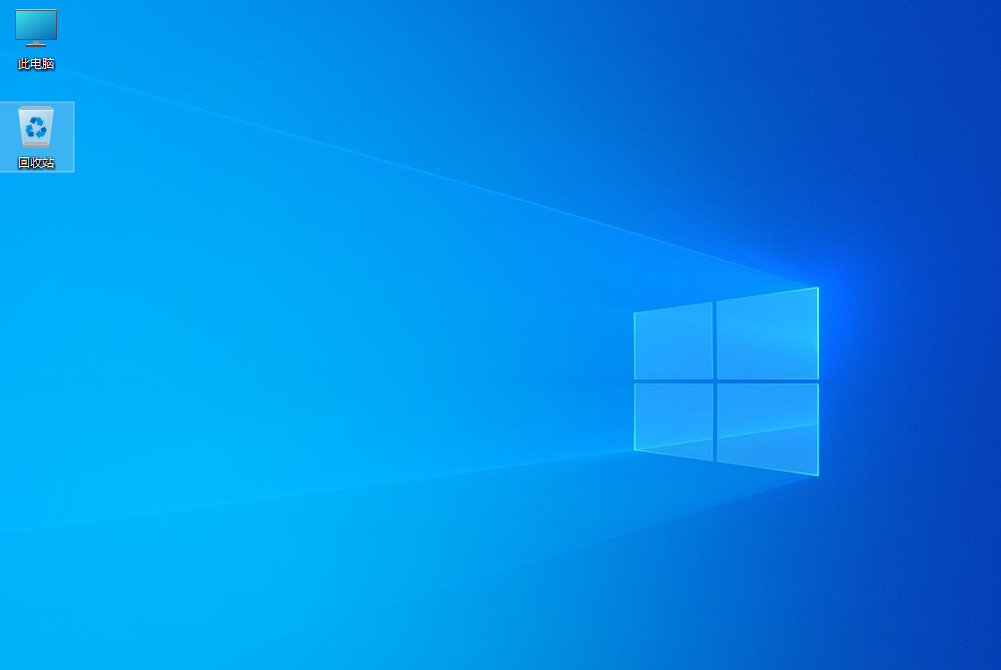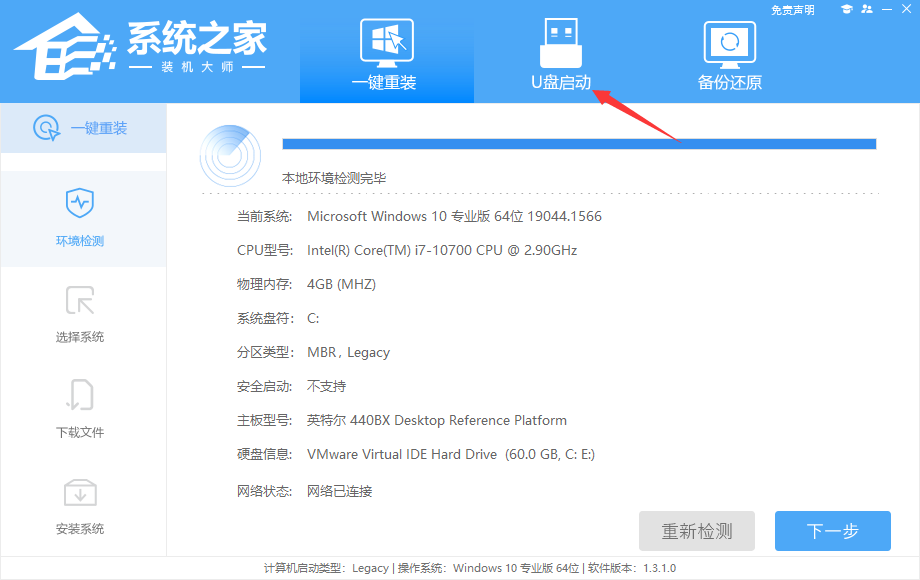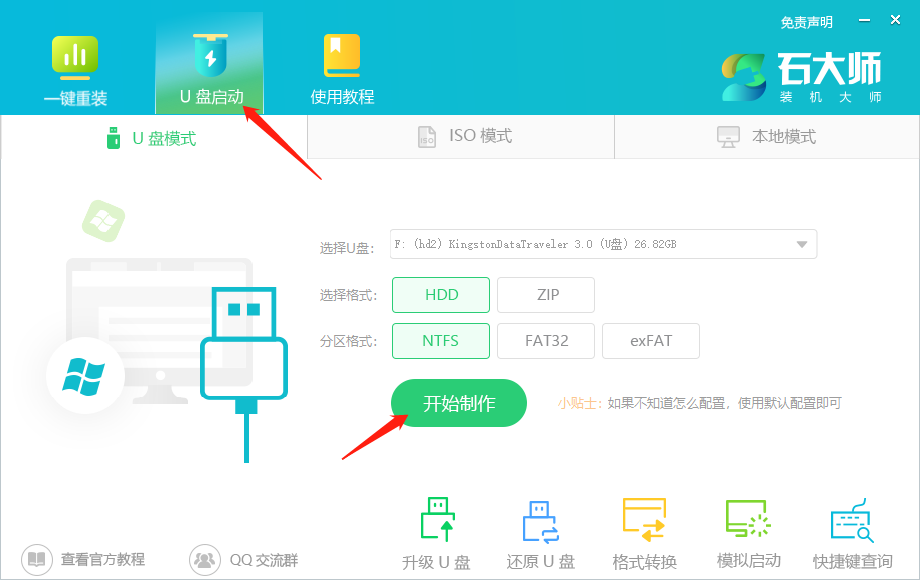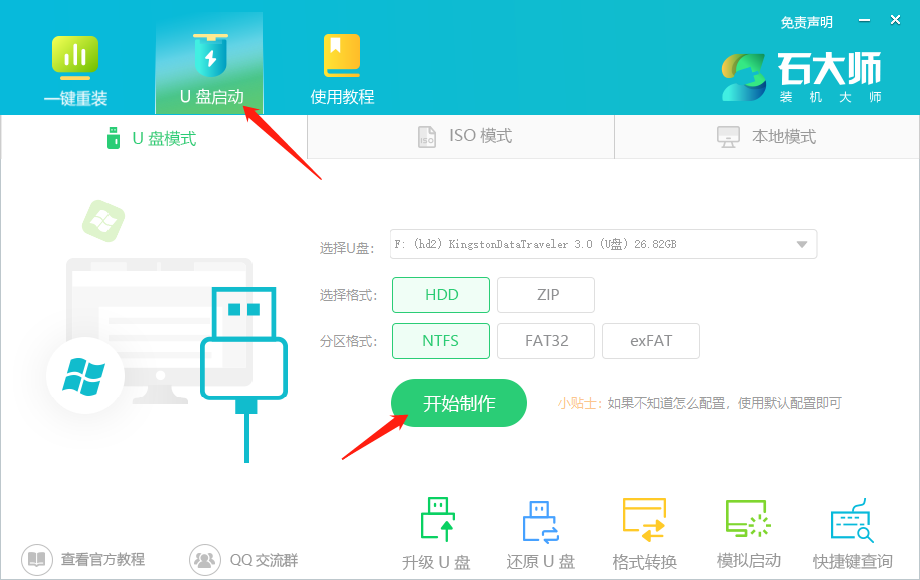U盘启动盘做好了怎么重装系统
U盘启动盘做好了怎么重装系统?有很多朋友通过某些方法已经自己制作好U盘启动盘了,但是接下来不知道如何操作。下面Windows教程网小编就给大家介绍新手使用U盘启动盘怎么重装系统的教程,欢迎收藏。

U盘启动盘装系统步骤:
1、将U盘启动盘插入电脑USB接口,然后重启电脑,在进入主板logo界面时,注意看开机画面的提示,在键盘中按相应的U盘启动快捷键,接着选择自己的U盘启动。(小编这里是USB FDD:Kingston DataTraveler 3.0)
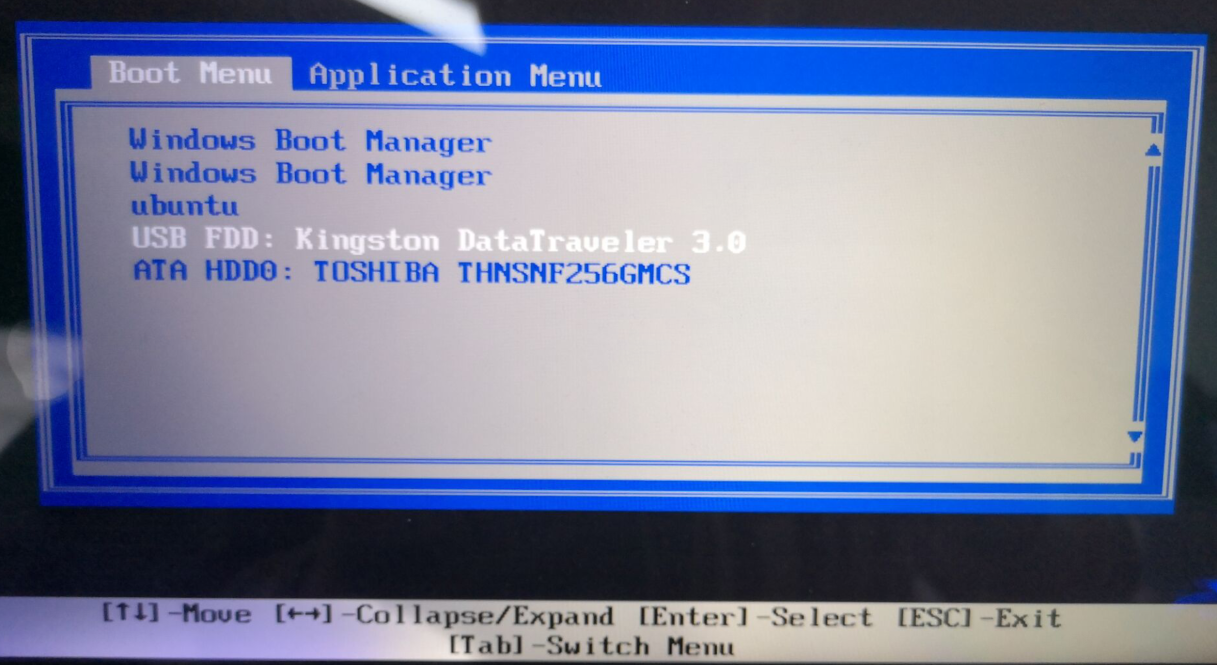
特别说明:用户如果使用Windows教程网装机大师软件就可以点击查看电脑的启动菜单快捷键。
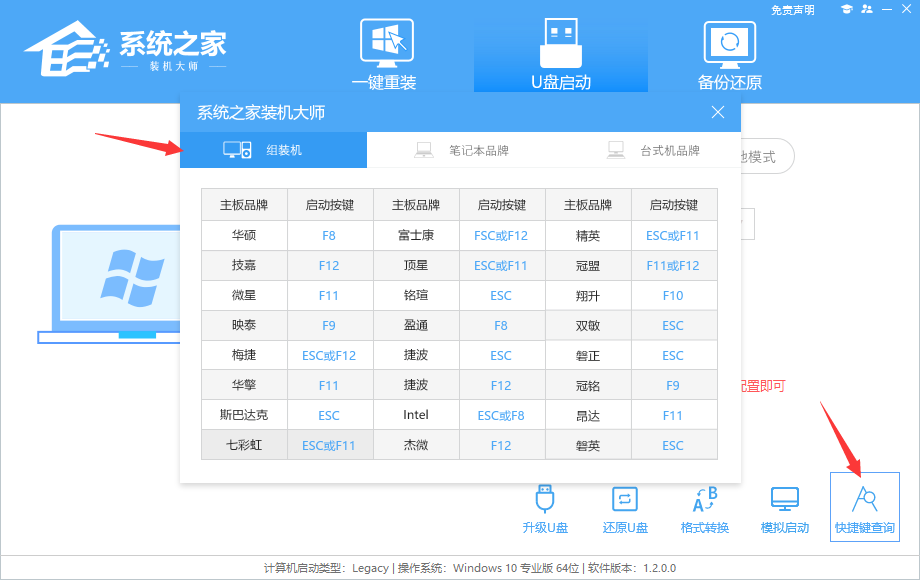
2、进入选择界面,选择[02]启动Windows10PE网络版,这样就可以进入一个很像Win10桌面的PE系统。

3、然后点击一键重装系统,点击浏览,选择U盘中想要安装的系统。(用户前面制作好U盘启动盘后可以自己把系统ISO文件或GHO文件拷入U盘,也可以在这一步的时候点击下载系统,在线下载。)
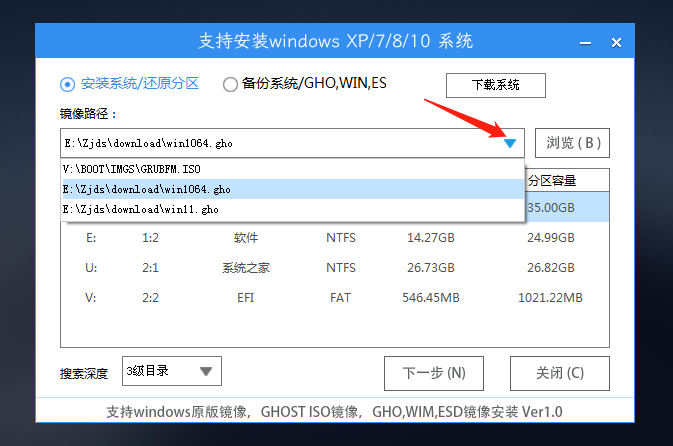
4、之后选择系统安装的分区,点击下一步。
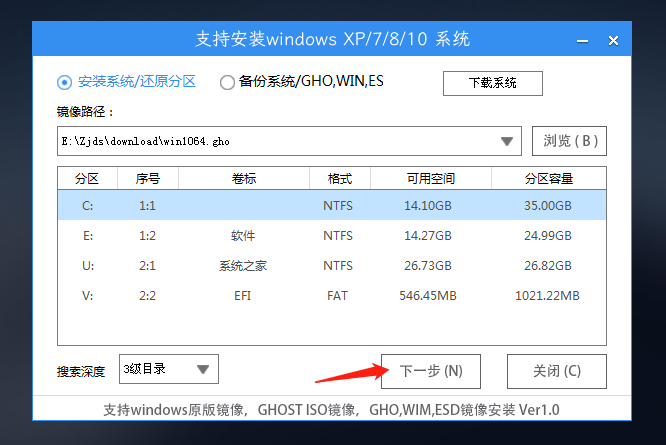
5、进入此界面,直接点击安装即可。
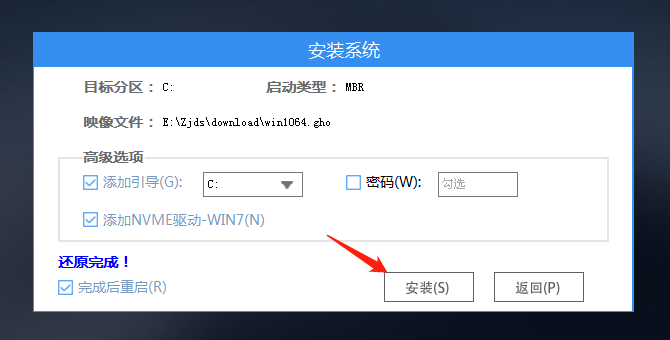
6、然后系统将自动进入备份还原界面。
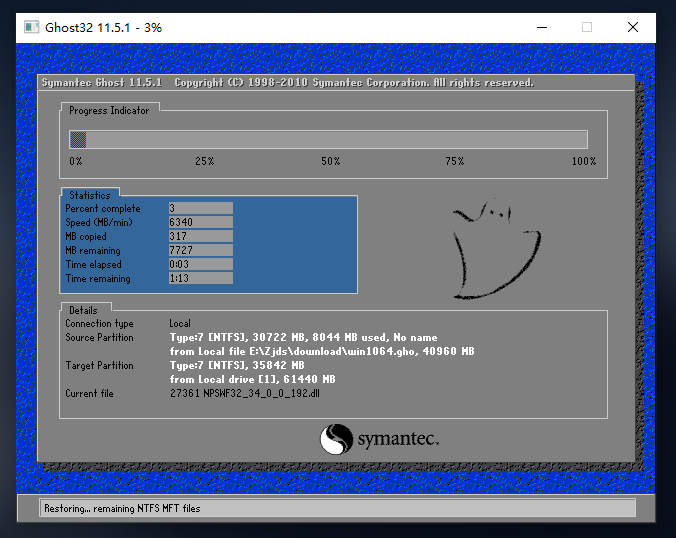
7、备份还原完成后,拔掉U盘重启电脑,系统就会自动进入系统安装界面。
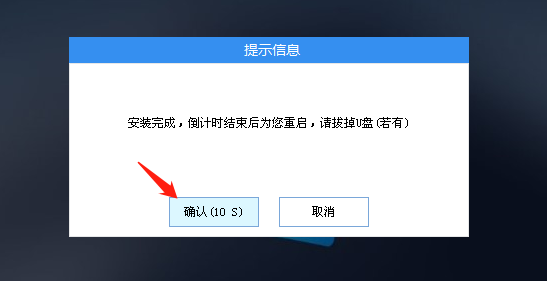
8、最后咱们就可以正常进入全新的系统桌面啦。