U盘在报错打不开怎么办?2招教你修复
在U盘的使用过程中,最令人肝颤的是什么情况?没错,就是U盘死活打不开,甚至不能被系统识别,对于不知道怎么解决的朋友可能就束手无策了,所以下面小编就为大家详细介绍解决方法,一起来看看吧!
当U盘能被系统识别时
进入我的电脑(或计算机或此电脑),鼠标右键点击U盘对应的盘符进入它的属性界面。然后进入工具选项卡,点击“检查”按钮,进行扫描并修复的操作。

如果还是不能打开,可按Win+R快捷键打开运行窗口,输入gpedit.msc进入系统调试窗口。
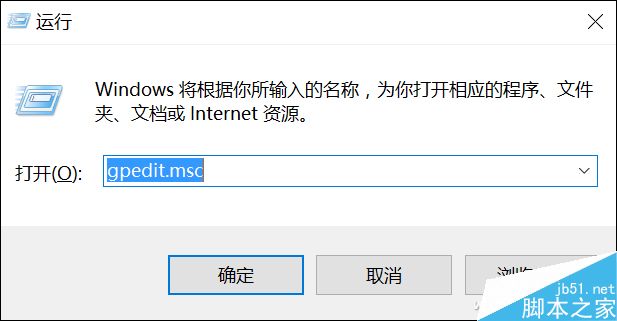
在“本地组编辑器”中依次点击“管理模块→系统→可移动储存访问”,分别进入图中加入了红框的3个选项的配置界面。
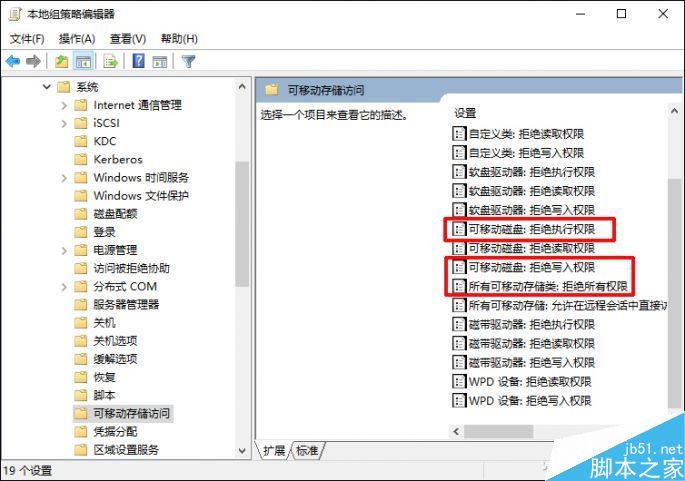
将这三项设置在“已禁用”的状态,保存退出即可。此时,U盘应该就能顺利打开了。
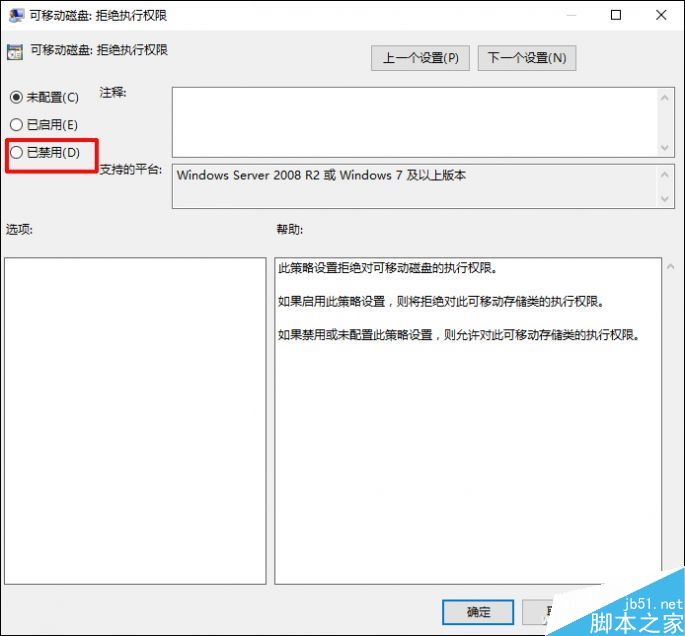
对了,想执行gpedit.msc需要专业版Windows系统的支持,家庭版无法使用该功能哦。
U盘不能被系统识别时
如果U盘不能被系统识别,很可能就是U盘的分区表信息出现了问题。此时,我们可以尝试U盘修复工具,而不同品牌都有专属的修复软件。如果没有找到官方工具,则可尝试通用的U盘量产工具尝试。

对了,还有一个网友分享的经验,将PC打不开的U盘通过OTG线与手机相连,如果Android系统提示损坏并弹出了一个修复按钮,点击一下,就有很大几率让U盘恢复正常哦。



