Win10怎么隐藏磁盘分区?Win10隐藏硬盘分区方法
Win10怎么隐藏磁盘分区?在我们电脑的使用中,不仅会给重要的文件设置密码,还会将其设置隐藏,近期就有用户想要将电脑上的磁盘隐藏起来,那么应该如何操作呢?下面我们一起来看看这篇Win10隐藏硬盘分区方法吧,步骤简单,上手快,相信你很快就可以学会的!
操作方法
1、鼠标右击“此电脑”,再点击管理。
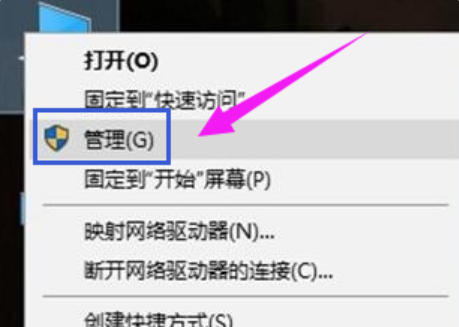
2、在窗口左侧的树状列表中展开本地用户和组,点击用户文件夹。
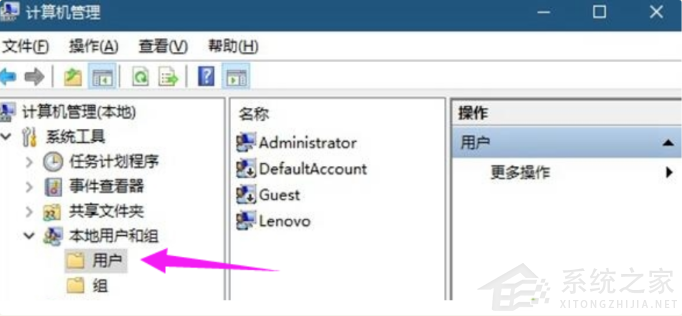
3、双击帐户列表中的Administrator项,将账户已禁用项取消勾选,然后点击“确定”。
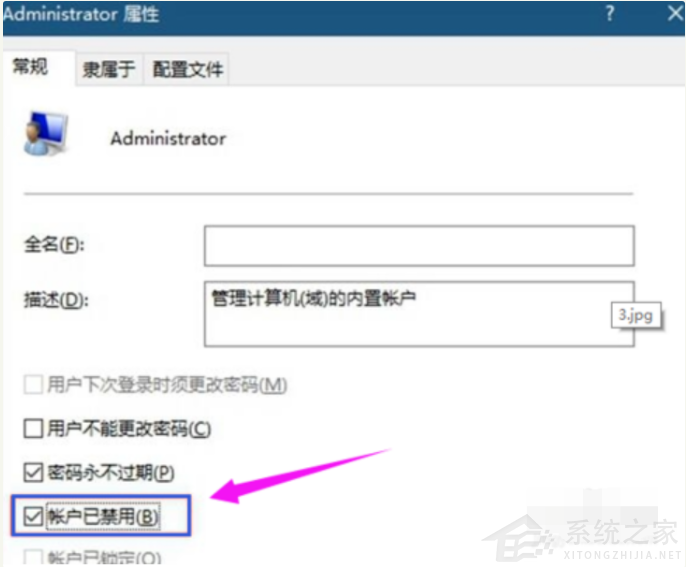
4、点击开始按钮,再点击头像,可以看到Administrator项,点击它,就可以以Administrator帐户登录Win10了。
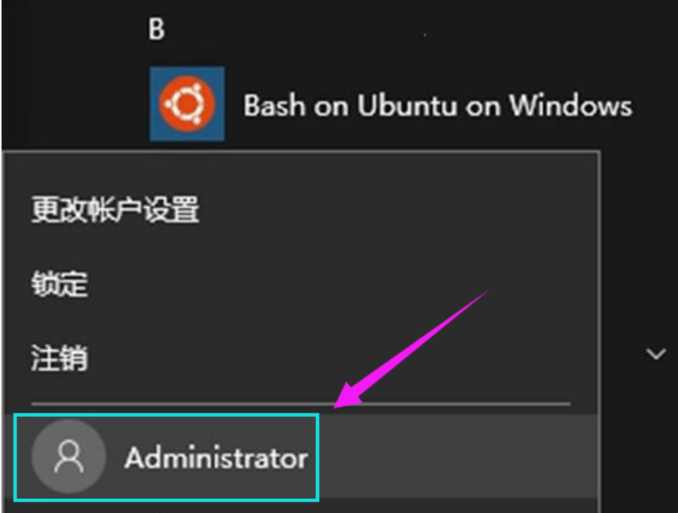
5、在搜索框输入:regedit,搜索并打开。
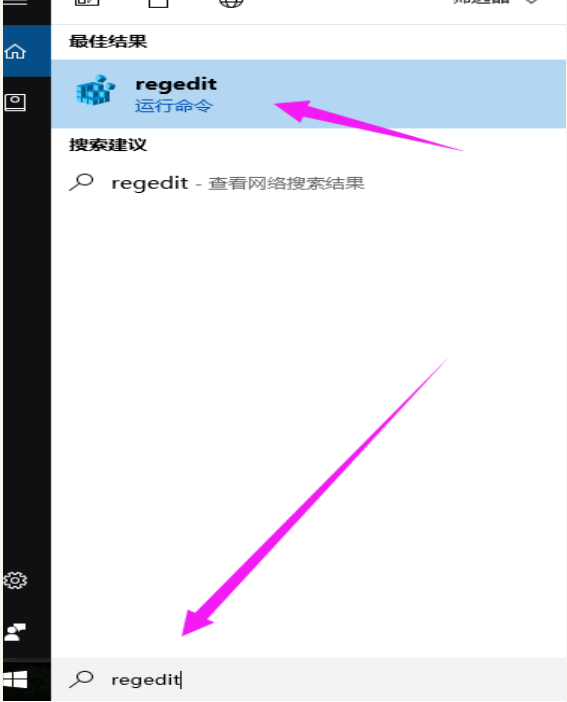
6、依次打开:\HKEY_LOCAL_MACHINE\SOFTWARE\Microsoft\Windows\CurrentVersion\Policies\Explorer\
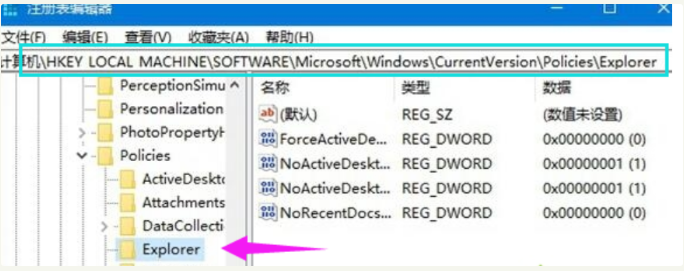
7、在窗口右侧的空白处点击鼠标右键,选择新建-新建DWORD(32位)值,并将该值命名为:NoDrives。
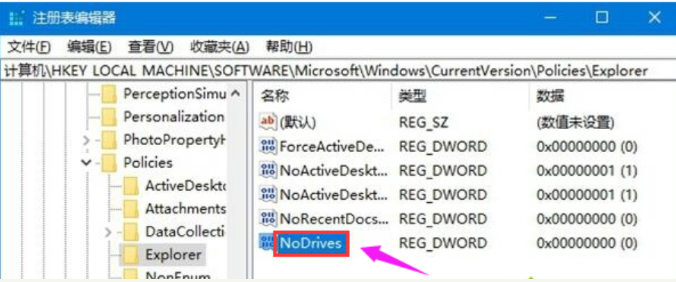
8、以隐藏E盘,查表可知,该盘对应的值为16。
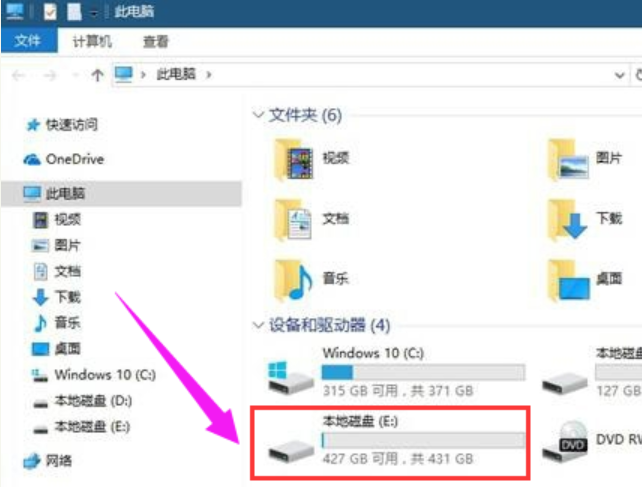
9、双击刚刚新建的名为NoDrives的DWOED(32位)值,将该值基数改为10进制,再将该值的数值数据设置为16。
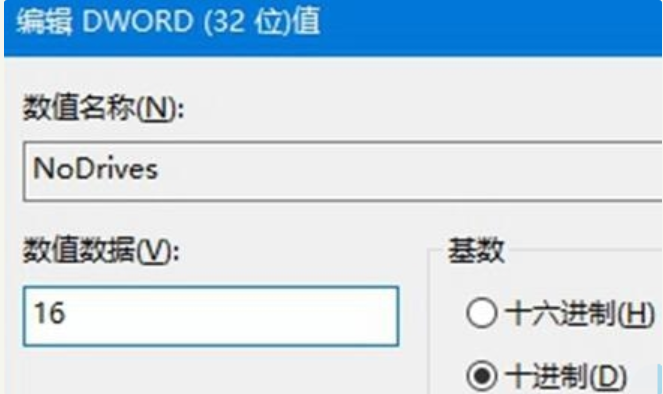
10、重启电脑后,打开此电脑,E盘已经消失了。
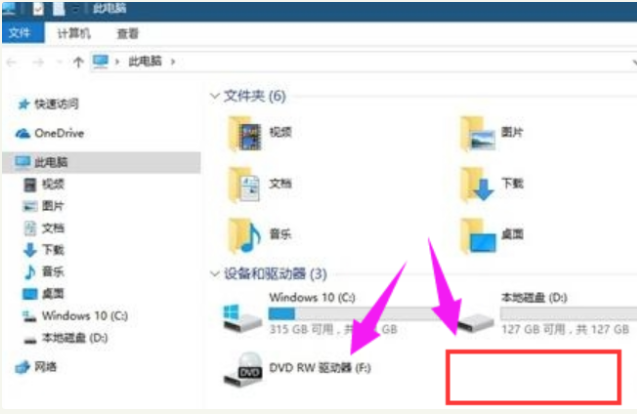
以上就是win10如何隐藏分区的步骤教程啦,希望能帮助到大家。



