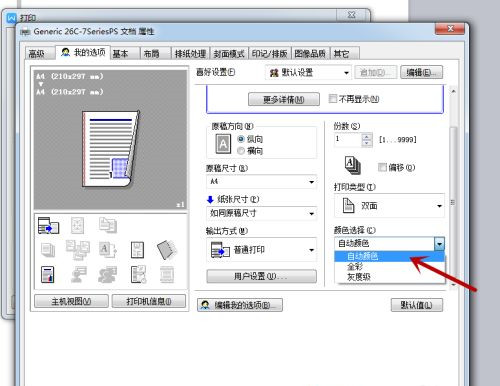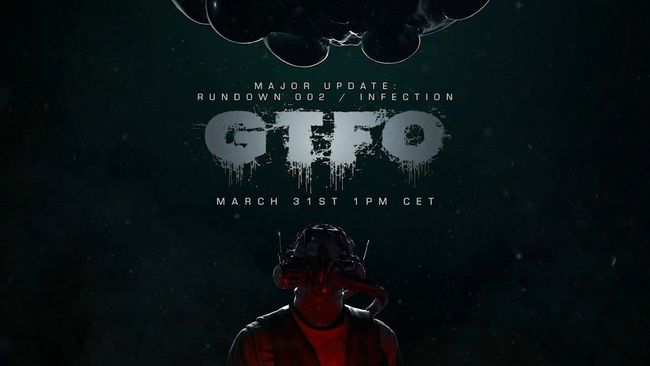打印机的属性怎么设置?设置打印机属性教程
我们在打印的时候,可能有时候需要单面打印,有时候需要双面打印,有时候黑白打就行,有时候就需要彩印,还有的需要A3纸打印,那这些要求我们要在哪里设置呢?下面我们就来一起看看。
操作如下:
打开WPS文字文档,再点击“打印”快捷键,弹出打印对话框。这时候不要设置其他的数值,单击右上角的“属性”,弹出新的对话框,在这里进行编辑。
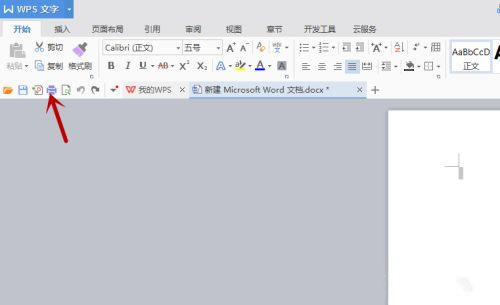
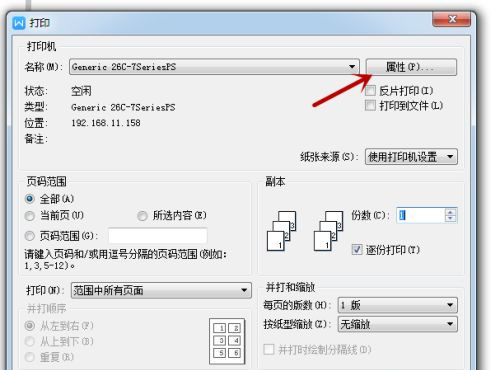
首先我们设置“原稿方向”,有纵向和横向两个选择。一般默认设置的纵向,可以按照实际需要来设置。
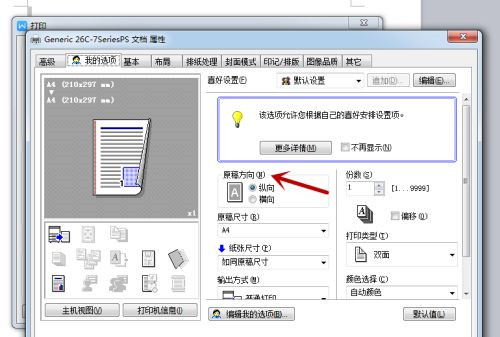
接下来就是设置“原稿尺寸”,这个选项就比较多,除了我们常用到A3、A4外,还有A5、A6、B4、B5、B6、明信片、信封、8K、16K等等选择。一般打印机的默认设置是A4,根据自己的需要进行调试。
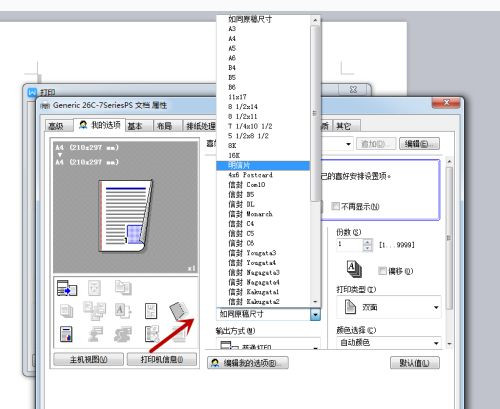
设置好“原稿尺寸”,接下来设置纸张尺寸。与原稿尺寸不同的是这里多了一个“如同原稿尺寸”,少了B1\B2\B3这三个选项,其余的大同小异。打印机的默认设置是“如同原稿尺寸”。
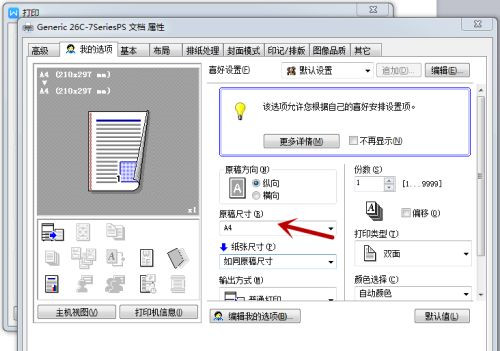
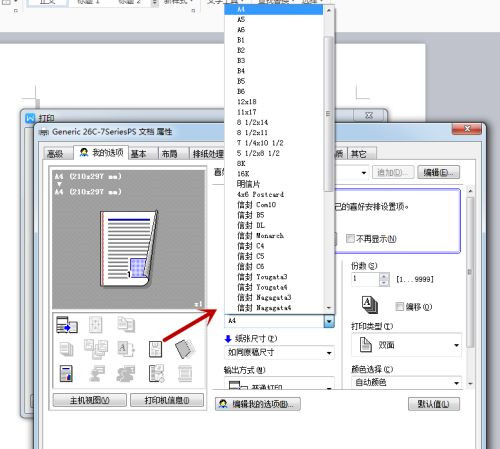
接下来是“输出方式”,有三个选择:普通打印、机密打印、校样打印。我们一般选择普通打印,根据具体需要做出选择。
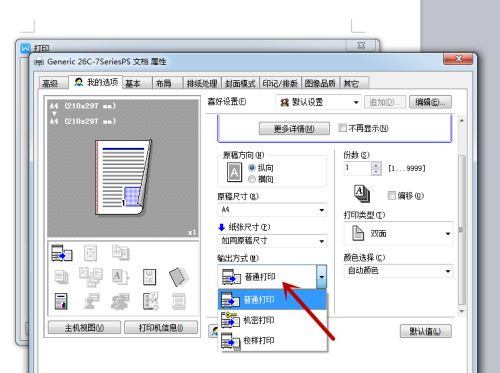
份数。这里是填写数字的,数字的范围在1到9999之间就可以了。可以手动填写,也可以通过上下箭头增减。
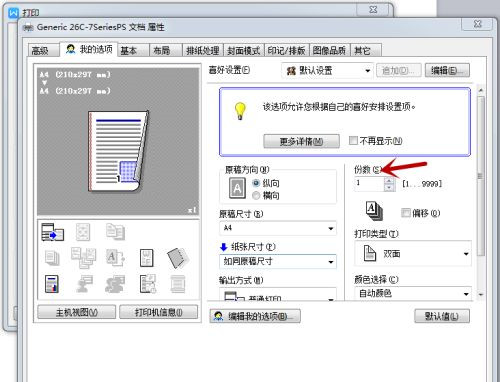
打印类型。打印类型也有三个选择:单面、双面、小册子。如果想节约纸张,就选择双面打印。如果有硬性要求就选择其余两个选项。
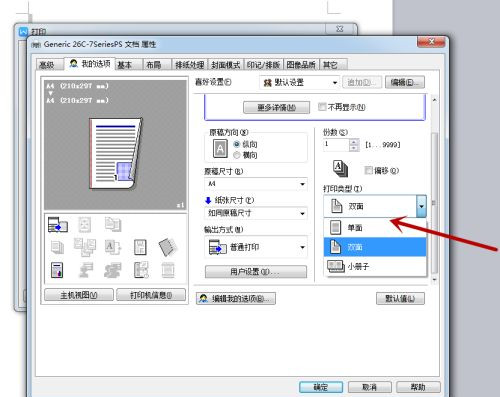
颜色选择。颜色选择也有三个类型:自动颜色、全彩、灰度级。打印机的默认设置是自动色彩,这个也根据需要进行设置,设置完成后点击“确定”,打印机的属性就设置好了。