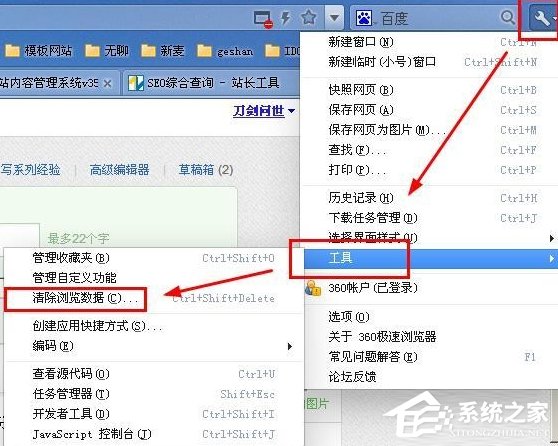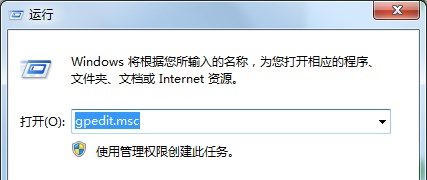不重装系统怎么清理C盘?免重装系统轻松释放C盘30G空间
随着电脑的使用时间增加,电脑的系统C盘总是出现爆满的情况,而且无论怎么清理都无法清理出非常多的文件,那么怎么不重装系统来清理C盘呢?下面小编就带着大家一起具体来看看吧!

不重装系统怎么清理C盘?免重装系统轻松释放C盘30G空间
第一招:通过“win+r”打开运行对话框,输入“%temp%”点击确定,打开c盘上的temp文件夹,这个是系统的临时文件夹,里面都是运行不同程序产生的临时文件,都在这个文件夹里,删除它们不会影响系统的正常使用,放心大胆的“Alt+a”全选删除它们(删除后记回收站清空,或者直接“shift+delete”彻底删除)。
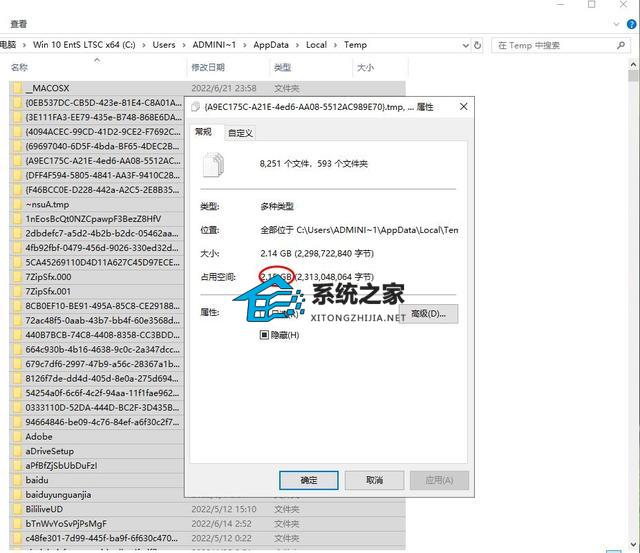
这里清理出2.15GB第二招:接着“win+q”打开系统自带搜索功能,输入中文存储,点击进入存储设置。
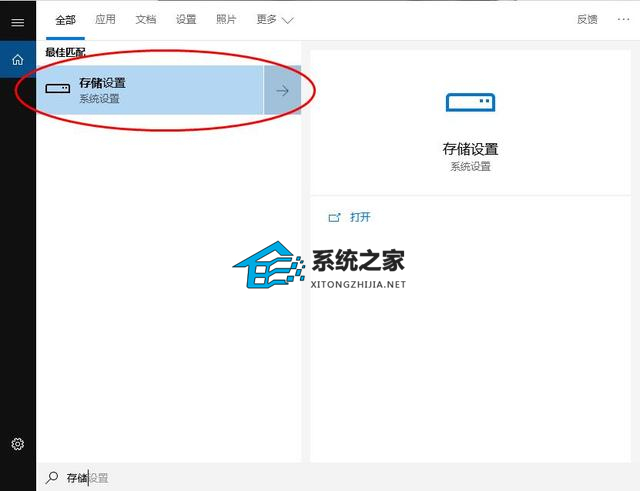
在右侧窗口选择需要清理的c盘,会看到类似手机上的空间存储分类列表,选择系统和保留。
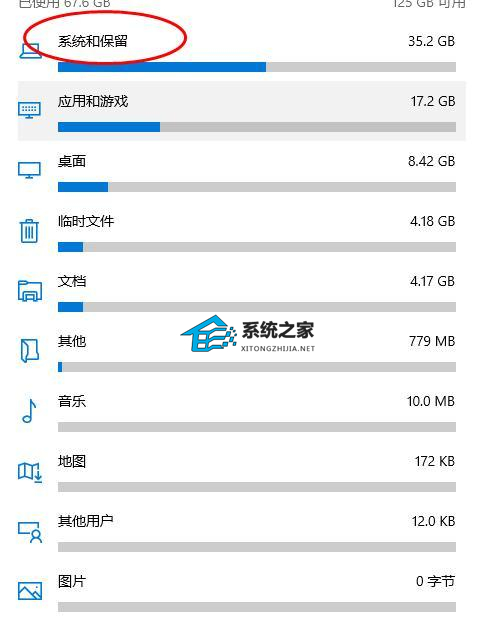
可以看到有四种类型,其中虚拟内存(用于系统内存不足时,充当内存容量),休眠文件这两项是可以移动删除的。
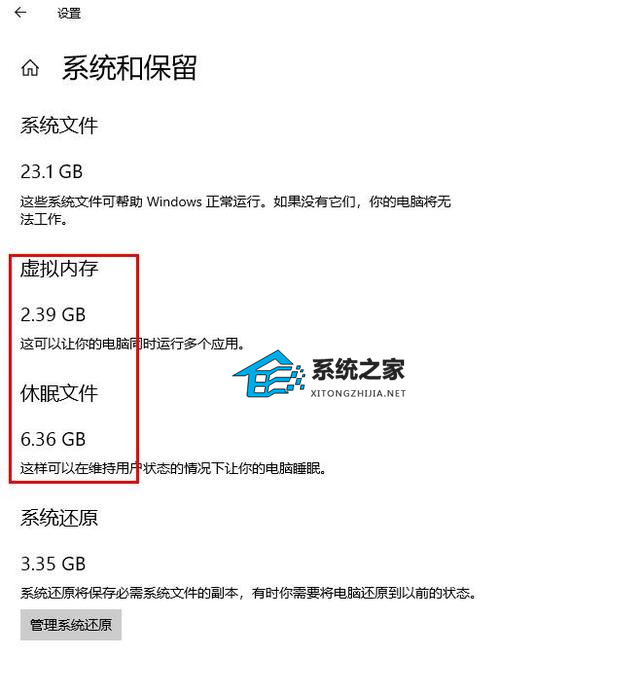
如何移动虚拟内存呢?点击刚才界面下方的管理系统还原按钮,打开系统属性对话框——高级——性能-设置——性能选项——高级——虚拟内存-更改
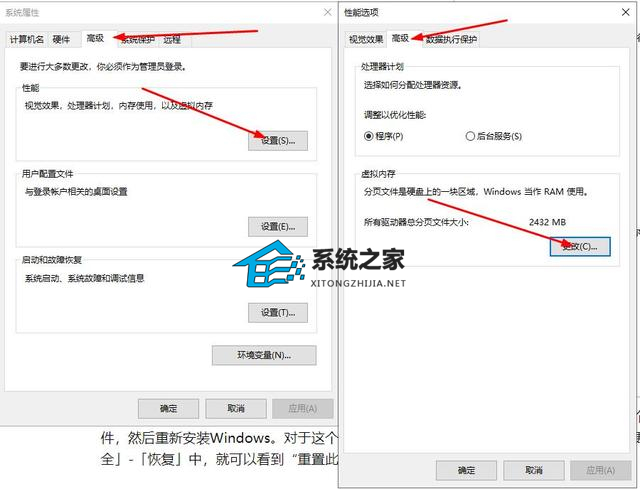
这里稍有些复杂可以按下图操作,将在c盘上的虚拟内存移动到d盘,最后确定保存会提示重启计算机,这里点击否,等全部清理后重启。

这里帮清理出2.39GB
第三招:关闭系统休眠,电休眠时会将电脑正在执行的程序保存到休眠文件,这个文件很大,需要关闭它,休眠文件就会自动删除了。键盘“Win+r”打开启动对话框,输入“power shell”敲回车,打开如下图。在其输入“powercfg -h off”(注意空格)敲回车确定,稍后重启。
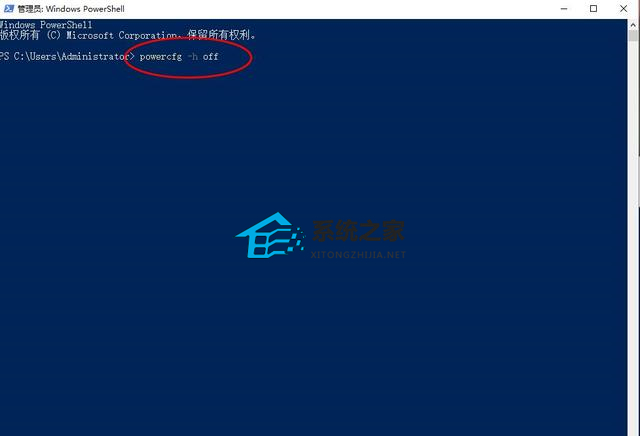
完成这步清理6.36GB第四招:调整系统保护文件大小(用于保证系统的稳定性,这个文件不用太大,2GB就可以了),在桌面此电脑上右键属性,打开系统信息界面,在左侧找到系统保护,点击打开界面中的配置,在下方将控制条调整约2GB,然后确定保存。
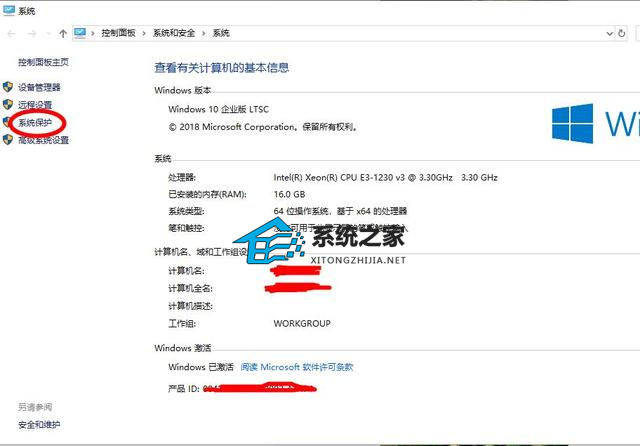
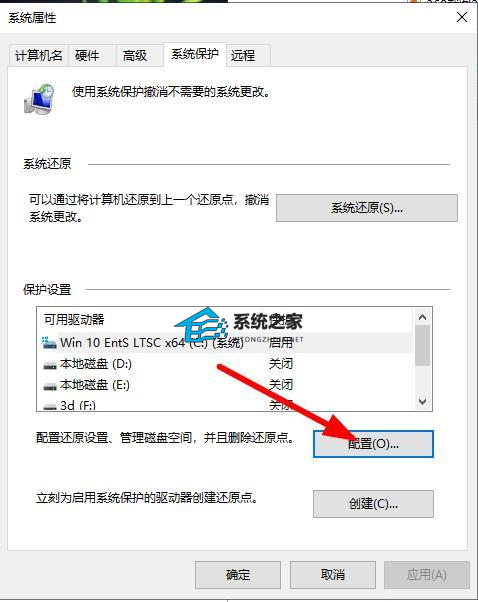
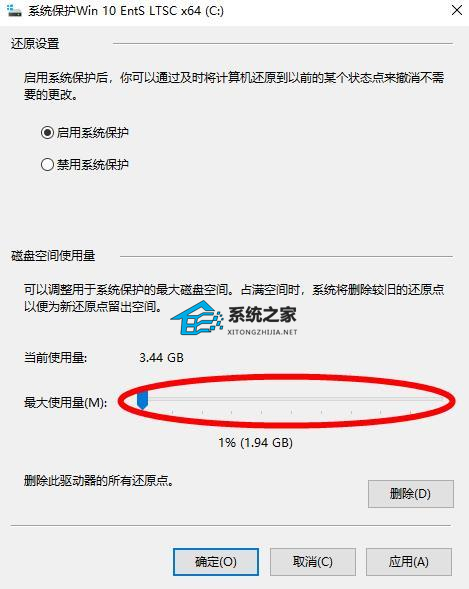
完成这步清理约4.24GB最后一招:还有两个“大雷”也需要搞一下,有在电脑上使用QQ与微信的习惯,聊天记录默认路径在c盘,需要修改它们的位置到其他盘,避免以后再占用c盘的宝贵空间,具体位置如图所示。

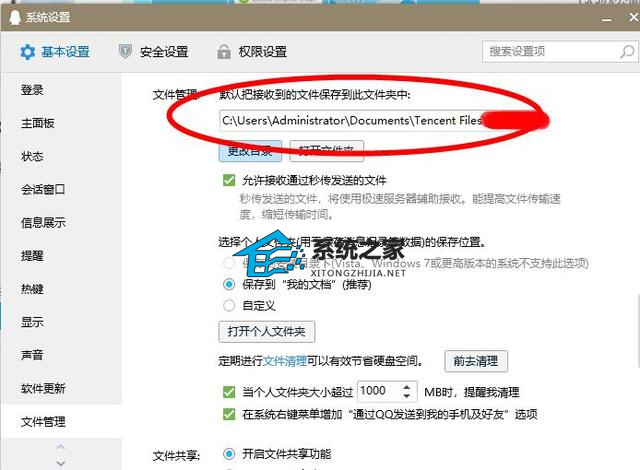
这两个文件夹加起来竟然有18个G(听说都是跟小姐姐聊天的记录),不过询问后可以删除。直接在任意文件夹上方地址栏输入“C:\Users\Administrator\Documents”回车。可以看到里面有WeChat Files、Tencent Files两个文件夹,直接圈选“shift+delete”完全删除。完成这步清理恐怖的约18GB算了一下共计帮清理c盘垃圾33.14GB⊙﹏⊙。完成后,说要重启电脑再使用,没一会他就给我打来电话说,太厉害了,电脑瞬间就不卡顿了,c盘还多出来那么多空间,本来他都打算重装系统了,就是好多工作用的软件设置太麻烦,这下可是帮了他大忙。实际上电脑使用一段时间,c盘会产生各种垃圾很正常,只需简单几步就可以释放很多空间,还用费时费力的重装系统吗?