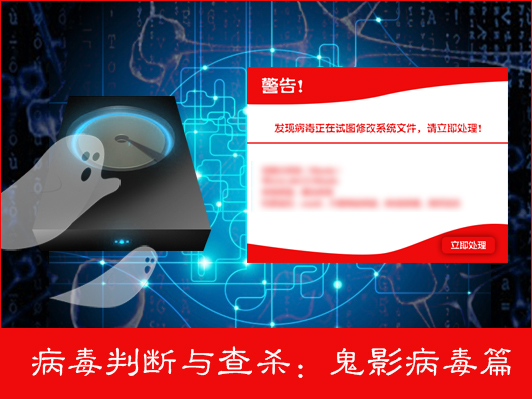Win7系统Word安全模式怎么关闭?
Word使用时间长了,一些设置可能就会产生冲突,从而导致Word不能正常启动。遇到这种情况该如何解决?其实只要将Word安全模式关闭就可以解决。下面就以Win7为例,一起来看看关闭Word安全模式的办法。
Win7系统关闭Word安全模式的方法:
1、在提示打开程序错误的对话框上勾选 恢复我的工作并重启 Microsoft Office Word ,然后点击 不发送 。在 是否以 安全模式 启动word 的提示框上点击 是 。
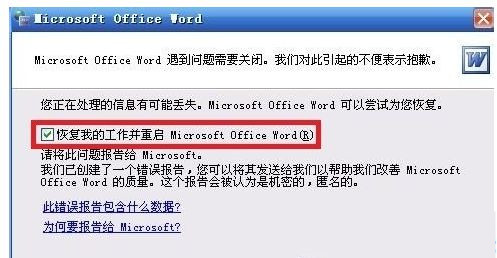
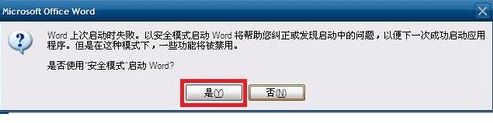
2、新建 word 文档,然后点击 工具,选项。
3、选择 文件位置,选择 用户模板,点击 修改 。
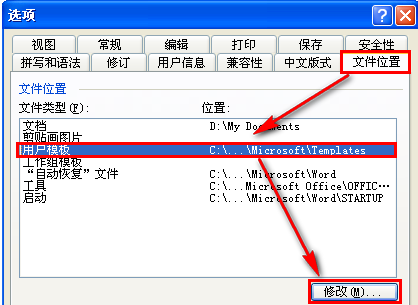
4、在打开的对话框上 点击 向上一级 按钮。
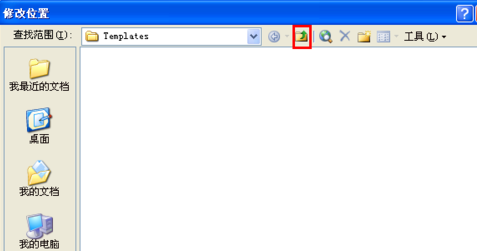
5、右击 Templates 文件夹,然后选择 资源管理器 。
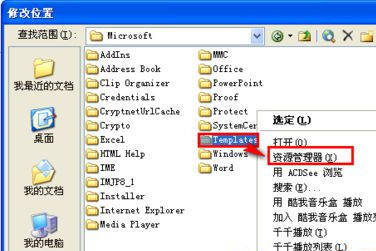
6、打开的资源管理器窗口,就是模板文件的保存位置,关闭 word之后,删除 normal.dot 文件,然后重启word 即可修复提示安全模式的问题了。
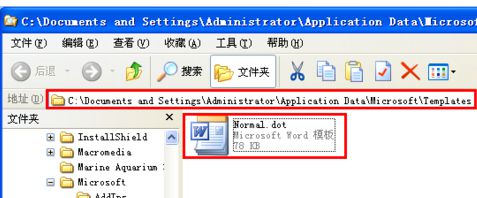
以上教程分享Win7系统关闭Word安全模式的方法。