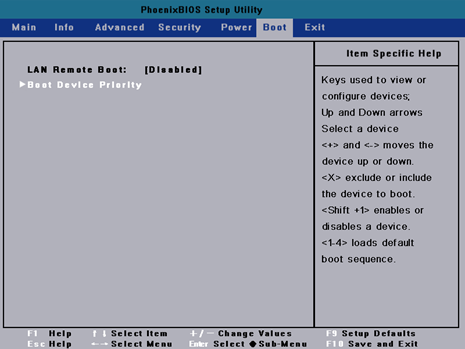七彩虹智能主板BIOS设置U盘启动教程
有很多朋友对于电脑如何进入BIOS设置U盘启动不是特别了解,而且不同的主板设置界面不一样,看到电脑开机的时候显示七彩虹智能主板,就想知道应该怎么进行设置,Windows教程网小编今天带来七彩虹智能主板BIOS设置U盘启动教程,希望能够帮到各位网友。
七彩虹智能主板BIOS设置U盘启动教程
1、电脑开机后一般屏幕下方会有英文提示,马上快速地按DEL热键,如下图:

2、键盘方向键往右移到“Boot”菜单上,下图:
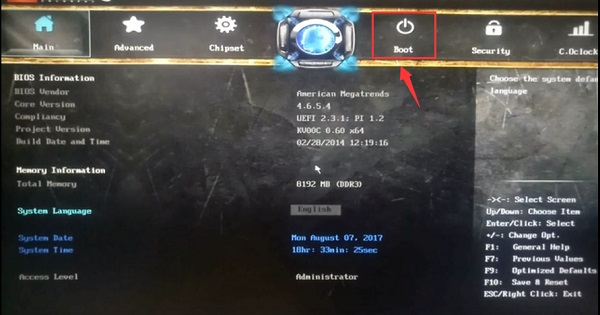
3、在Boot界面方向键往下移到“Boot Option #1”上面按enter回车。
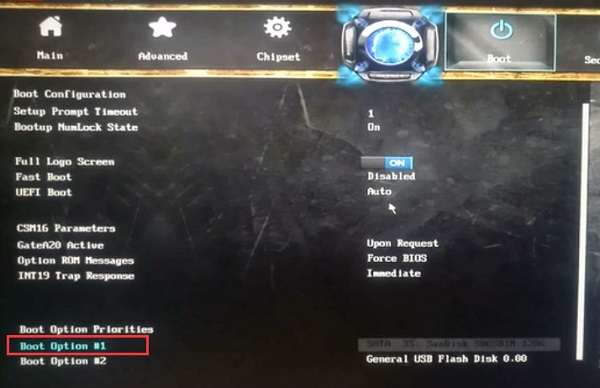
4、然后选择U盘选项,按回车。
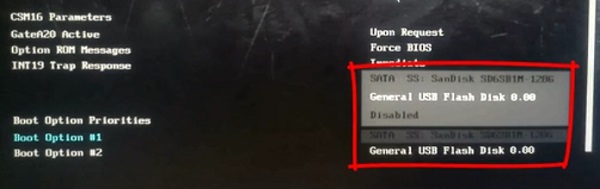
5、接着按键盘上面的F10键保存并退出,弹出提示选择“YES”,然后即可进入U盘PE系统。
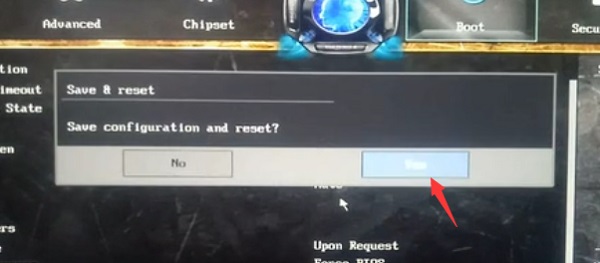
以上就是七彩虹智能主板BIOS设置U盘启动教程,Windows教程网还提供更多有关重装系统的教程,欢迎大家查阅。