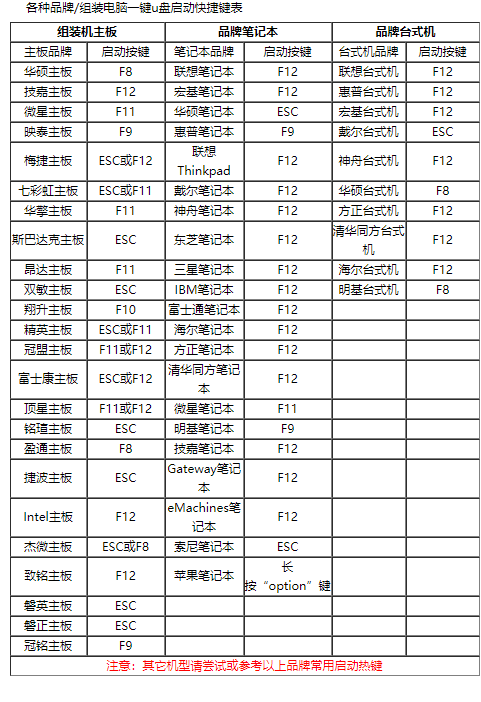联想电脑进BIOS设置U盘启动的教程
很多时候当电脑系统出现比较严重的问题时无法进入桌面,所以只能通过使用U盘启动盘来重装系统,有许多朋友购买的是联想电脑,但是不知道怎么进入BIOS设置U盘为第一启动项。今天Windows教程网小编给大家讲讲联想电脑如何从U盘启动的设置方法。
联想电脑进BIOS设置U盘启动的教程
1、启动电脑,当屏幕上出现联想电脑的徽标时,快速按键盘上的F2键进入BIOS设置界面。
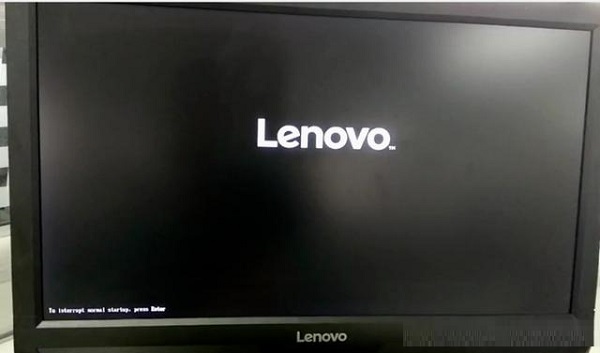
2、进入BIOS界面后,使用键盘上的左右方向键调整到启动选项,然后单击主引导顺序选项进入下一步。
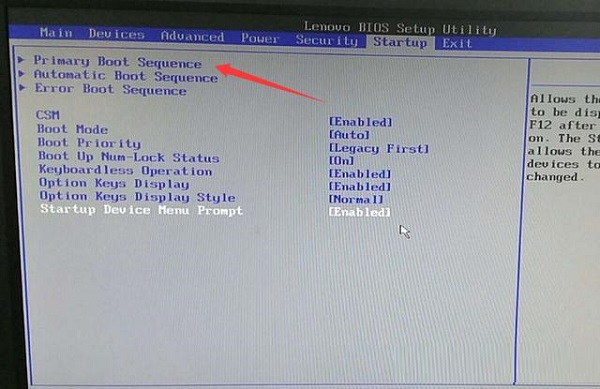
3、通过键盘上的上下键打开USB键选项,然后将USB键1:kingstondatatraveler 3.0pmap移到顶部。(也就是说,你自己的U盘)。
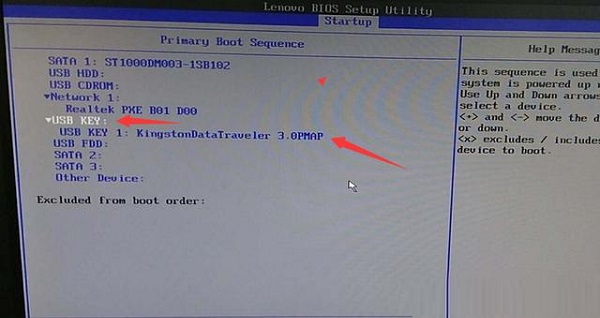
4、操作完成后,通过键盘上的“”或“-”键将USB键选项移到顶部,进入下一步。
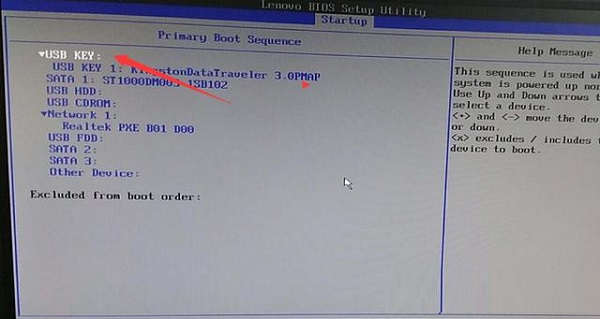
5、最后,按键盘上的F10键保存相关设置。
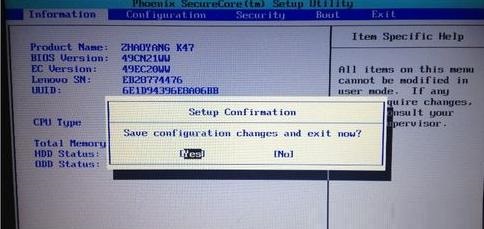
经过这样的设置,再次开机就会自动选择从U盘启动。
以上就是联想电脑进入BIOS设置U盘启动的方法,大家跟着教程操作即可,希望能对您有所帮助。