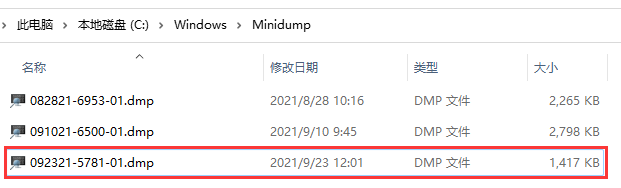Win7显示未安装任何音频输出设备的解决方法
有些朋友想要了解Win7电脑显示未安装任何音频输出设备是什么原因,应该怎么解决?Windows教程网小编今天将给大家分享如何快速解决电脑提示没有音频设备的问题,您可以参考下面教程中的方法尝试一下解决问题。
Win7显示未安装任何音频输出设备的解决方法
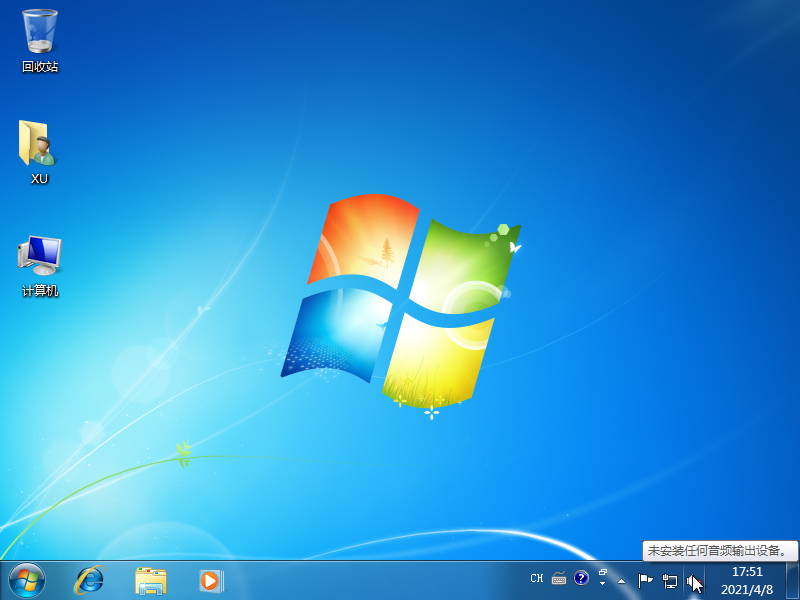
1、在联网状态下选择右下角的喇叭,然后右键,选择有关声音问题的疑难解答。

2、一般情况下系统会自动联网帮助我们下载并安装 Windows 声音相关的驱动程序。可以看到,系统已经默认为我们安装更新了声卡驱动。

3、如果系统自己解决了问题,那倒省事多了。
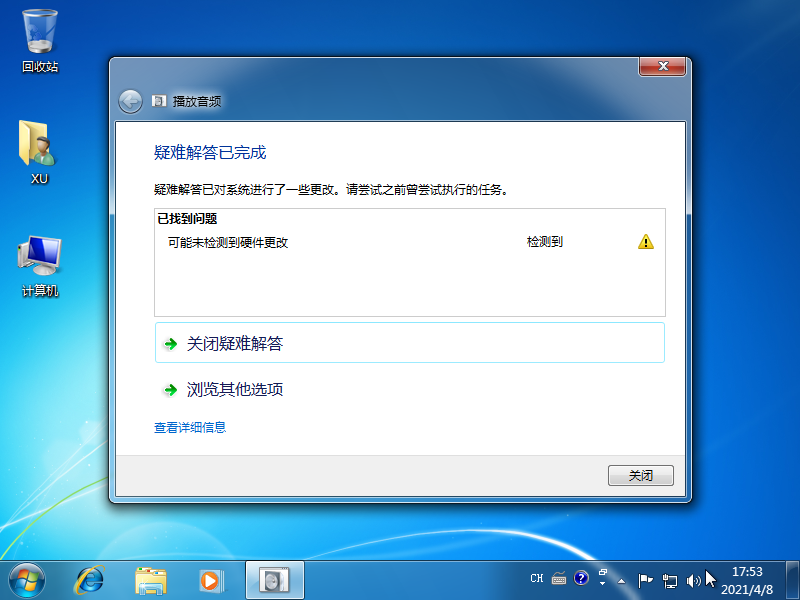
4、如果在线检测仍然无法安装,那么建议您下载个360驱动大师工具,然后在线检查声卡驱动,一般根据提示安装更新都可以解决未安装任何音频输出设备的问题。
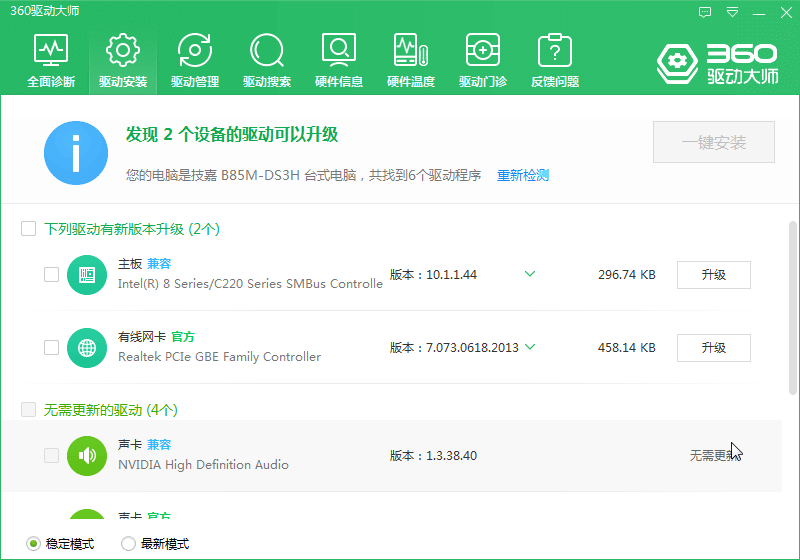
以上就是Win7电脑显示未安装任何音频输出设备的解决方法,是不是挺简单的。