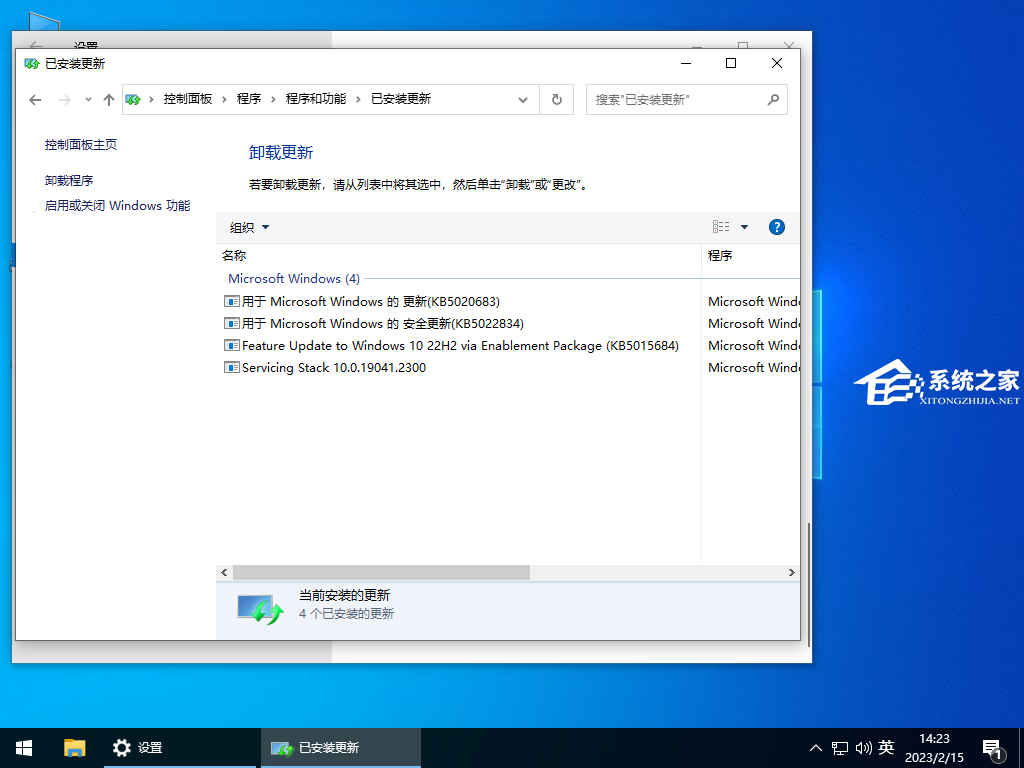Win10分区整数如何计算?Win10分区整数计算的方法
Win10分区整数如何计算?在Windows分区时如果简单地按照1GB = 1024MB的方式输入计算出来的值的话,最终总是只能得到类似259.5 GB / 59.99 GB / 60.01 GB 这样结果,而不是整数,那么要如何去计算分区整数呢?下面就和小编一起来看看吧。
Win10分区整数计算的方法
1、公式为:(X-1)×4+1024×X=Y。
2、想要得到Windows的整数分区必须要知道一个公式,
通过这个公式算出的值才能被Windows认成整数GB的值。

3、其中,X就是想要得到的整数分区的数值,单位是GB,Y是分区时应该输入的数字,单位是MB。
4、例如,想得到Windows下的3GB 空间,那么分区时就应该输入(3-1)×4+1024×3=3080。
5、下面就是一些常见的例子。
5GB:(5-1)×4+1024×5=5136
10GB:(10-1)×4+1024×10=10276
15GB:(15-1)×4+1024×15=15416
20GB:(20-1)×4+1024×20=20556
6、在异次元网站上曾经推出过一个“在线硬盘整数分区计算器”,
你可以输入想要的整数 GB 值,他就能帮你计算出需要输入多少 MB。
但是,很多人发现直接输入这个结果却发现在分第一个区(也就是C盘) 时还是不能获得整数,其实这里有一个需要注意的地方。
因为 Windows 在分第一个区时,它会自动创建额外3个隐藏的分区,
它们的大小如下 (这是我在 Surface Pro 3 上安装 Windows 10 为例,
7、不确定不同版本的系统的隐藏分区大小是否均一致,请以自己的电脑为准):
Windows 10 自动创建的隐藏分区大小列表。
450 MB 恢复分区
100 MB 系统分区
16 MB MSR (保留)
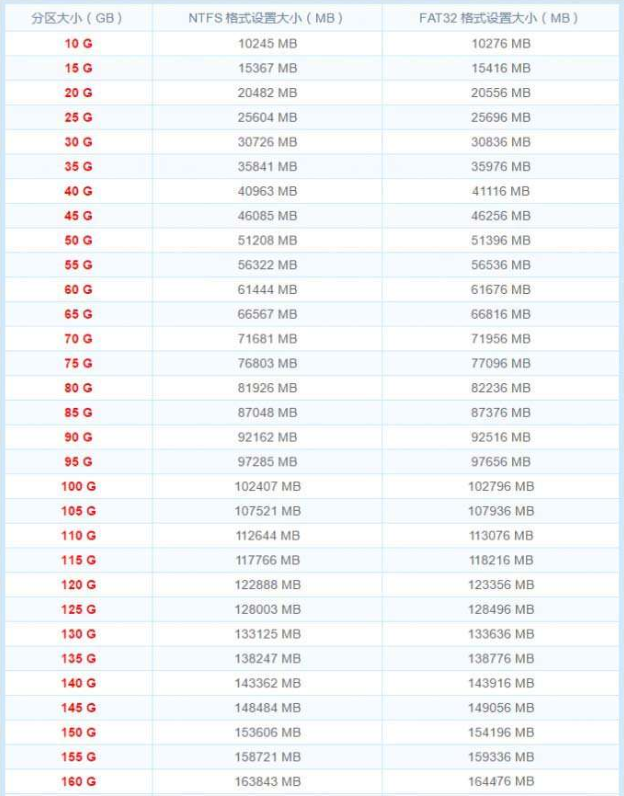
8、因此在计算第一个分区时,你应该先将所有隐藏的分区均删除干净(列表中只剩下一个未分配的空间),
尝试创建一次分区,拿到全部隐藏分区的大小并记下来。再次全部删除掉重新创建,
然后将“在线整数分区计算器”的结果“加上这些隐藏分区的大小总和”后才能实现整数分区。
譬如我以 60GB 为例,通过计算器得到�0�261444 MB,
那么我最终需要输入第一个分区的值就应该是�0�261444 + 450 +100 + 16 = 62010。
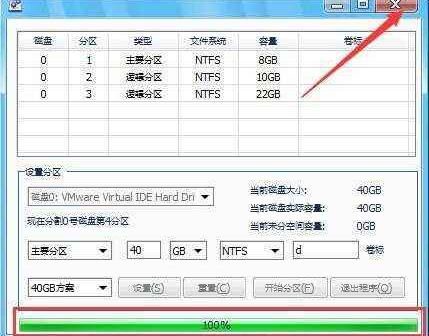
9、那么总结起来就是:
C 盘分区大小= 计算器获得的值 + 隐藏分区大小总和。
其他分区大小= 计算器计算获得的值。
Windows 10 的 C 盘整数分区都可以按这个方法来计算。而余下的分区只需按照计算器的值输入则可。