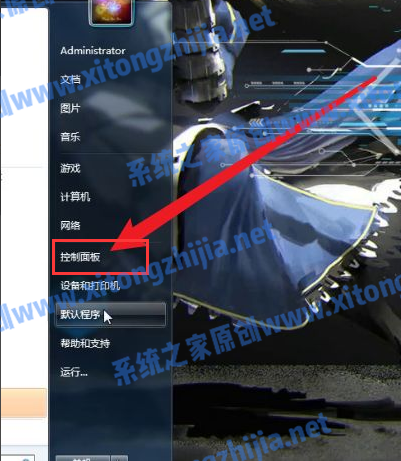Win10和Win11双系统安装不用U盘的教程
有很多朋友现在用的是Win10系统电脑,但是又想体验一下最新的Win11,所以想要把电脑弄成双系统,开机的时候自由选择启动其中一个操作系统进行使用,今天Windows教程网小编带来了Win10和Win11双系统安装不用U盘的教程,希望能帮助到大家。

推荐软件
Windows教程网装机大师(下载地址:https://www.xitongzhijia.net/soft/217381.html)
Win10和Win11双系统安装不用U盘的教程
1、首先,用户需要用Win10电脑下载Win11系统的镜像文件。
可以在这里下载系统镜像文件(https://www.xitongzhijia.net/win11/)
2、然后下载【Windows教程网装机大师】进入工具后,点击【备份还原】。
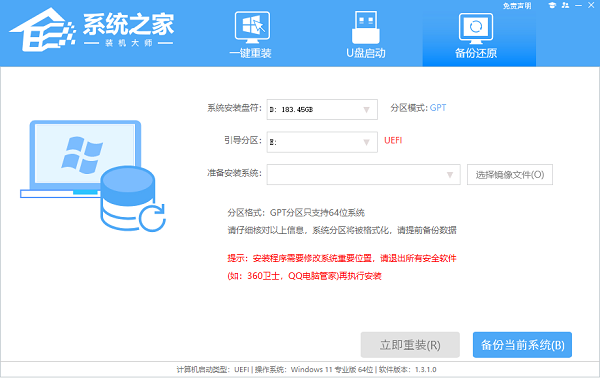
如果是在本站下载的镜像文件,只需要用解压软件将ISO文件解压出来,会看到里面就自带Windows教程网装机大师这个工具,如下图。双击【一键安装系统(支持GTP).exe】就可以直接进入到Windows教程网装机大师的备份还原界面,就跟上图一样。
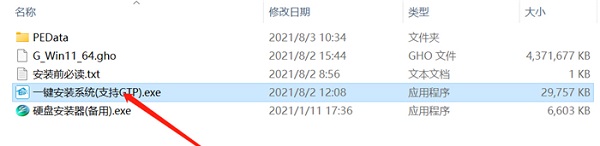
3、将系统安装盘符设置为其他盘,不要在C盘,因为我们是要安装双系统,两个系统要分别放在不同的盘符里。原来的Win10系统已经装在C盘里了,所以Win11要选择其他盘进行安装。
4、接着选择镜像文件,支持的镜像文件格式包括GHO、WIM、ESD、ISO。
5、最后点击【立即重装】,后面全程都是自动的,不用管它。
6、系统镜像备份还原到电脑上以后,将会再次重启,这样再等待一段时间就大功告成了。
7、但是,双系统虽然安装好了,但是电脑开机的时候可能会默认还是启动Win10,用户需要进行双系统引导设置,设置开机后的显示操作系统列表的停留时间,好让用户有时间可以选择Win11进行启动。
相关教程:Win10双系统引导怎么设置?
用户默认进入Win10系统后,按教程设置好显示操作系统列表的时间,开机的时候就有足够的时间可以选择启动Win11系统,当然用户也可以设置默认进入Windows11系统,总之这次重启后大家就可以进入Win11系统看到这蓝色桌面啦。

至此,用户原来是Win10系统电脑然后多安装一个Win11系统的操作步骤就介绍完毕了,欢迎大家收藏。