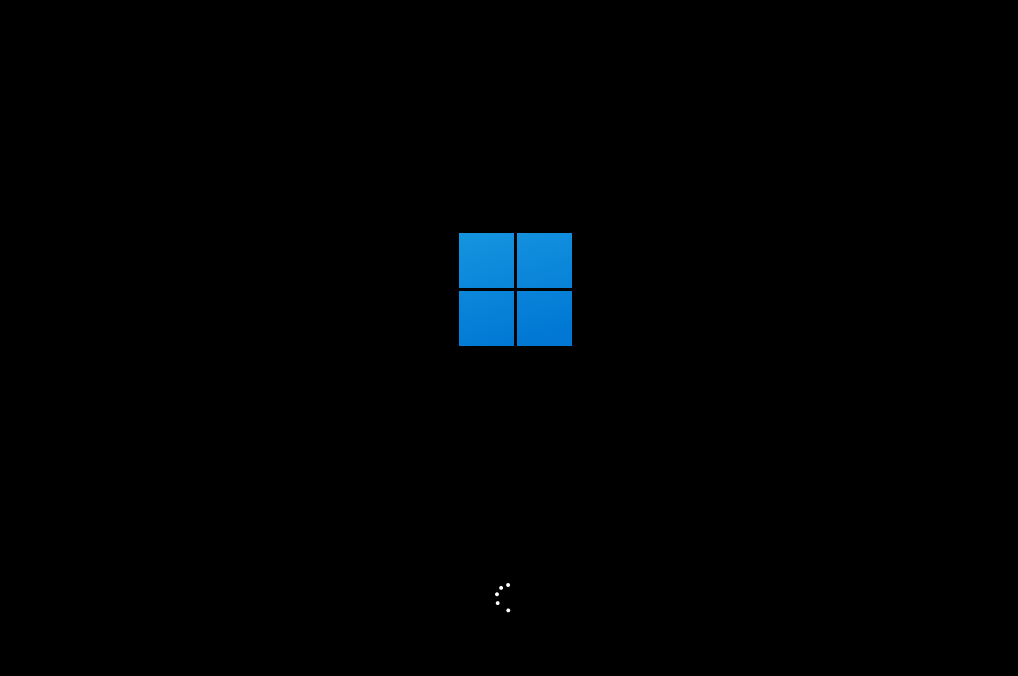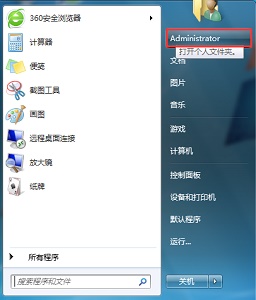Win10怎么双系统装win11?U盘双系统安装教程
有不少朋友使用的是Win10系统,但是最近微软出了Win11系统,自己也想要尝试一些,不过还想保留原来的Win10系统,应该怎么做呢?其实很简单,就是弄成双系统,那么Win10怎么双系统装win11?今天Windows教程网小编给朋友们带来U盘双系统安装教程。
准备工作:
1、U盘一个(尽量使用8G以上的U盘)。
2、下载U盘启动盘制作工具:Windows教程网装机大师。
3、下载ghost或ISO系统镜像文件(https://www.xitongzhijia.net/win11)。
4、准备好要装上Win11系统的磁盘分区,例如D盘或者其他盘其实都可以的,分区大小弄个100G就足够了,推荐阅读:Win10系统如何将硬盘分区。
U盘启动盘制作步骤:
注意:制作期间,U盘会被格式化,因此U盘中的重要文件请注意备份。
1、首先,关闭所有的杀毒软件,然后运行Windows教程网装机大师软件,软件会进行提示,仔细阅读后,点击我知道了进入工具。
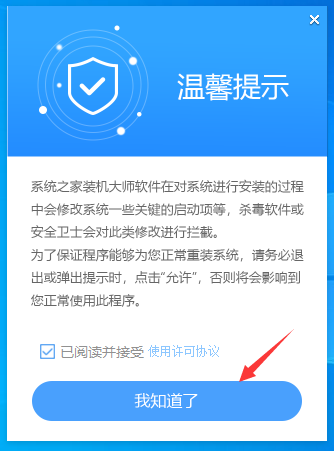
2、进入工具后,在最上方选择U盘启动,进入U盘启动盘制作界面。
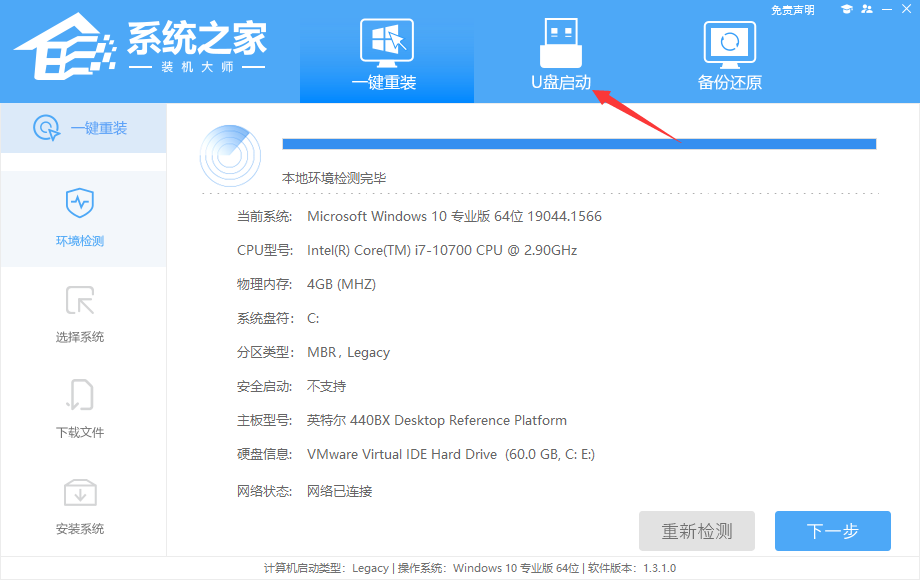
3、保留默认格式和分区格式,无需手动更改。点击开始制作。
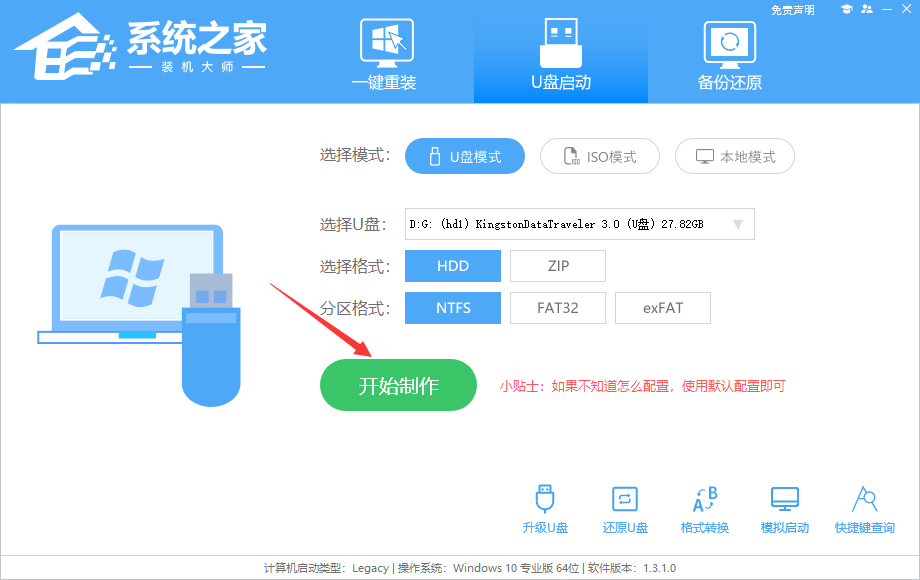
4、工具会自动提示是否开始制作。注意:制作工具将会清理U盘中所有的数据且不可恢复,请提前存储U盘中重要数据文件。
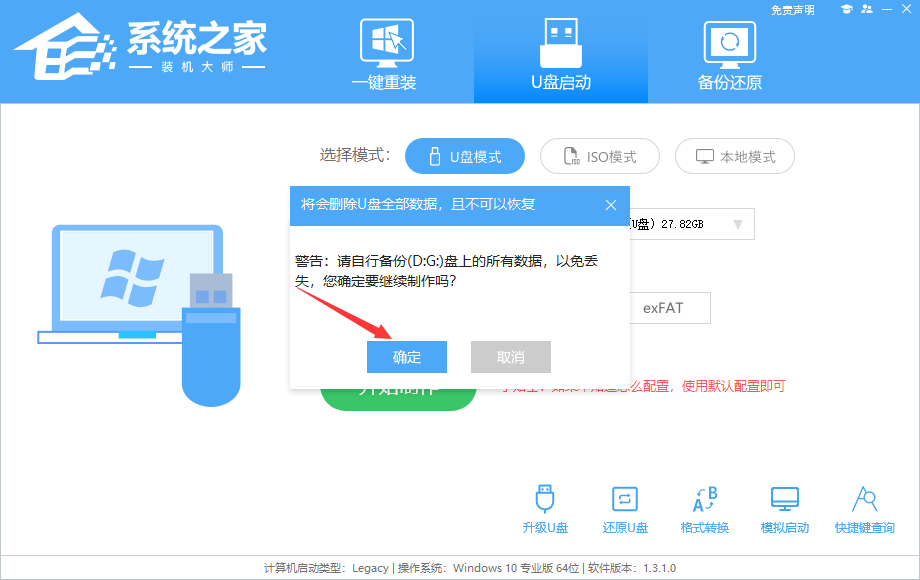
5、等待U盘制作完毕。
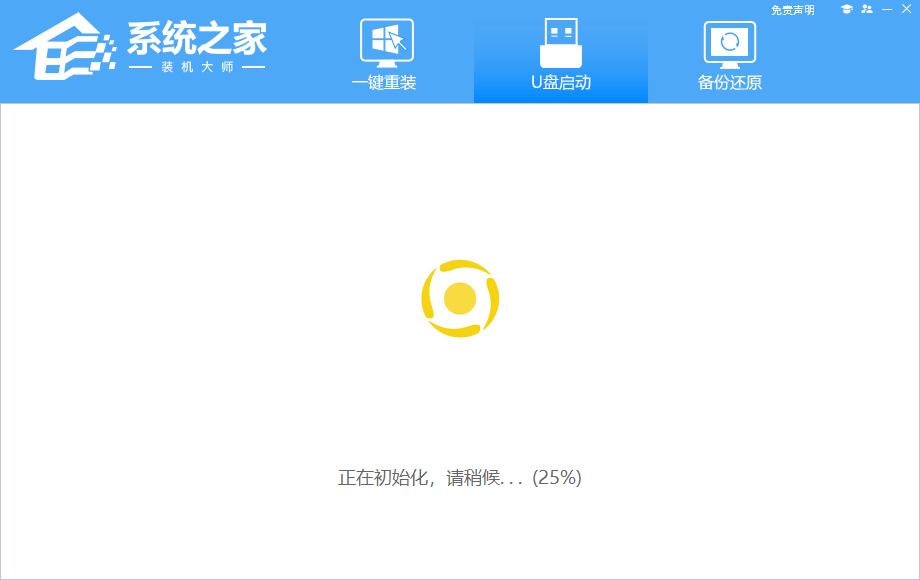
6、U盘制作完毕后,工具会进行提示,并且显示当前电脑的开机U盘启动快捷键。
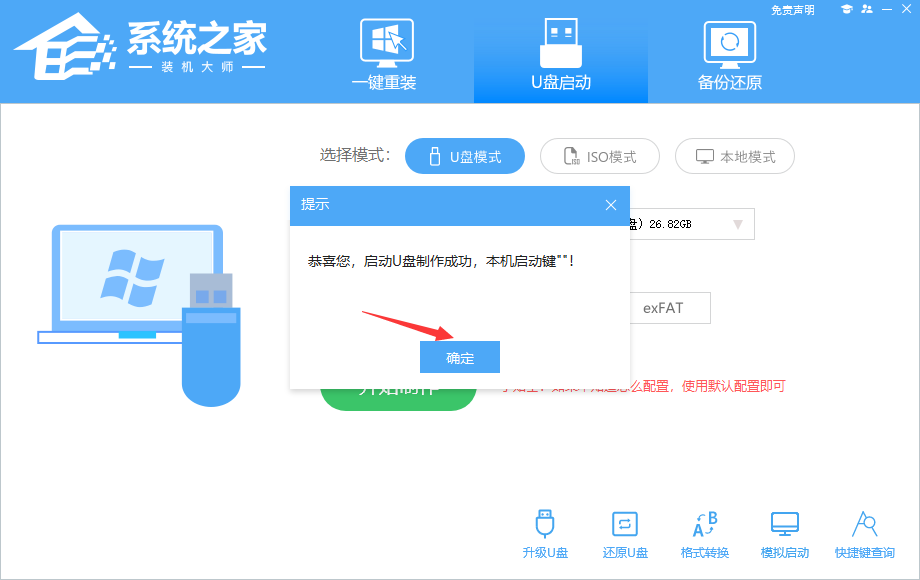
7、制作完毕后,需要测试当前U盘启动盘是否制作完成。需要点击右下方 模拟启动-BIOS启动,查看当前U盘启动盘是否制作成功。
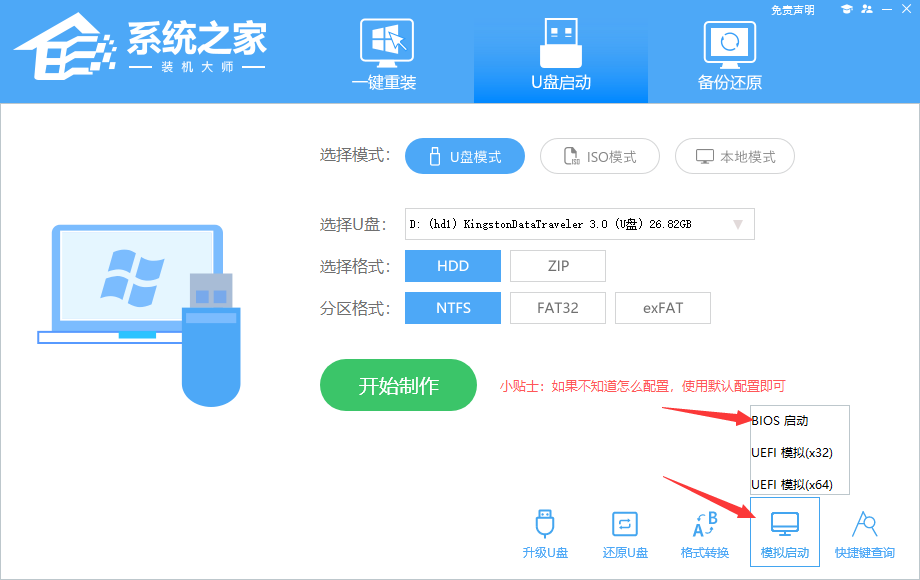
8、稍等片刻,成功显示此界面则为成功。
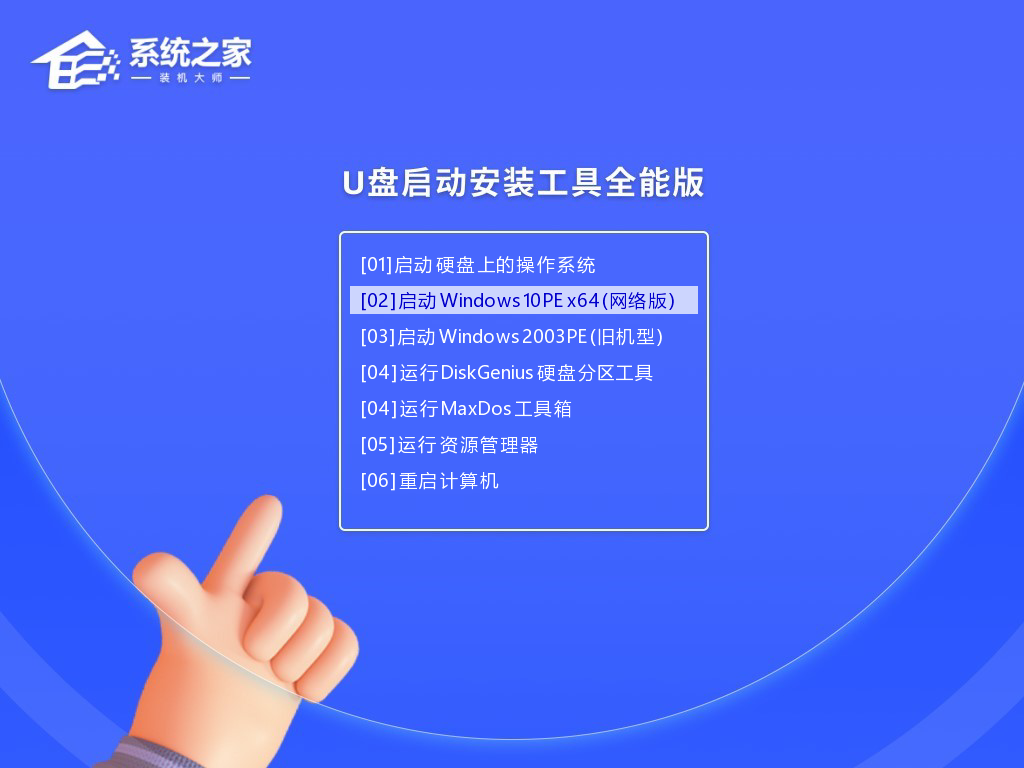
9、然后关闭软件,用户需要将下载好的系统镜像移动到U盘中即可。
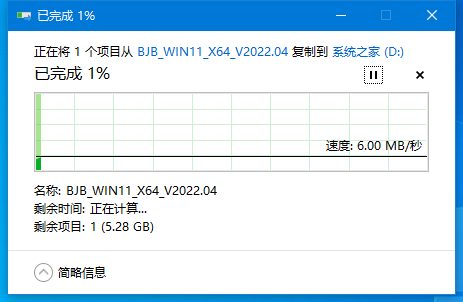
U盘装系统步骤:
1、查找自己电脑的U盘启动快捷键。
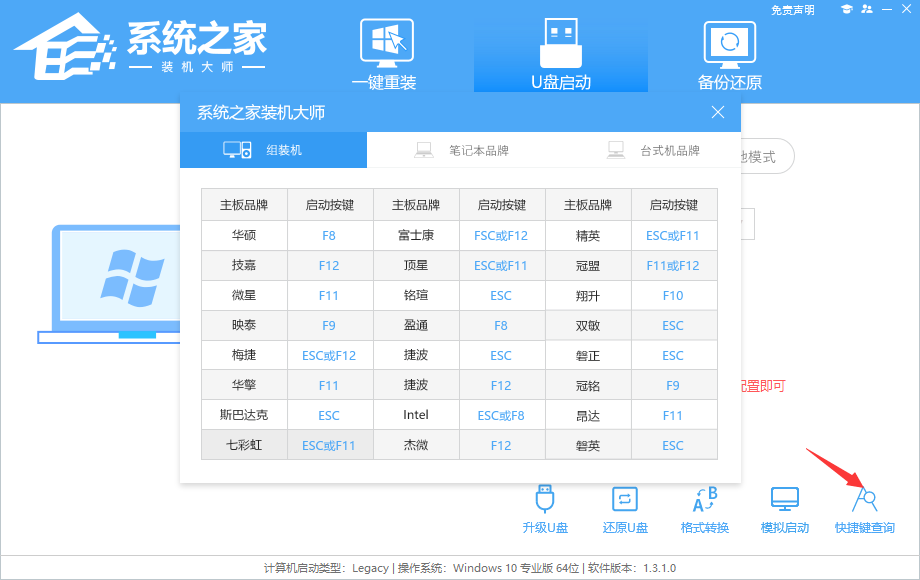
2、U盘插入电脑,重启电脑按快捷键选择U盘为第一启动项。进入后,键盘↑↓键选择第二个【02】启动Windows10PEx64(网络版),然后回车。
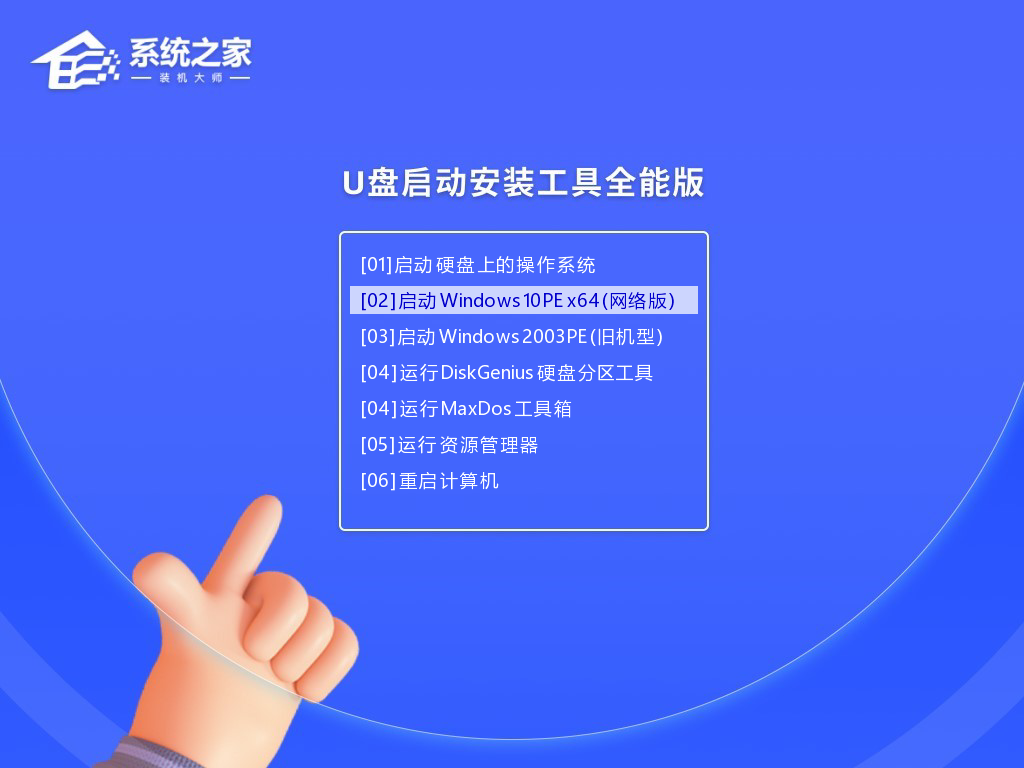
3、进入PE界面后,点击桌面的一键重装系统。
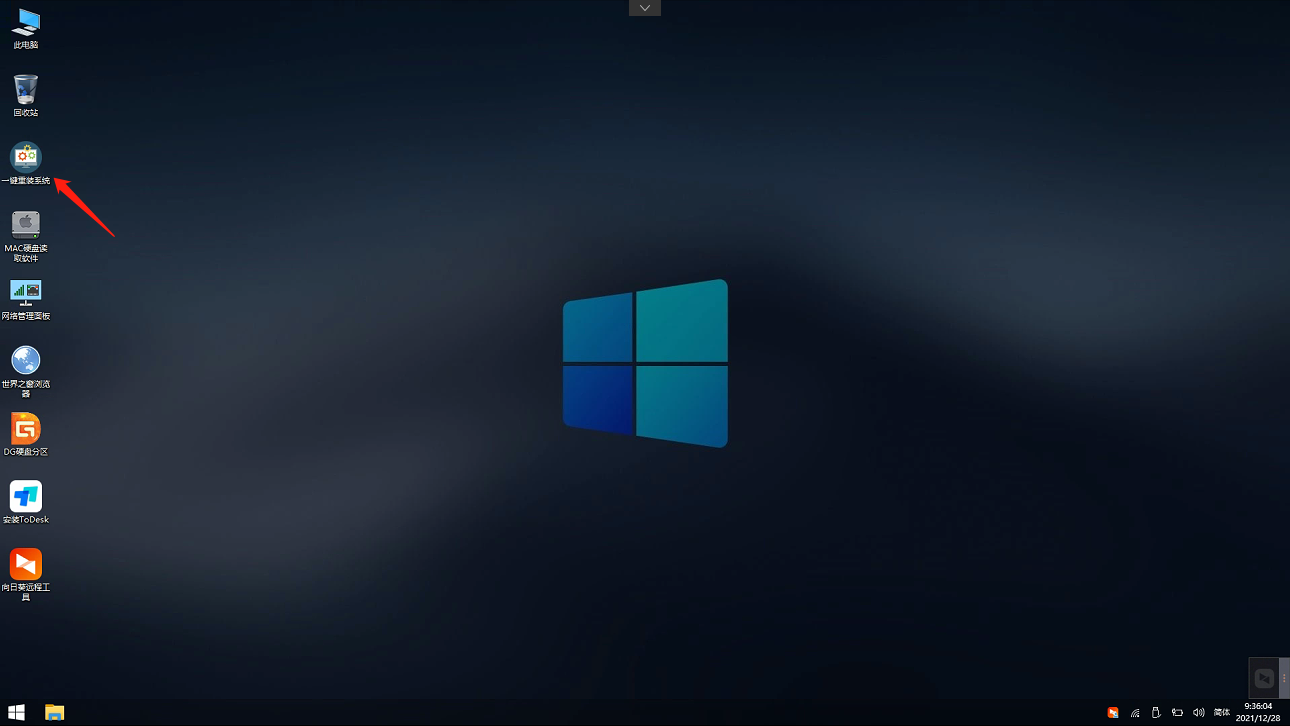
4、打开工具后,点击浏览选择U盘中的下载好的系统镜像ISO文件。
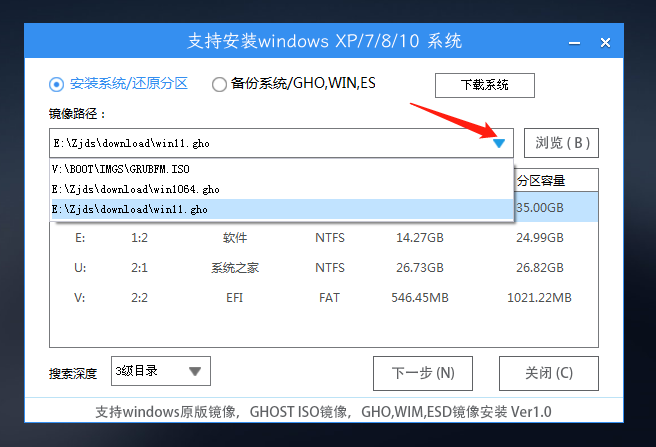
5、选择后,再选择系统安装的分区,因为我们要安装双系统,所以不能选C盘,要选择其他的分区,例如D盘或者其他磁盘分区。选择完毕后点击下一步。
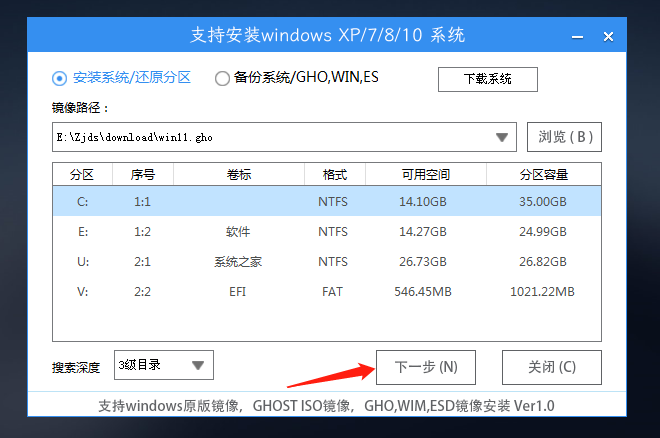
6、此页面直接点击安装即可。
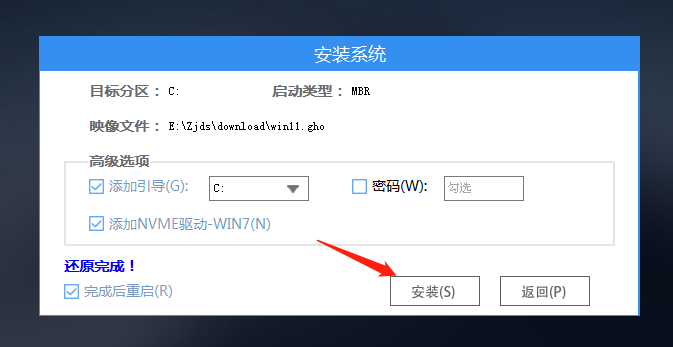
7、系统正在安装,请等候。
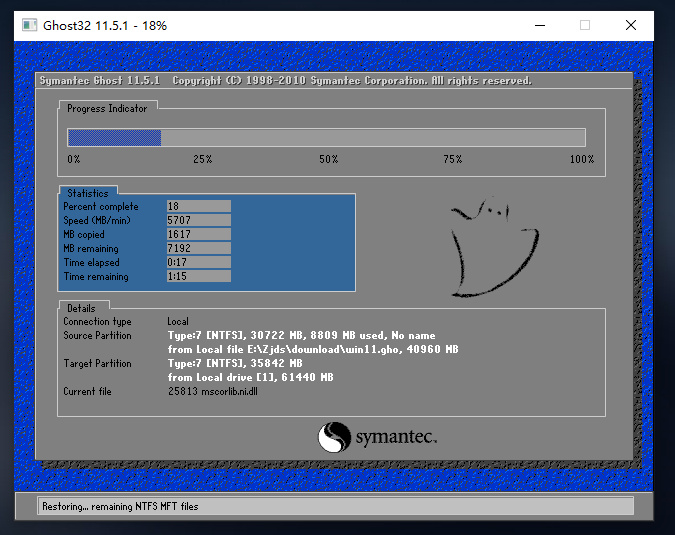
8、系统安装完毕后,软件会自动提示需要重启,并且拔出U盘,请用户拔出U盘再重启电脑。
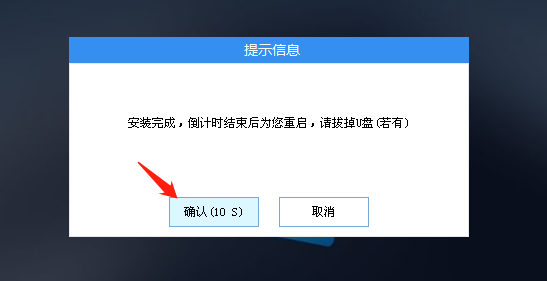
9、重启后,系统将自动进入系统安装界面,到此,装机就成功了!
但是,双系统虽然安装好了,但是电脑开机的时候可能会默认还是启动Win10,用户需要进行双系统引导设置,设置开机后的显示操作系统列表的停留时间,好让用户有时间可以选择Win11进行启动。
相关阅读:Win10双系统引导怎么设置?