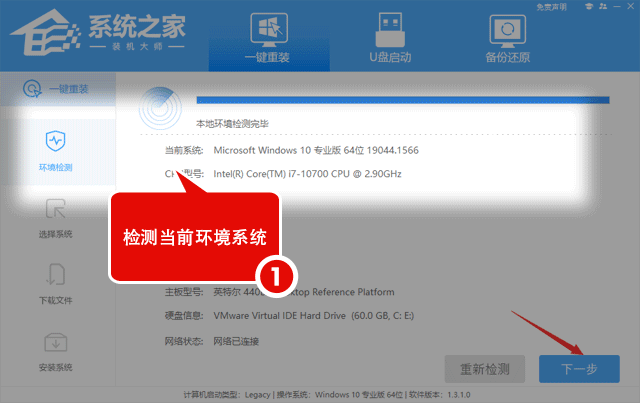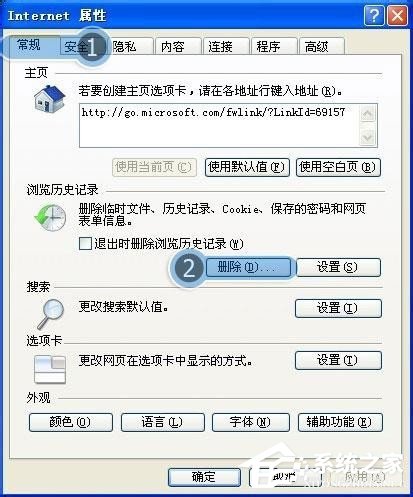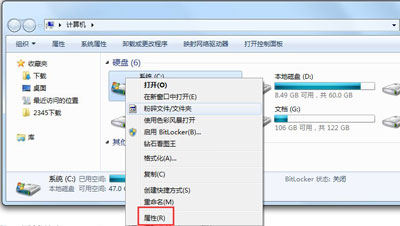笔记本电脑开热点给手机用电脑就断网怎么办?
最近不少用户在使用笔记本电脑的时候都出现了这个问题:在使用电脑给手机开启热点给手机用的时候,电脑就出现断网的情况。那么出现这个问题我们应该怎么解决呢?下面小编就带着大家一起具体来看看怎么解决这个问题吧!

笔记本电脑开热点给手机用电脑就断网解决方法:
方法一:此方法仅适用于Win10系统!!!
下载微软最新 KB5014666 离线更新补丁包解决!
下载地址:https://www.xitongzhijia.net/soft/246234.html
方法二:使用此方法请提前备份文件,防止出现问题无法修复
下载Win10专版 ipnat.sys文件,解压获得ipnat.sys。下载地址:https://www.xitongzhijia.net/soft/245763.html
下载Win11专版 ipnat.sys文件,解压获得ipnat.sys。下载地址:https://www.xitongzhijia.net/soft/245764.html
然后下载dism++,下载地址:https://www.xitongzhijia.net/soft/34324.html
打开dism++x64.exe-工具箱-文件浏览器。
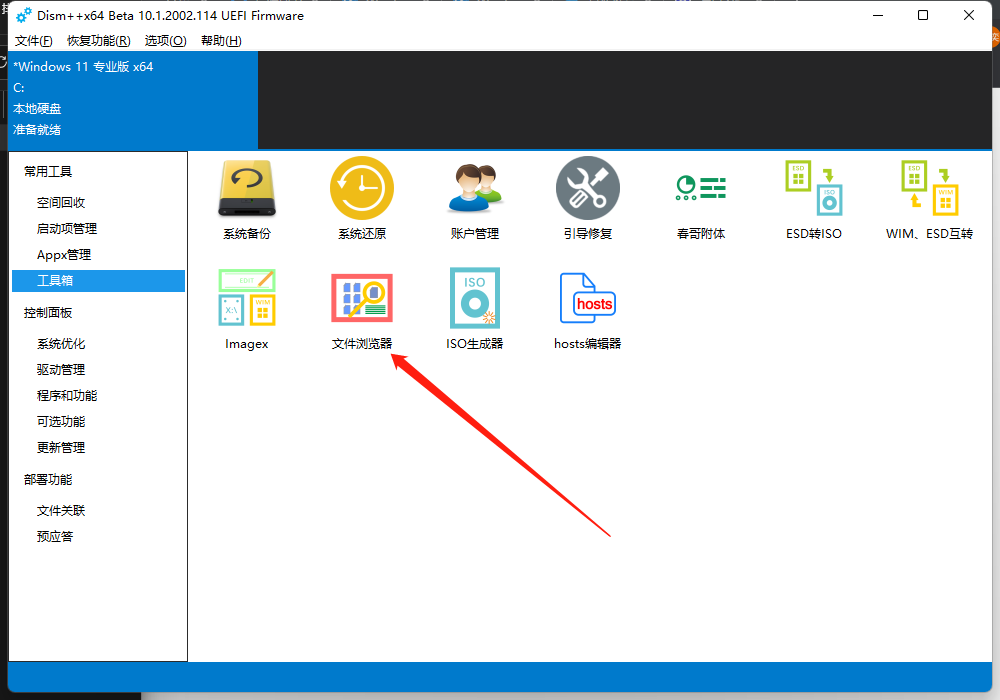
然后复制我们下载好的ipnat.sys文件到C:\Windows\System32\drivers\目录下替换,然后重启计算机即可。
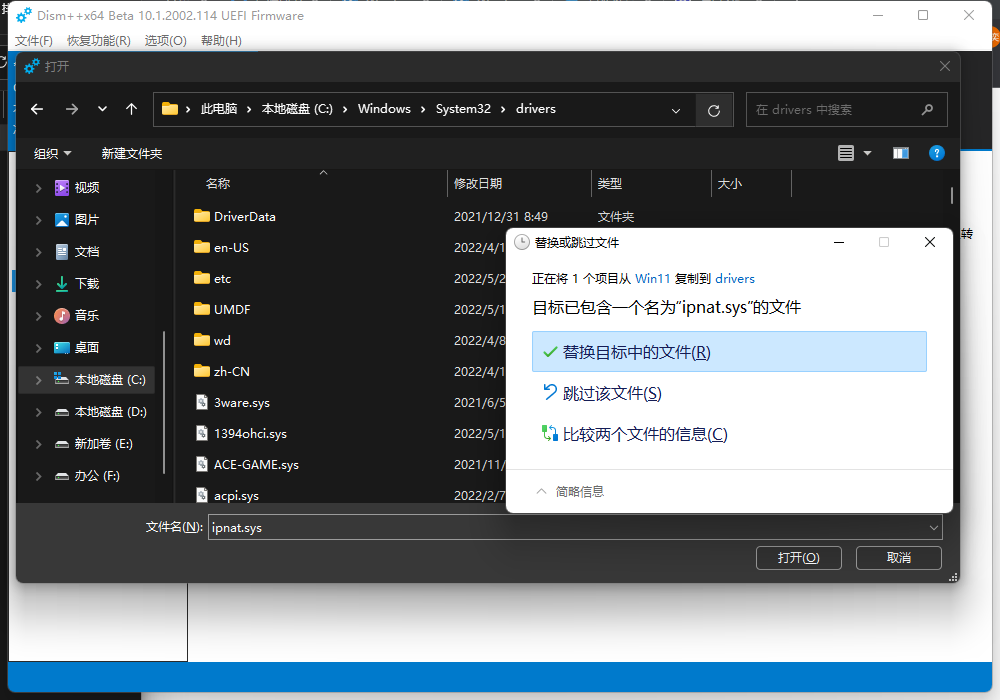
方法三:
1、点击开始菜单,打开设置。
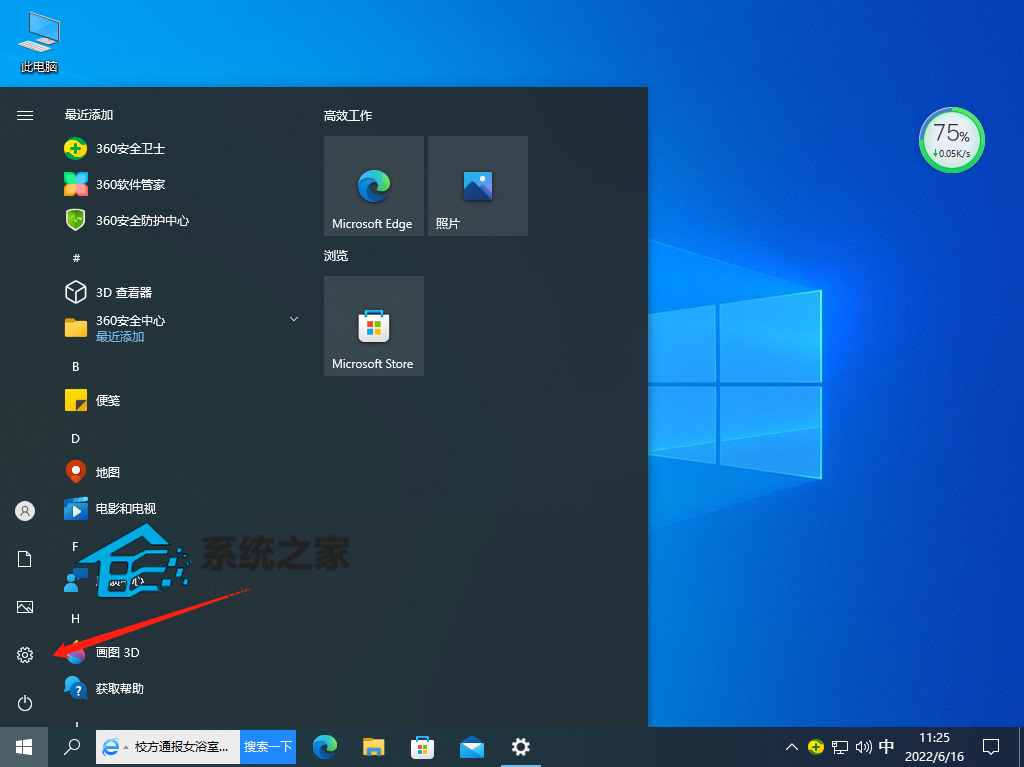
2、进入设置后点击查看历史更新记录。
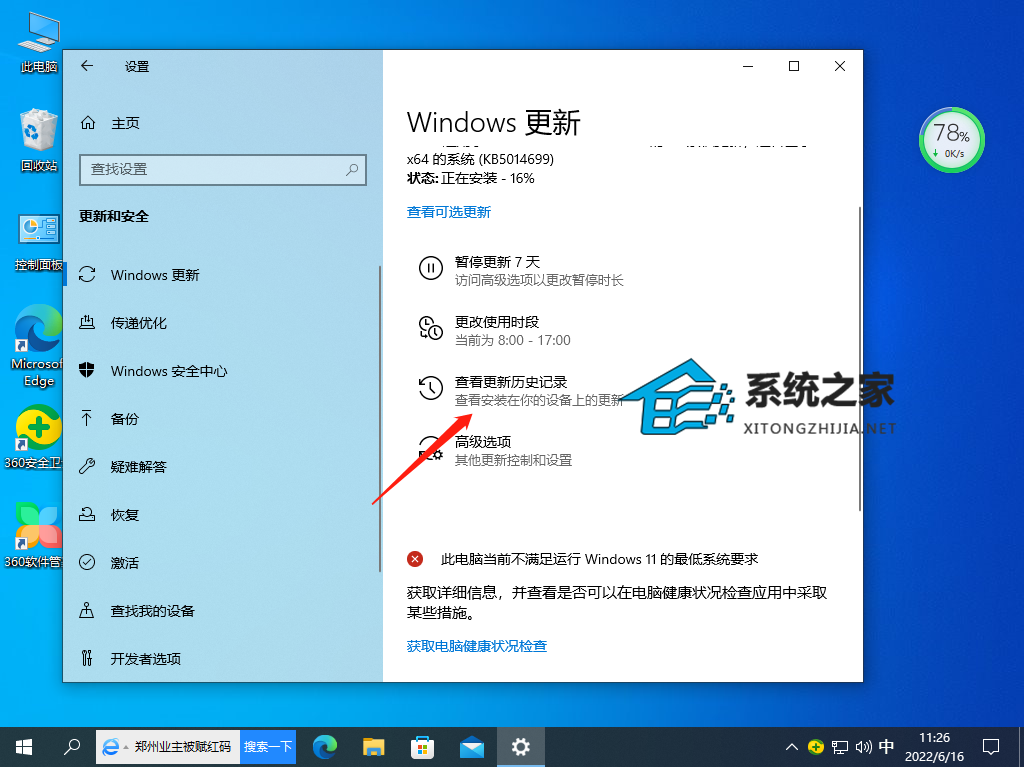
3、然后点击上方卸载更新。
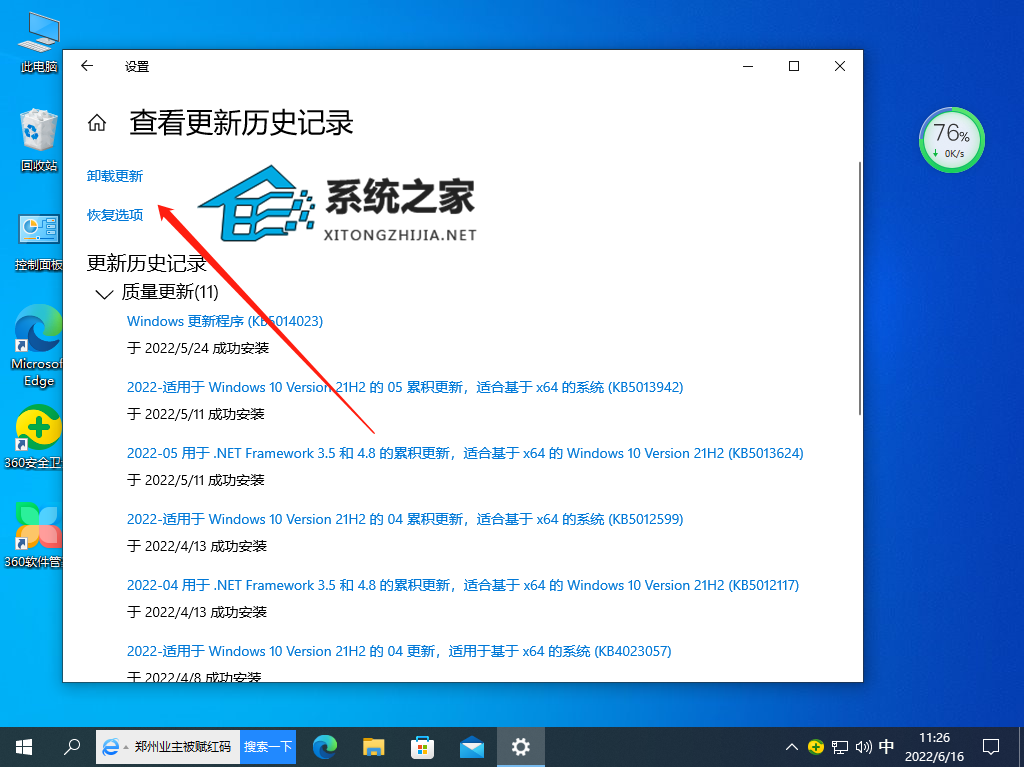
4、然后卸载最近的更新即可。
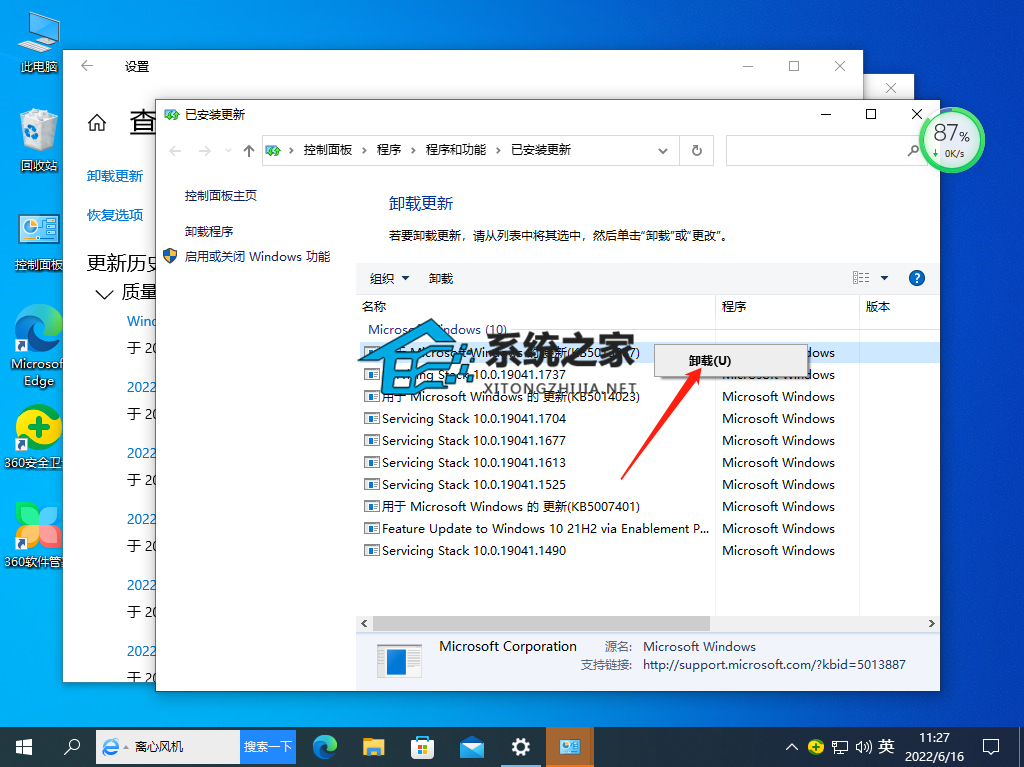
如果以上方法依旧无法解决问题,建议使用Windows教程网装机大师一键重装Win10系统解决。