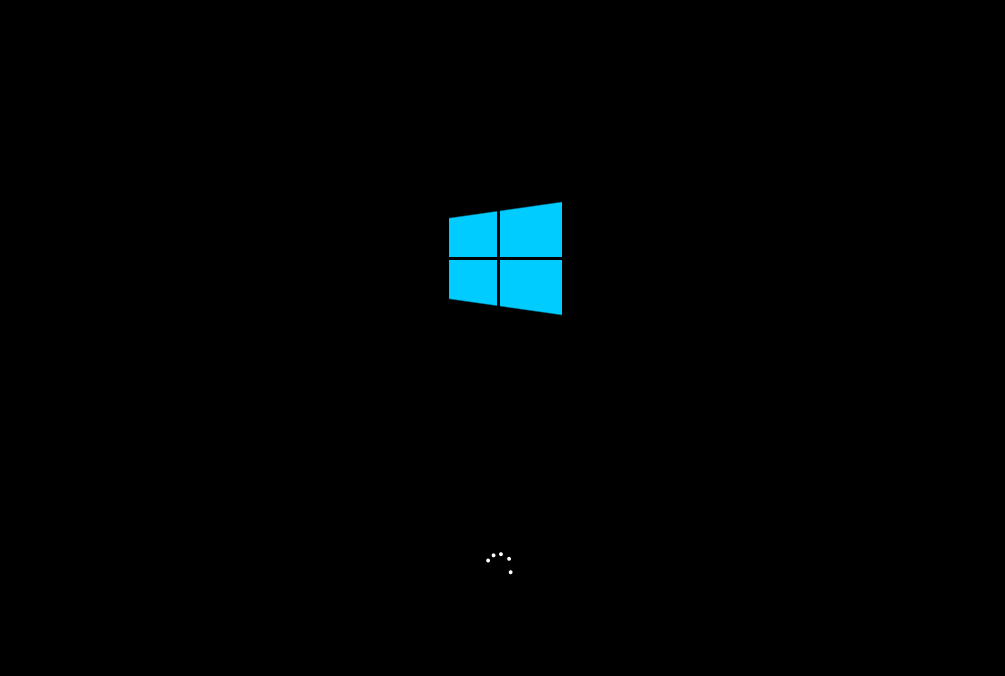新硬盘第一次使用怎么装系统?
许多小伙伴在使用电脑的时候,时不时就会为自己的电脑更换电脑硬盘。那么给电脑装上新的硬盘第一次使用要怎么安装电脑系统呢?其实我们可以通过U盘来给新的电脑来安装系统,下面小编就带着大家一起具体来看看怎么操作吧!

新硬盘第一次使用装系统方法教程:
准备工作
1、U盘一个(尽量使用8G以上的U盘,这样能把系统镜像放进去)。
2、要有一台正常联网可使用的电脑。
3、下载U盘启动盘制作工具:Windows教程网装机大师(http://www.xitongzhijia.net/soft/217381.html)。
4、下载ghost或ISO系统镜像文件(https://www.xitongzhijia.net/win10)。
U盘启动盘制作步骤
注意:制作期间,U盘会被格式化,因此U盘中的重要文件请注意备份。如果需要安装系统的是C盘,重要文件请勿放在C盘和桌面上。
1、首先,关闭所有的杀毒软件,然后运行Windows教程网装机大师软件,软件会进行提示,仔细阅读后,点击我知道了进入工具。
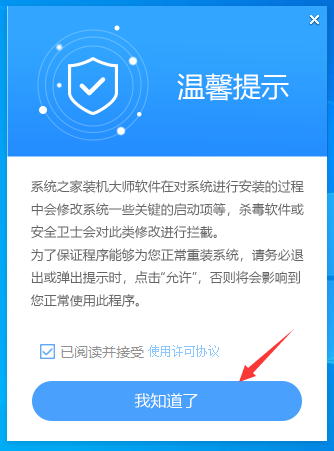
2、进入工具后,在最上方选择U盘启动,进入U盘启动盘制作界面。
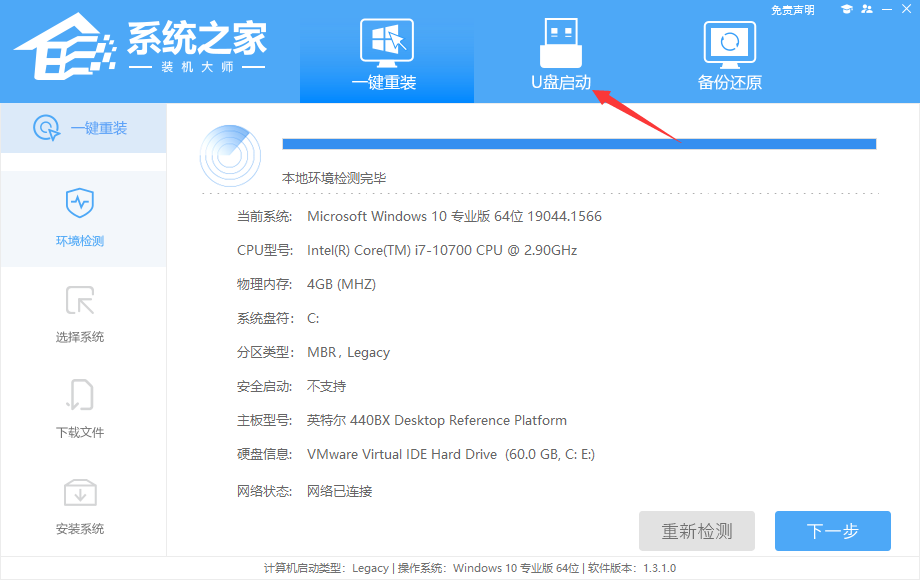
3、保留默认格式和分区格式,无需手动更改。点击开始制作。
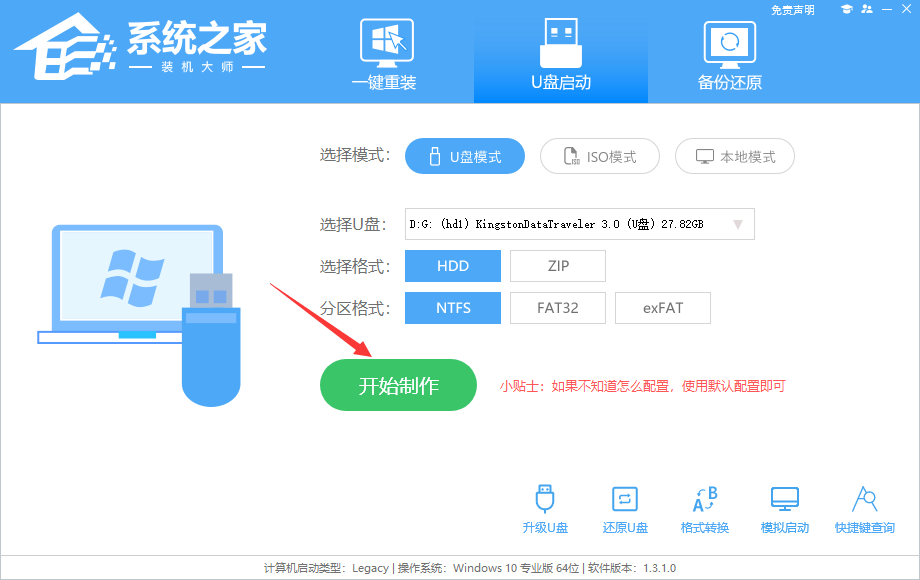
4、工具会自动提示是否开始制作。注意:制作工具将会清理U盘中所有的数据且不可恢复,请提前存储U盘中重要数据文件。
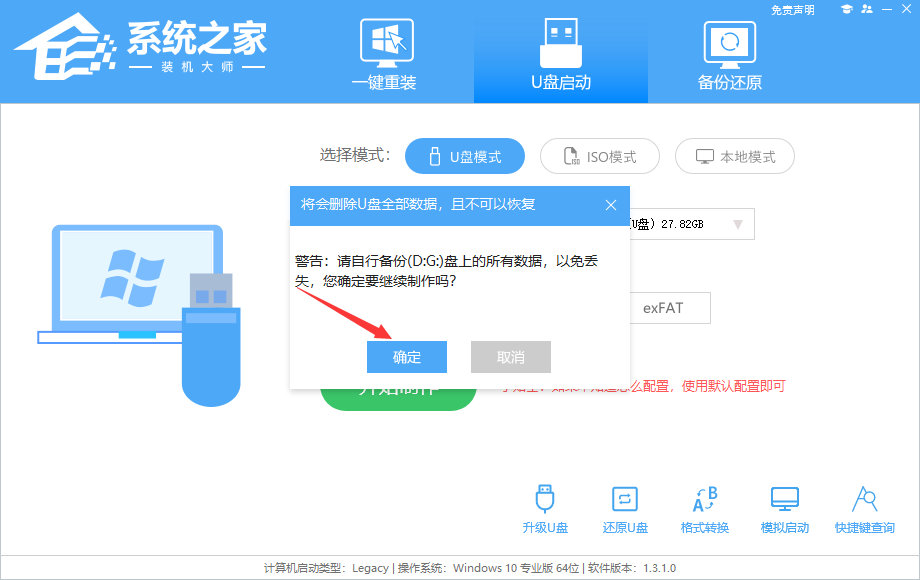
5、等待U盘制作完毕。
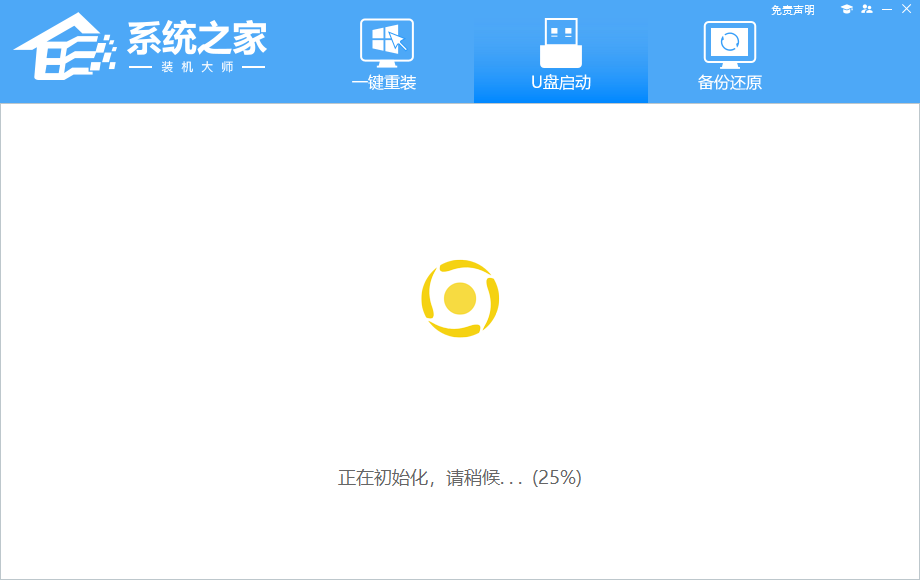
6、U盘制作完毕后,工具会进行提示,并且显示当前电脑的开机U盘启动快捷键。
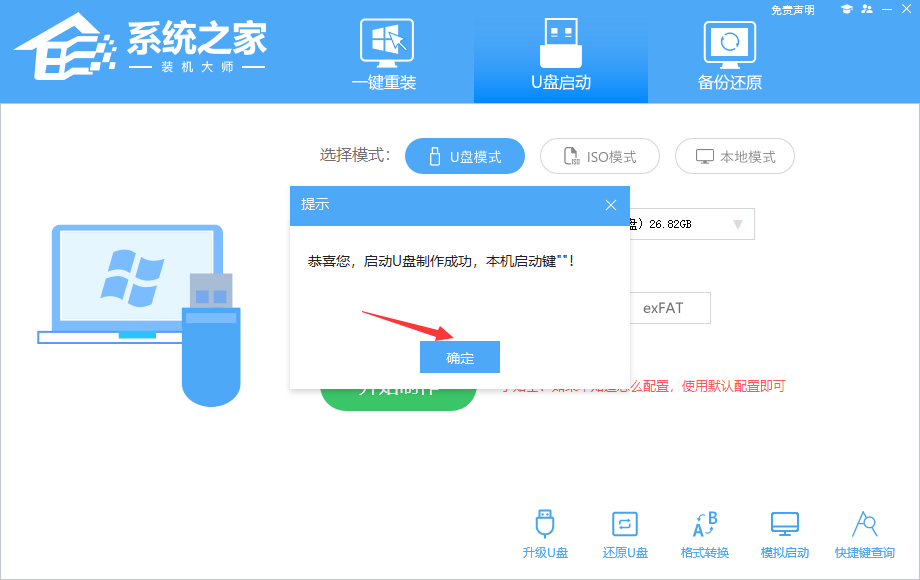
7、制作完毕后,需要测试当前U盘启动盘是否制作完成。需要点击右下方 模拟启动-BIOS启动,查看当前U盘启动盘是否制作成功。
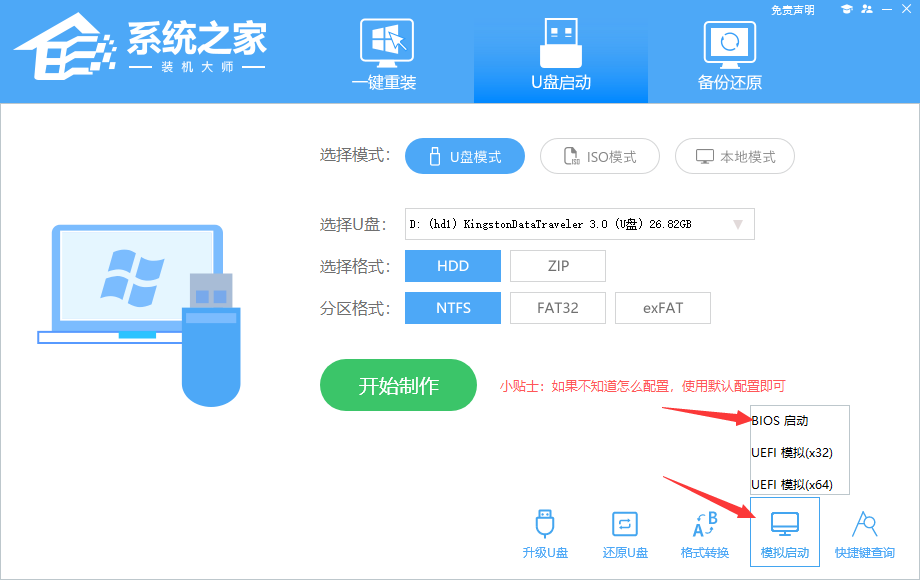
8、稍等片刻,成功显示此界面则为成功。
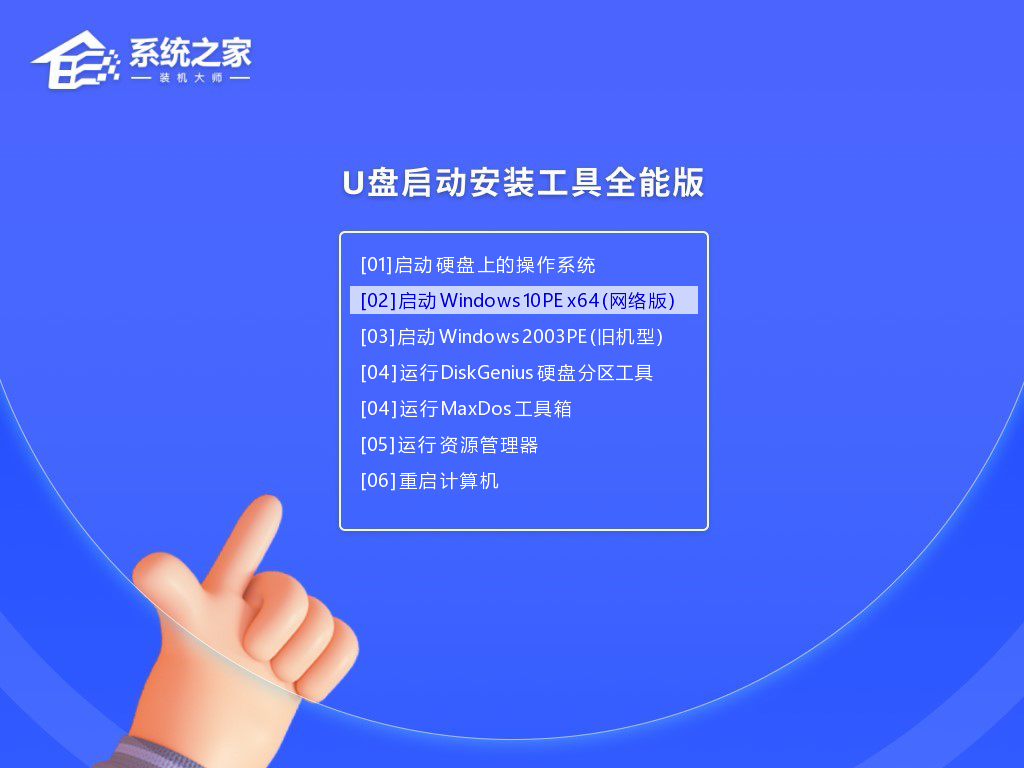
9、然后关闭软件,用户需要将下载好的系统移动到U盘中即可。
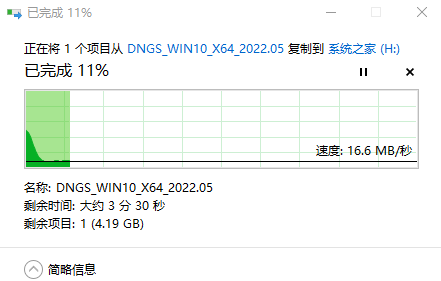
U盘装Win10步骤
1、查找自己电脑的U盘启动快捷键。
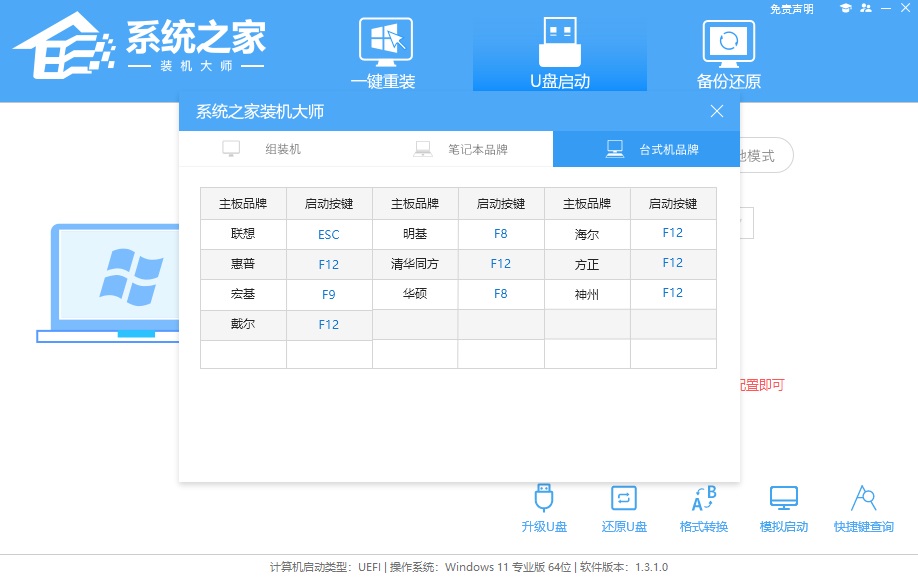
2、U盘插入电脑,重启电脑按快捷键选择U盘进行启动。进入后,键盘↑↓键选择第二个[02]启动Windows10PEx64(网络版),然后回车。
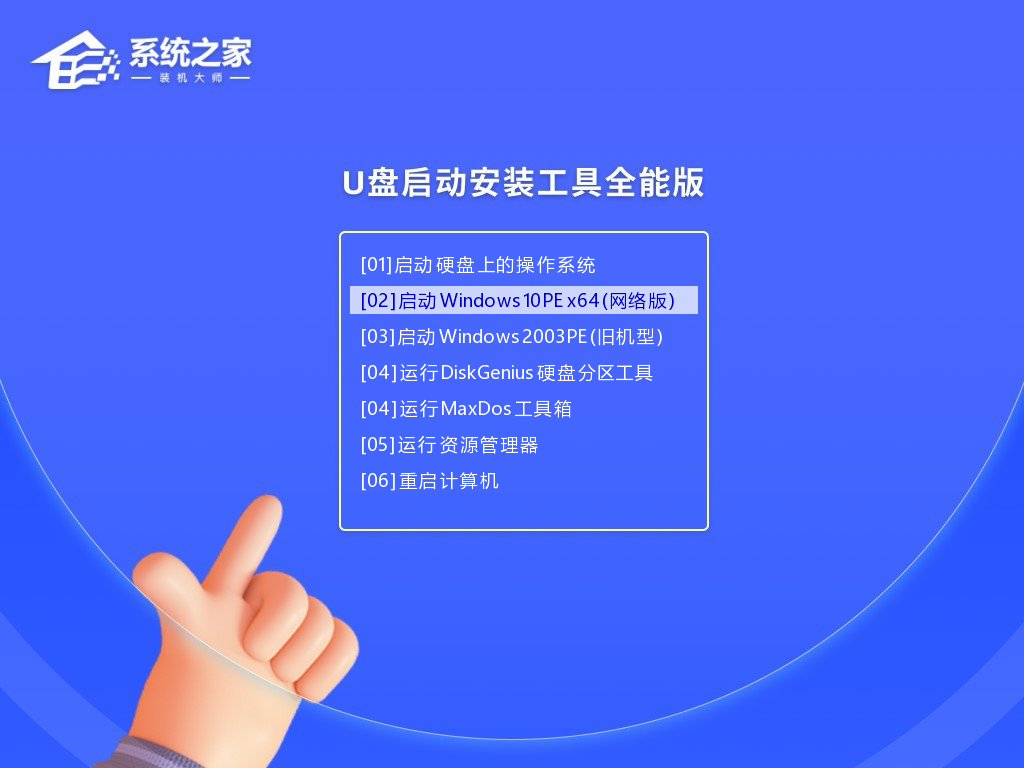
3、进入PE界面后,首先打开桌面的DG硬盘分区工具,在左侧的列表中选择新装上的硬盘(HD0:VMwareVirtualIDEHa),然后再在上方点击快速分区。
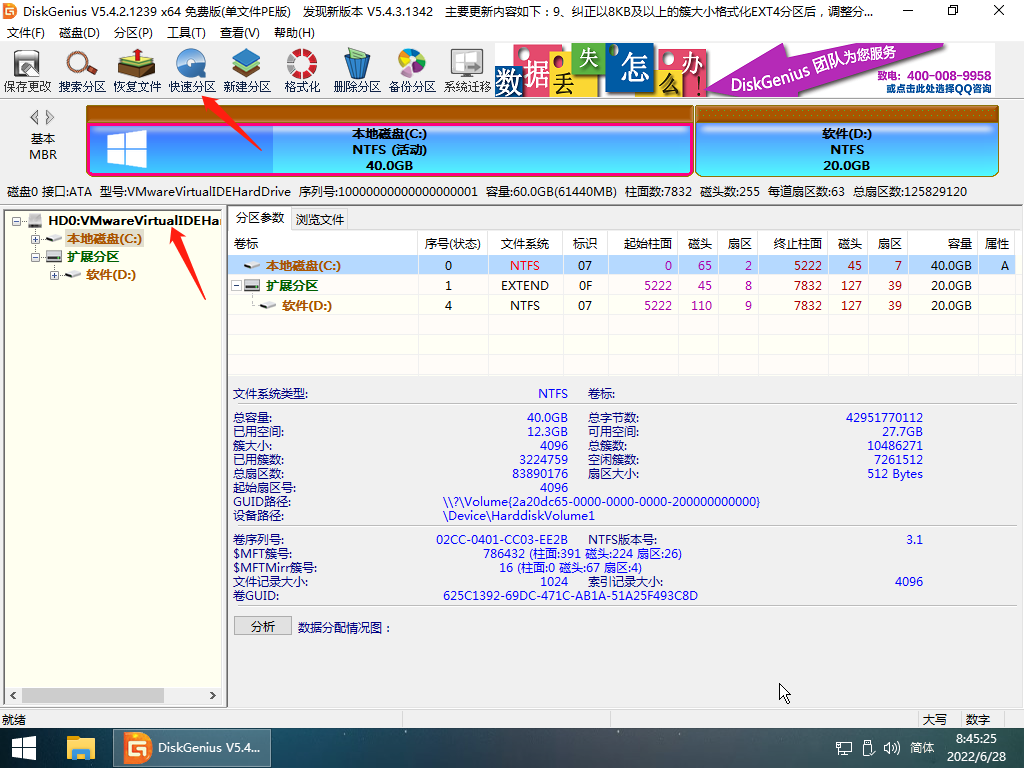
4、然后依据图片内容提示,选择对应的选项并修改数值。(建议C盘分区在100GB,方便长期使用)
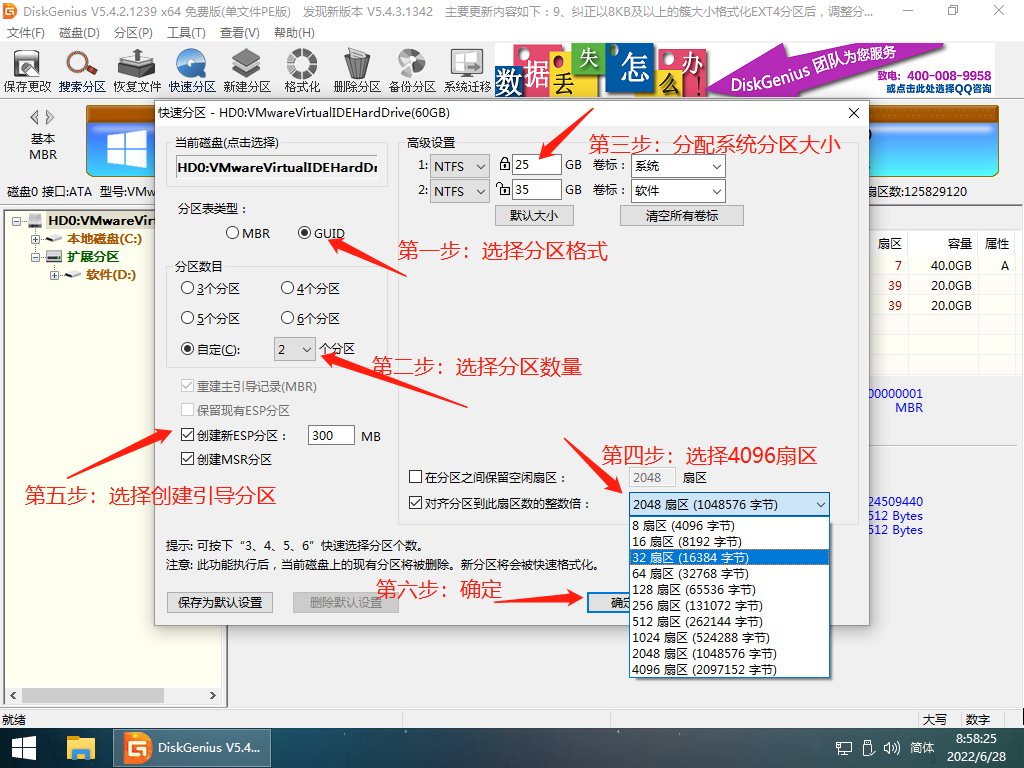
5、等待分区完毕后,关闭DG硬盘分区工具,点击桌面的一键重装系统。
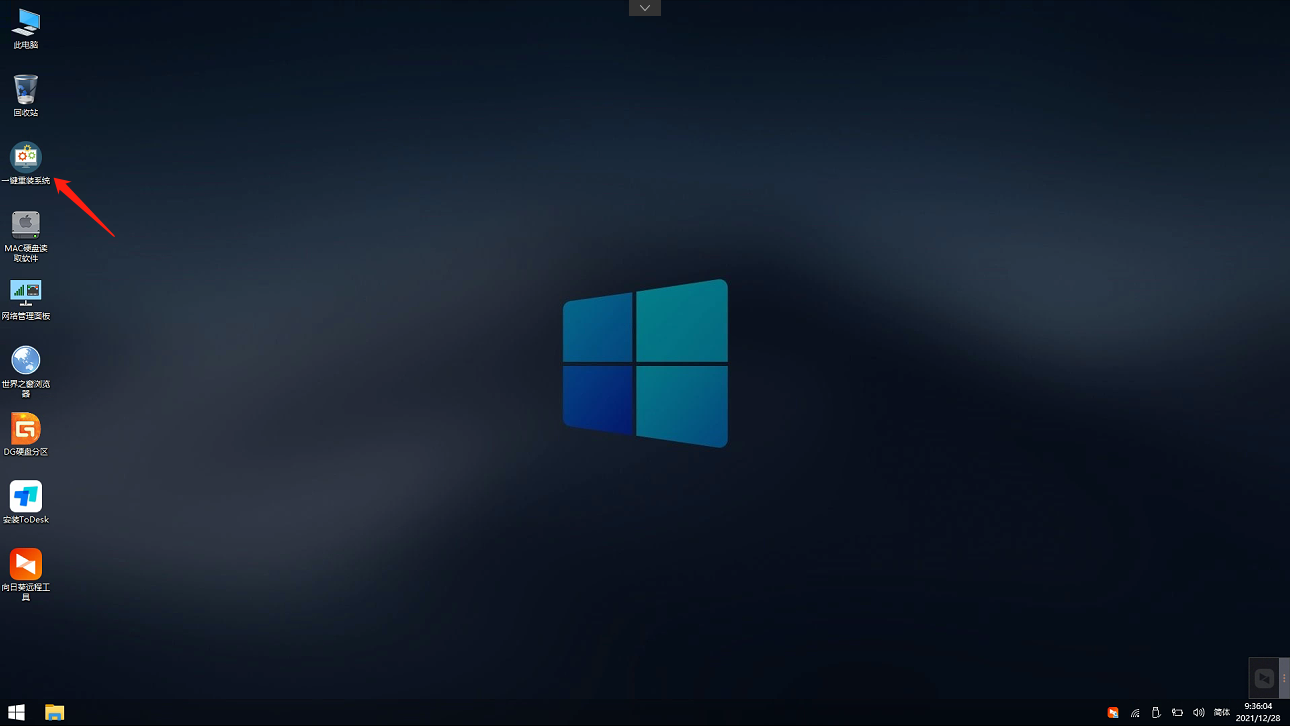
6、打开工具后,点击浏览选择U盘中的下载好的系统镜像ISO。选择后,再选择系统安装的分区,一般为C区,如若软件识别错误,需用户自行选择。
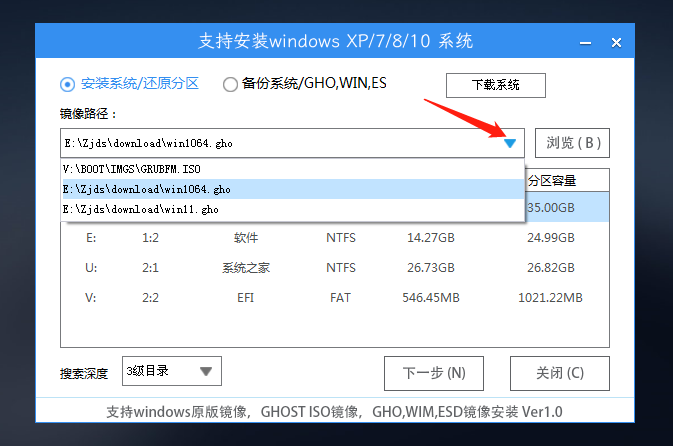
7、选择完毕后点击下一步。
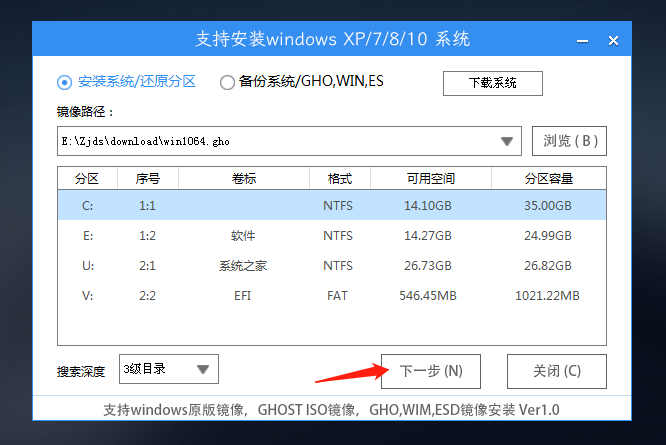
8、此页面直接点击安装即可。
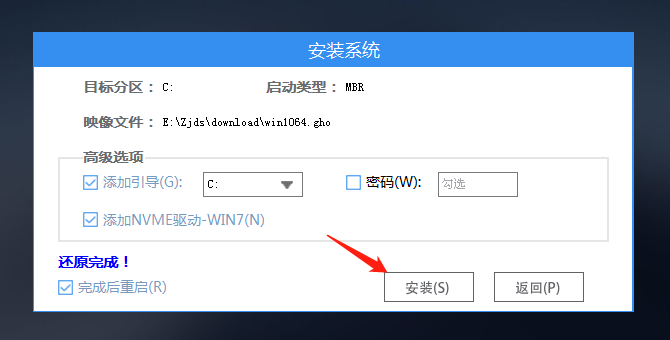
9、系统正在安装,请等候。
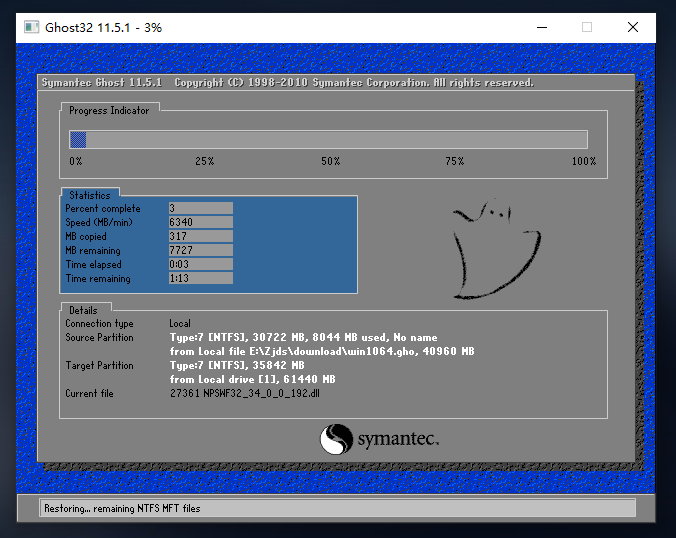
10、系统安装完毕后,软件会自动提示需要重启,并且拔出U盘,请用户拔出U盘再重启电脑。
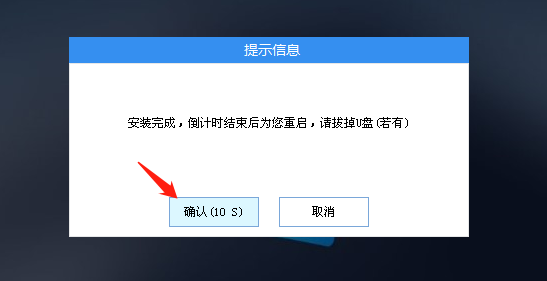
11、重启后,系统将自动进入系统安装界面,到此,装机就成功了!