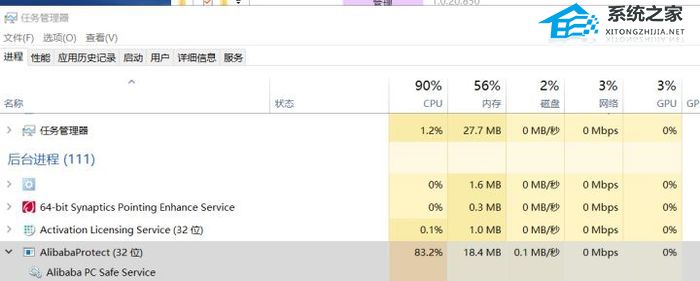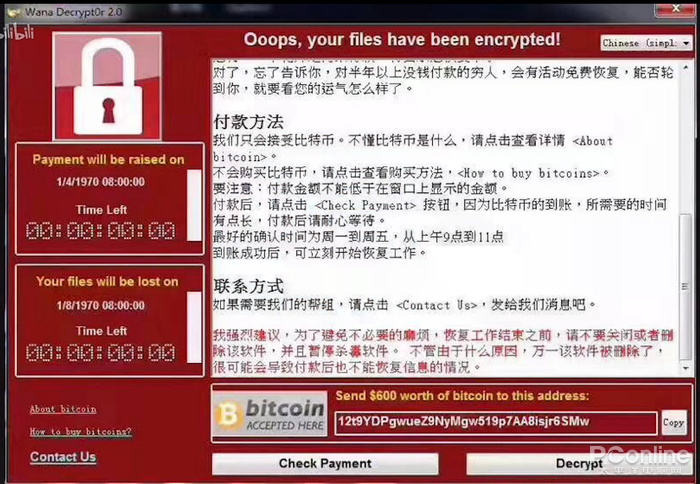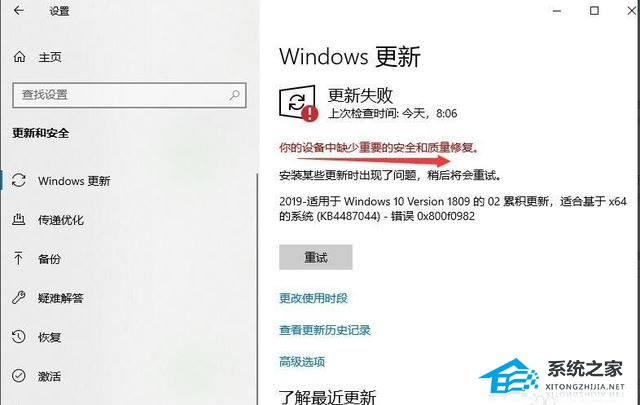比专业软件更好用?那些被Win10取代的软件们
出于方便,我们通常会在电脑中安装很多第三方软件。但由于软件出处不同,日常使用中常会出现这样或那样的问题。其实随着Win10功能日趋完善,很多小功能已经可以被系统取代。唯一的区别,就是很多人还不知道!
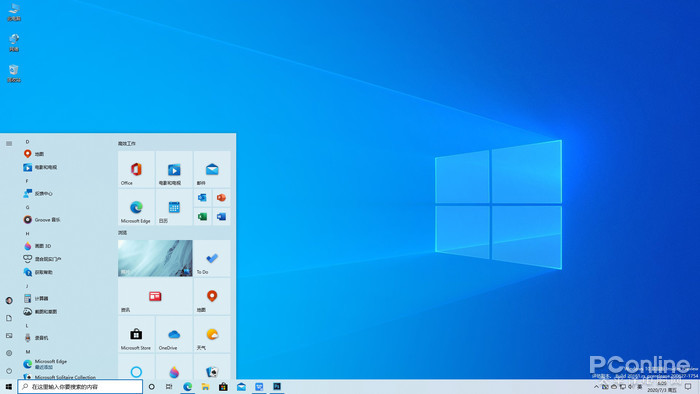
聊聊那些可以被Win10取代的第三方软件
1. 沙盒
PK:Sandboxie
沙盒在前几年很流行,如果你拿到的软件不靠谱,最好的方法就是把它放到沙盒里试一试。然而,这种平时用不了几回,每次却要费时费力安装的东东,注定不是很多人的菜。
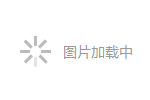
Win10内置的“沙盒”模块
Win10其实是内置有“沙盒”的,只要打开“设置-应用-程序和功能-启用或关闭Windows功能”,勾选“Windows沙盒”即可开启该功能。启动好的“沙盒”就像一个虚拟机,你可以直接将文件从桌面拖入“沙盒”内,所有的操作都和宿主机一模一样。关闭沙盒后,里面的内容会自动清空,不会对系统造成任何影响。
注:该功能仅限Win10专业版用户。
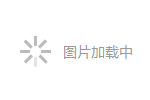
开启Win10‘沙盒“
2. 帧率显示
PK:Fraps
很多网友在调整游戏时,都会安装帧率显示工具。其实无论你是专业版还是家庭版,只要按下Win+G,将“性能“标签切换成“FPS”,即可实时显示桌面帧率。同时这个小工具还兼顾CPU监测、GPU监测、RAM监测等多种功能,非常实用!
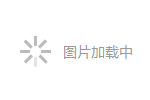
Win10自带的帧率显示器
3. 云剪贴板
PK:Ditto
传统的Windows剪贴板只能实现一次复制与粘贴,于是便有第三方厂商开发出这种剪贴板增强工具,来实现多重(次)剪贴。其实在Win10里,按下快捷键Win+V,同样也能调出多重剪贴板,而里面保存的正是你刚刚复制过(Ctrl+C)的内容。
除此之外,这项功能还同时兼具“云剪贴板”特性。A机上按下Ctrl+C,B机上按下Ctrl+V,内容就被神奇地“移动”过来了。
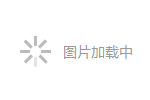
Win10内置的多重剪贴板(Win+V)
4. 截图工具
PK:Snipaste
很多人认为Windows的截图只有PrtScr,但事实上在Win10里,还隐藏着一项更专业的截图模块。在这个模式下,用户除了可以实现矩形、窗口这些常规截图外,还能用鼠标直接画出截图范围。截取好的图片,不光会自动复制到剪贴板,还会导入到一个名叫“截图与草图”的应用中。用户可以在这里对截图二次编辑,也可以直接存盘或分享。对了,差点忘说了,这项功能的快捷键是——Shift+Win+S。
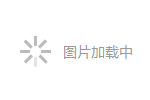
截好的图片除了自动复制到剪贴板,还可以文件形式快速保存
5. 护眼模式
PK:f.lux
不少网友都安装过那种“去蓝光”软件,这些软件的最大好处,是可以防止电脑屏幕在夜间过度刺激眼球。其实在Win10的“设置-系统-显示”中,也有一项类似设计。开启这项功能后,屏幕蓝光会明显降低,用户可以通过滑杆调整实际降低的力度。而这项功能另一个吸引人之处,是它可以根据日出/日落时间自动启闭!
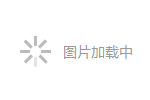
Win10内置的“自动夜间模式”
6. 鼠标穿透
PK:MouseInc
鼠标穿透是一项很实用的功能,将鼠标悬停到未激活的窗口上滑动滚轮,即可上下翻页,省却了每次手工点击(激活)的麻烦。
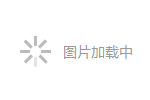
Win10内置的“滚轮穿透”功能
打开“设置-设备-鼠标”,可以看到一项“当我悬停在非活动窗口上方时对其进行滚动”。尽管没有单独标注,但其实现的正是所谓的“鼠标穿透”。此外如果鼠标支持其他功能(如按钮自定义等),也可以在这里单独设置。
7. 移动热点
PK:猎豹免费Wi-Fi、360免费Wi-Fi
在没有Win10的时代,要想通过电脑建立Wi-Fi热点,我们通常要借助猎豹、360这样的小工具。而在Win10中,你只要打开通知中心,点亮里面的“移动热点”,即可一键完成热点的开启。和第三方相比,Win10的这个热点不仅创建简单,还能在无设备连接时自动关闭。除了节能以外,对于电脑安全也是一个有力的保证。
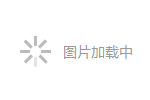
猎豹Wi-Fi热点
热点开启后,当有设备连接时,按钮上会自动显示出当前已连接的热点数。此外你也可以通过设置面板,看到每个连接设备的IP及MAC地址。
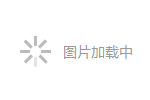
Win10自带“移动热点”功能
8. 儿童管理软件
PK:儿童上网保护器
很多家长都担心孩子使用电脑影响学习,但无论是换密码还是锁电脑,都不是长久之计。其实在Win10中,我们只要进入“设置-账户-家庭和其他成员”,为孩子创建一个儿童账户,即可轻松解决这个难题。Win10在这里预留了一个“在线管理家庭设置”入口。点击进入后,你就能够对孩子的电脑使用时间、上网内容、软件规则、网络购物等项目进行控制。最关键的是,所有的这些全部免费,不用你花一分钱。
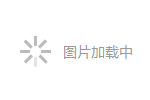
Win10内置的儿童管理模块
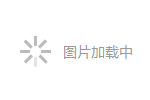
访问禁止网站时,会收到权限审核
9. 录屏
PK:EV录屏
以往当我们想把一段操作录下来时,都要安装录屏软件。但很多录屏软件并不免费,还会把系统搞得乱七八糟。其实在Win10里,只要按下快捷键Win+Alt+G,即可开始录屏。录好的视频会自动存储到“此电脑-视频-捕获”中,直接就能使用,非常方便。
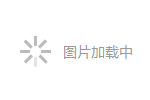
Win10自带录屏工具(Win+Alt+R)
10. 虚拟桌面
PK:Dexpot
如何在不增加预算的情况下,让桌面够用?虚拟桌面是个不错的选择。以往要想实现虚拟桌面,通常要安装第三方软件。但如果你升级到Win10的最新版,只要按下Win+TAB,点击顶部的“+”按钮即可。添加好的“桌面”可以分门别类的放置程序,通过Win+→/←可以在“桌面”间顺畅切换。
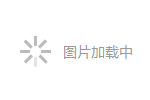
Win10内置虚拟桌面
写在最后
作为微软最新一代操作系统,Win10身上凝聚了很多科技与成果。尽管有着这样或那样的问题,但功能日趋完善已经是一个不争的事实。好了,这就是本期要和大家分享的几个小技巧,喜欢的话就请点个赞吧!