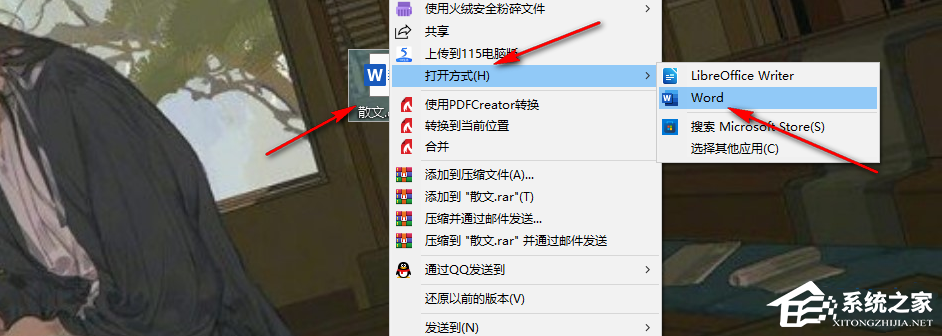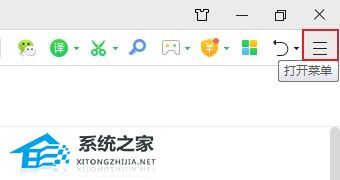PS置入图片模糊怎么办?PS置入图片变模糊的解决方法
PS置入图片模糊怎么办?近期有用户在使用PS进行图片处理时,发现图片置入是画质很模糊,这是怎么回事呢?这种情况是因为置入的图片自动处于编辑状态,我们只需要点击上方的√图标确认后退出编辑状态,图片就会恢复原始的清晰度效果了,下面就来看看具体操作吧。
具体操作如下:
第一步:双击打开Adobe Photoshop;
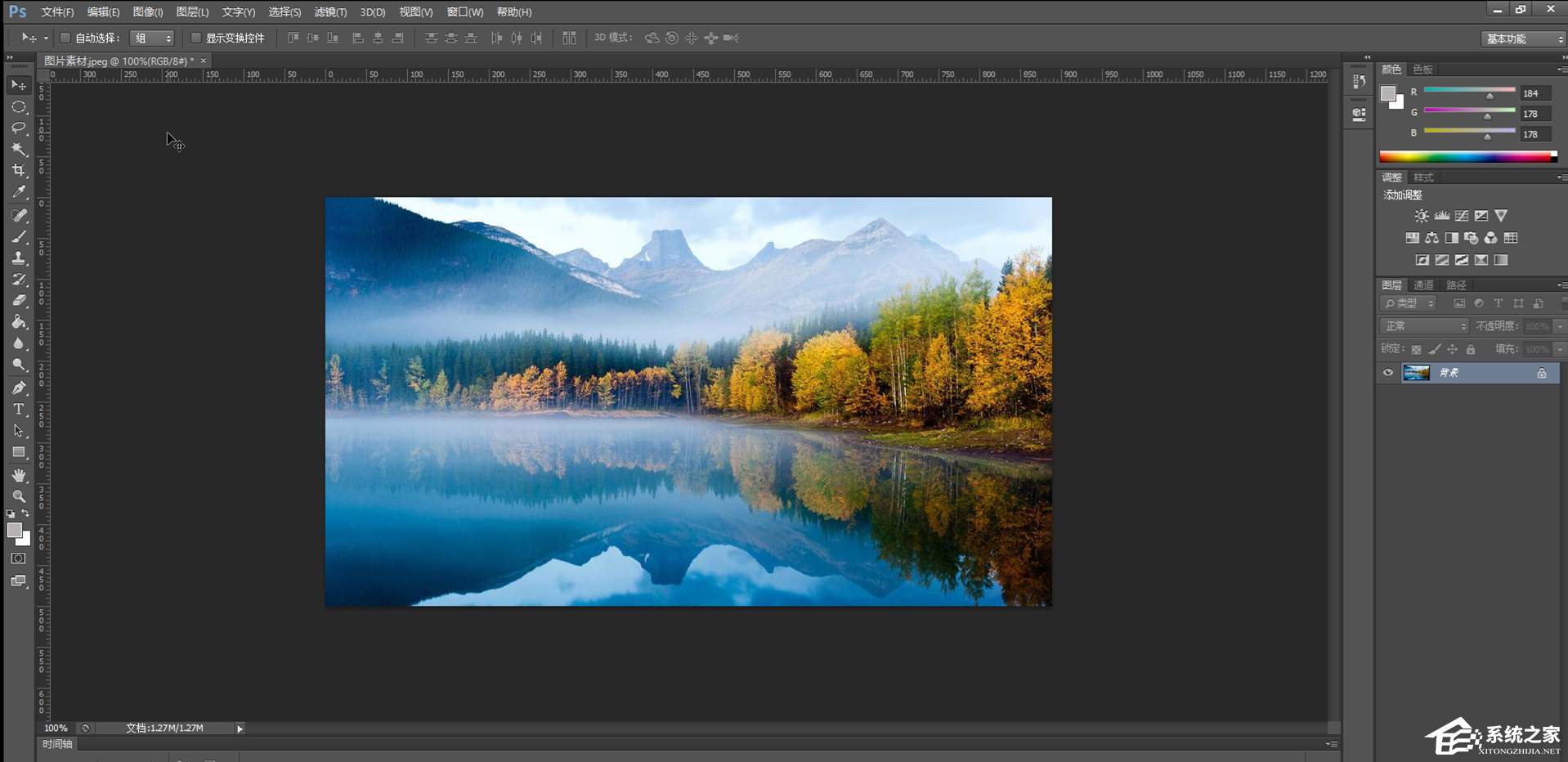
第二步:点击“文件”——“置入”;

第三步:在打开的窗口中浏览找到需要的图片后,双击置入,可以看到当前图片有点模糊,那是英文当前图片处于编辑状态,我们可以拖动调整好图片的大小和位置后,点击上方的√图标进行确认后退出编辑状态;
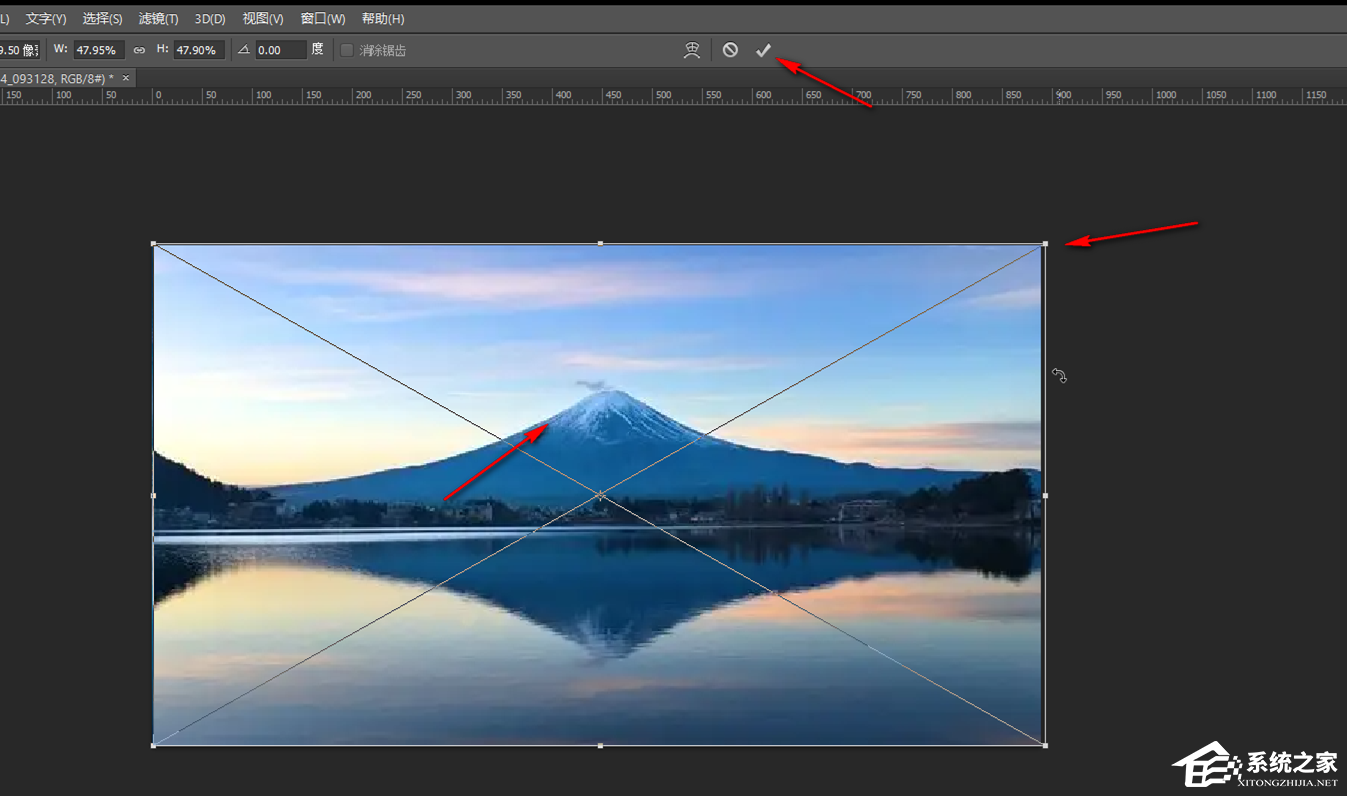
第四步:就可以看到图片恢复原始的图片清晰度了;

第五步:后续按Ctrl+T键进入自由变换状态后还可以继续进行调整和确认。
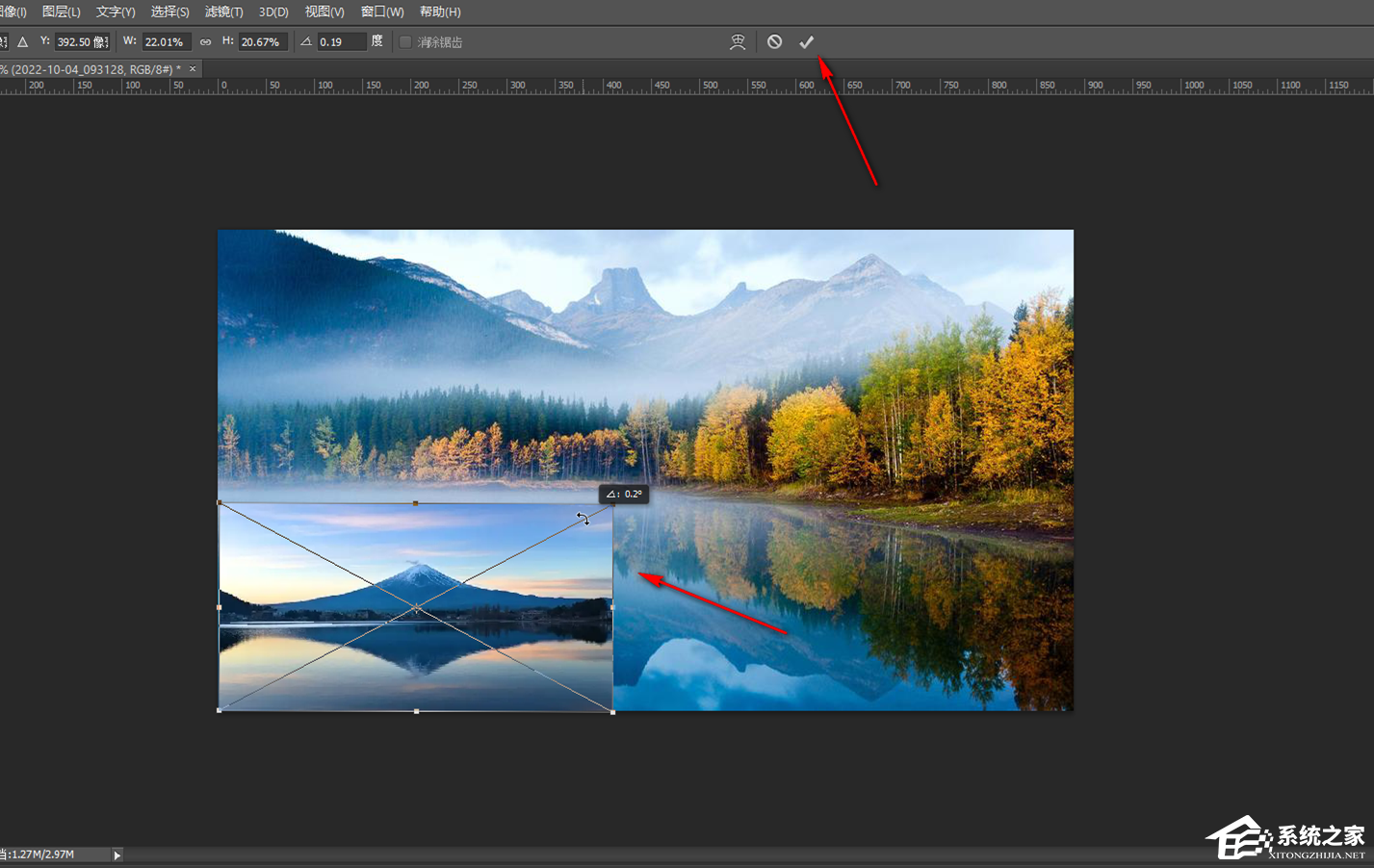
以上就是Windows教程网小编为你带来的关于“PS置入图片模糊怎么办?”的全部内容了,希望可以解决你的问题,感谢您的阅读,更多精彩内容请关注Windows教程网官网。