Win7系统如何直接升级Win10?Win7系统直接升级Win10教程
Win7系统虽然是最经典的系统,但是在这么多系统的情况下,还是有许多忠实的Win7迷想放弃Win7系统升级,毕竟新系统就代表着更多的新功能,那Win7系统要怎么直接升级Win10系统呢,下面给大家带来详细的教程。
教程如下
1、首先我们打开微软官网,点击“立即更新”。

2、然后会下载一个官方升级win10创意者更新的工具易升,安装完成后,点击接受微软软件许可条款。
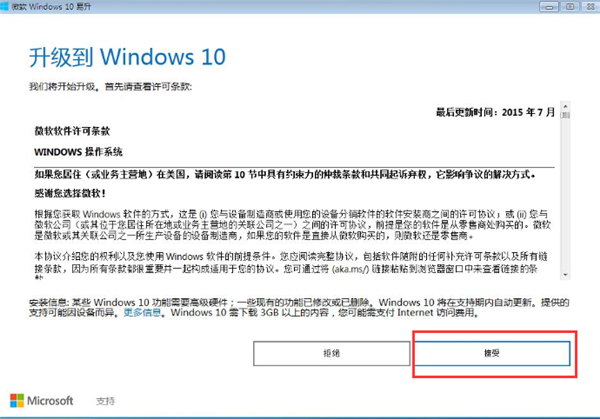
3、接着升级工具检测电脑环境是否正常,检测完成后会开始下载win10系统,点击下一步选项。

4、Windows 10 系统下载中,官方工具升级win10会保留原来系统的数据及用户文件。
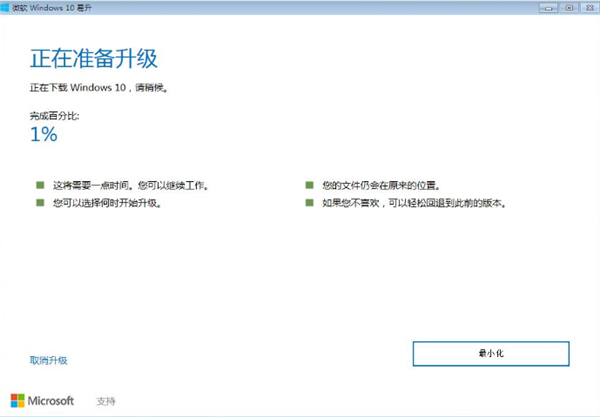
5、下载完成后会开始验证下载的数据是否正确,验证无误后就进行下一步操作。
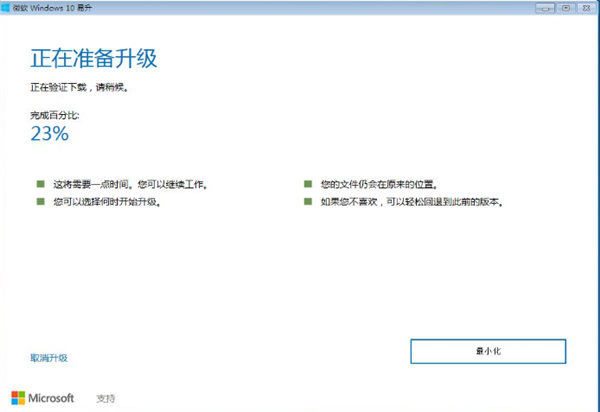
6、下载完成后接着启动win10升级程序,为确保能正确升级win10,会进行电脑硬件的再次检测,保证无误后开始安装过程。

7、进入页面,我们等待安装完成即可。
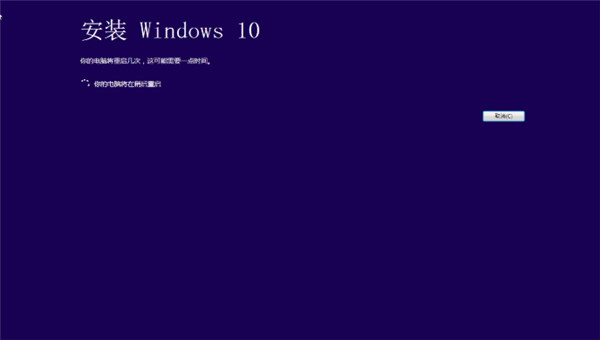
8、安装完成后会提示用户重启电脑进行下一步的操作,未操作一段时间后将自动重启进入更新过程。
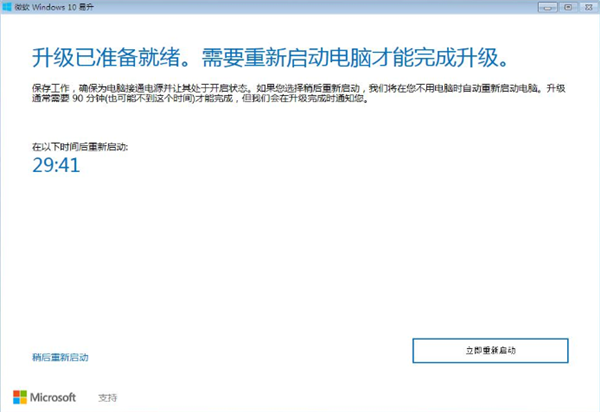
9、正在升级更新升级中,更新过程电脑将会多次重启与闪屏,这是正常现象,大家不必担心。耐心等待更新过程完成。
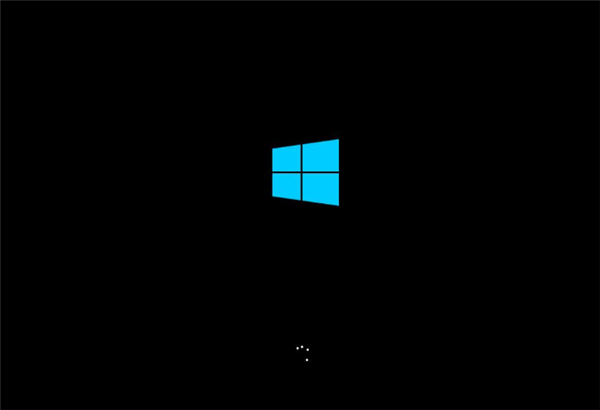
10、更新过程完成后进入系统设置界面,对升级好的win10系统进行简单的设置。这里点击自定义设置或使用快速设置。

11、这里直接下一步就好了。
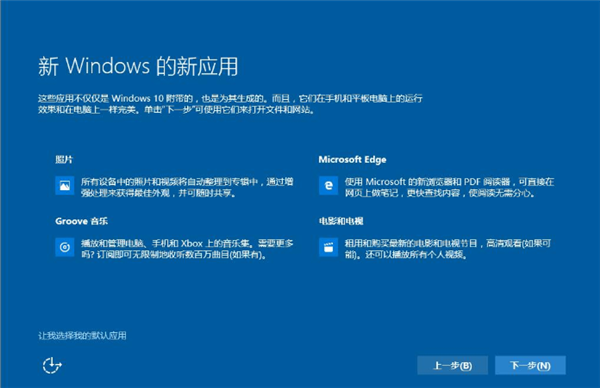
12、最后我们进入Windows 10 系统桌面,升级完成。
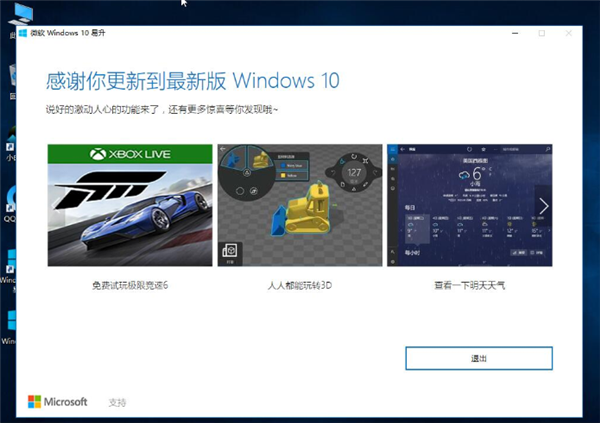
以上就是win7怎么升级到win10的内容,希望可以对大家有所帮助。



