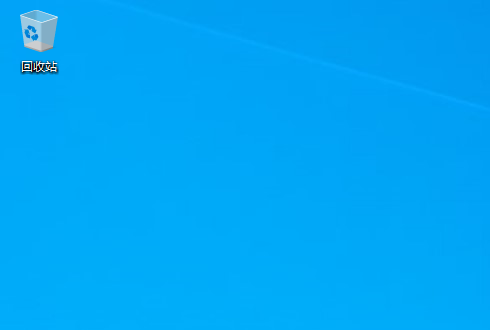如何重装黑屏电脑?超详细的石大师重装黑屏电脑的教程
我们在使用电脑的时候难免会遇到黑屏的情况,并且无法进行操作,如何重装黑屏电脑呢?这个时候我们可以使用制作U盘启动盘用这个来对电脑进行系统重装,在这里小编推荐一款软件是帮用户打造了非常容易操作的重装系统工具,可以采取U盘重装的方式重装。那么具体应该如何操作呢?下面就和小编一起来看看吧。
超详细的石大师重装黑屏电脑的教程:
准备工作:
1、准备一个不小于8G的U盘。
2、备份U盘重要文件,制作过程中会格式化U盘。
3、下载一个 ISO 系统镜像(www.xitongzhijia.net/win10),制作完成后需将系统镜像文件拷贝到U盘里。
U盘启动盘制作步骤:
1、下载石大师一键重装软件(https://www.xitongzhijia.net/soft/242803.html)
首先下载【石大师】,进入页面后,选择U盘启动。
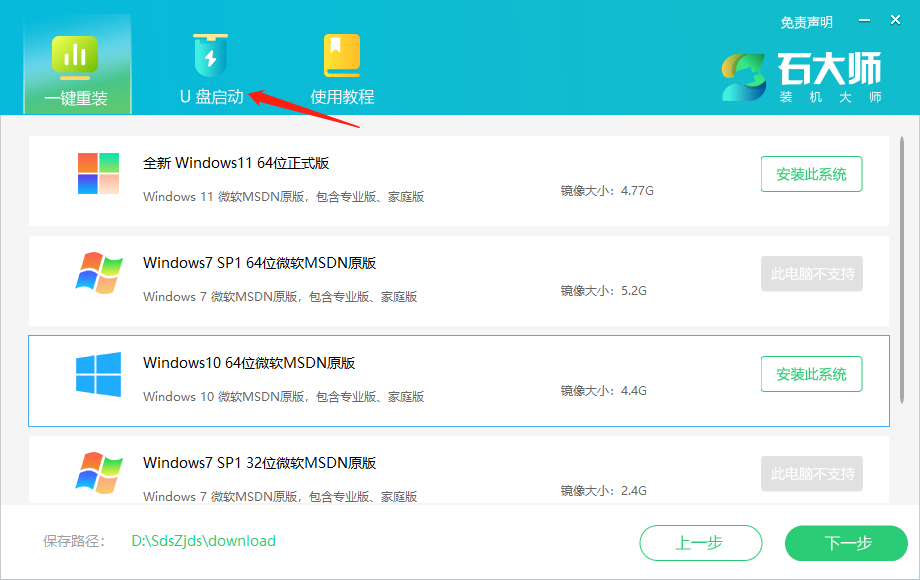
进入界面后,无需更改默认格式,直接点击开始制作即可。
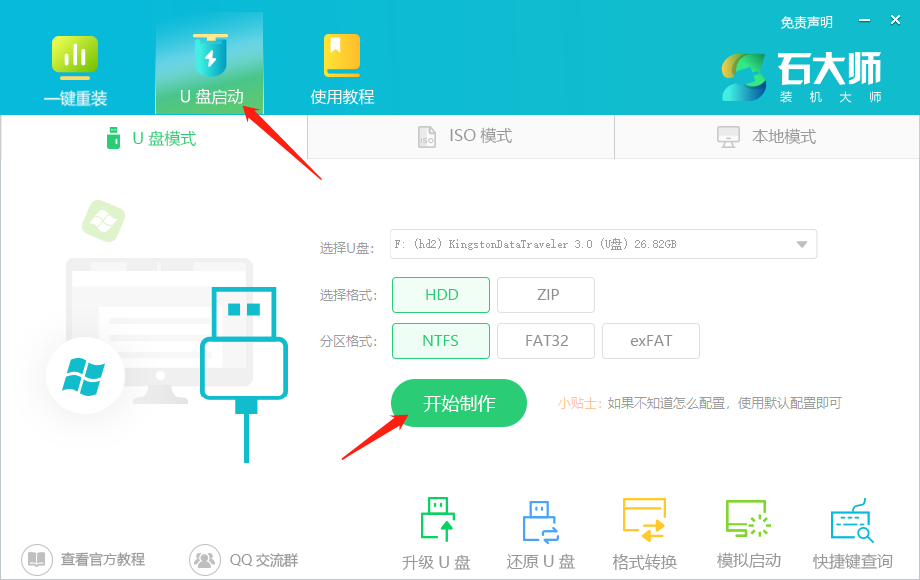
制作U盘启动盘时,软件会提醒用户备份U盘中的数据,防止数据丢失造成损失。
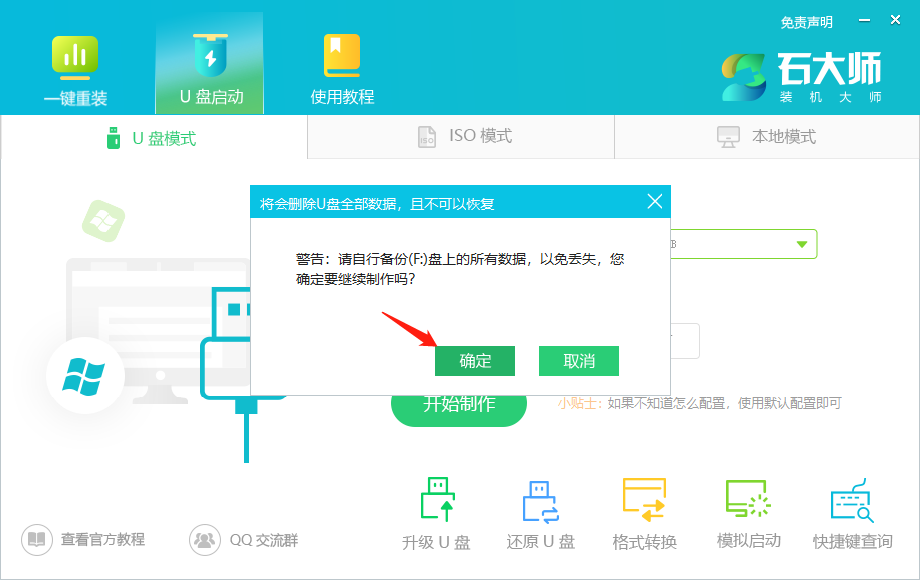
等待制作成功后,软件会自动提醒用户电脑的U盘启动快捷键,到此,U盘启动盘制作成功。
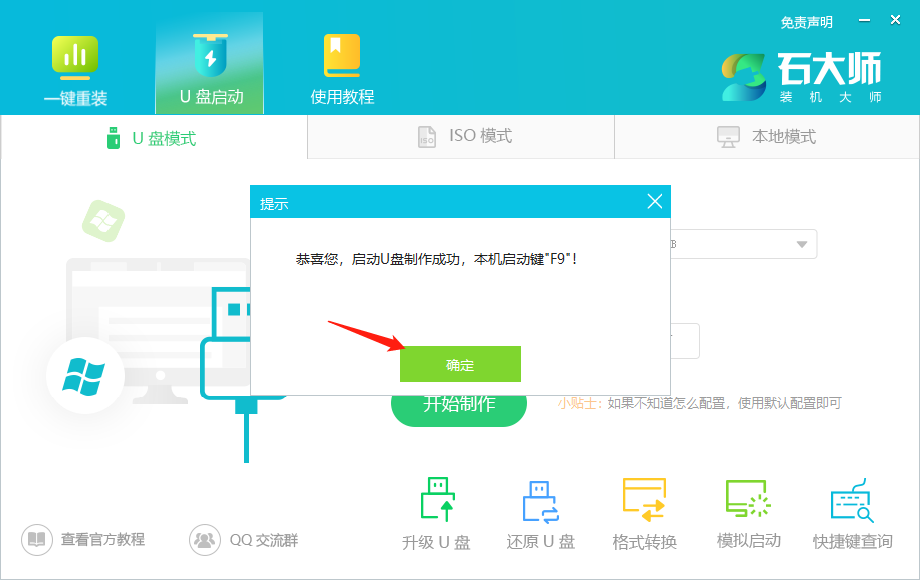
制作成功后,还需要点击软件右下角的模拟启动,用以测试U盘启动盘是否制作成功。
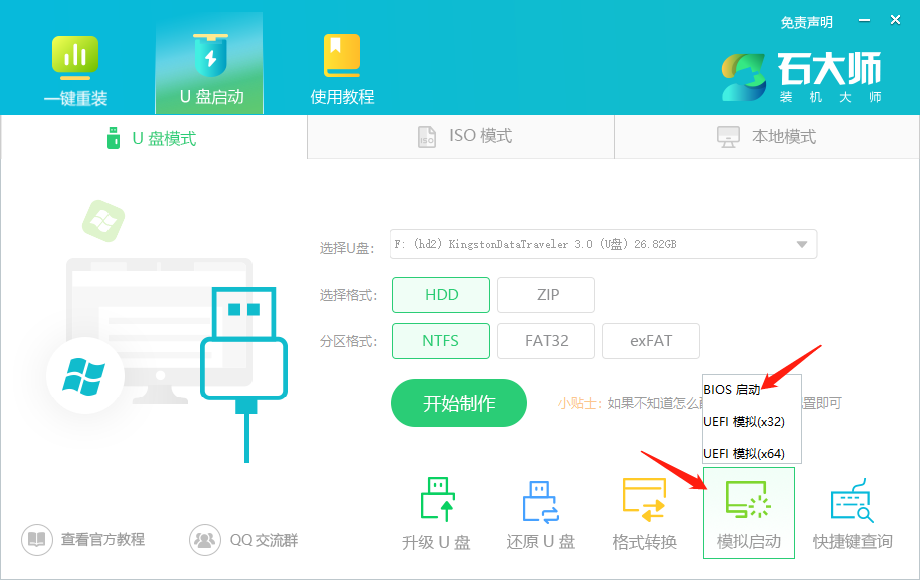
制作成功后应出现以下界面,然后关闭此页面,将想要安装的系统镜像复制、下载到U盘启动盘即可。
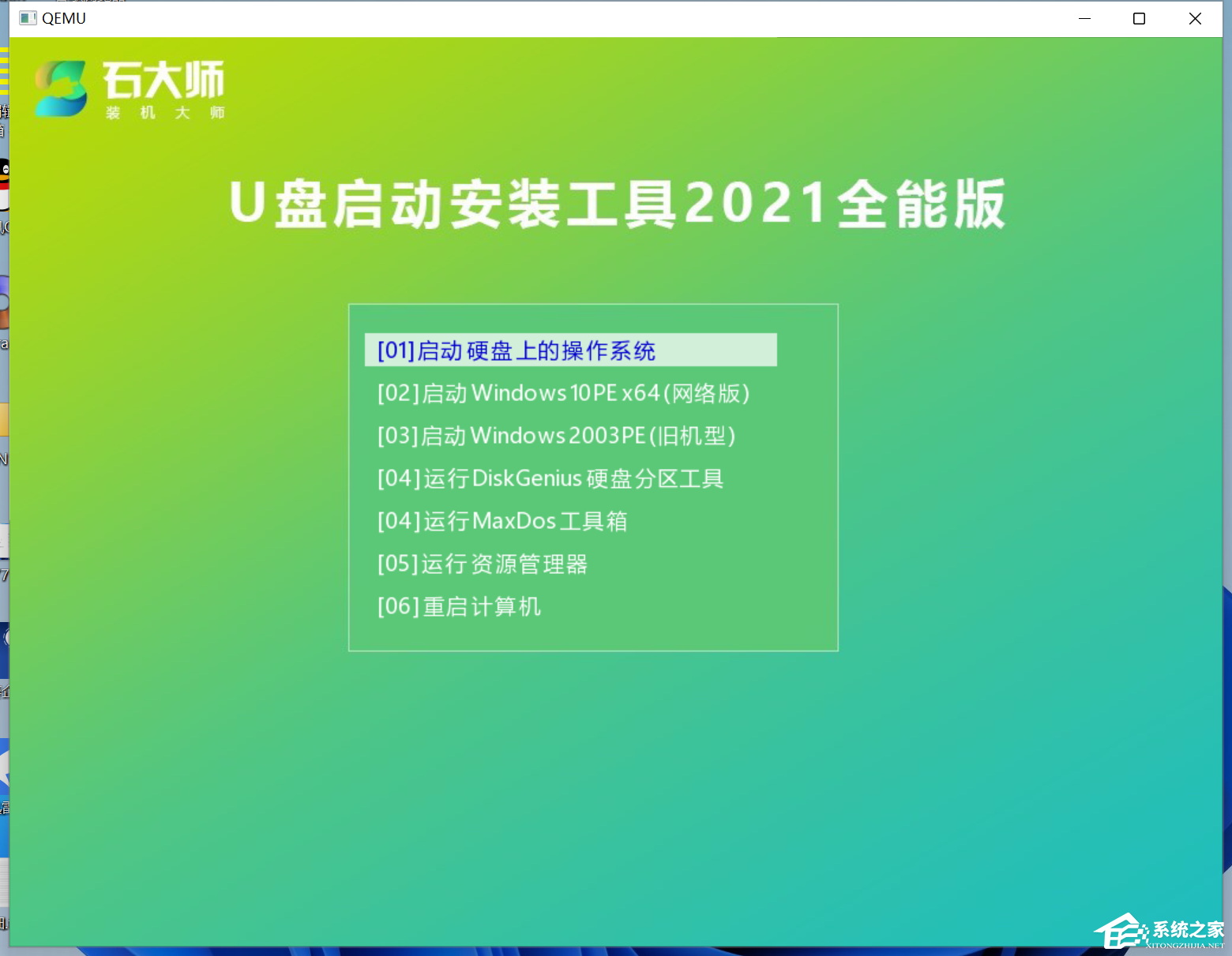
U盘装机教程
U盘插入电脑,重启电脑按快捷键选择U盘为第一启动项,进入后,键盘↑↓键选择第二个【02】启动Windows10PEx64(网络版),然后回车。
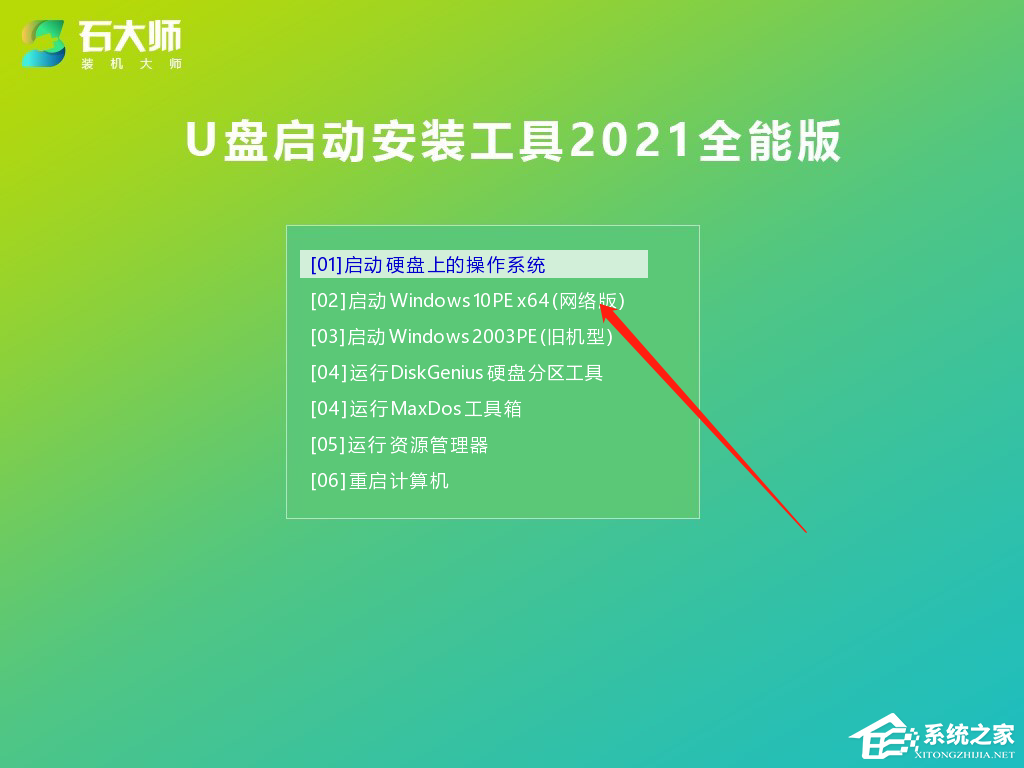
进入PE界面后,点击桌面的一键重装系统。
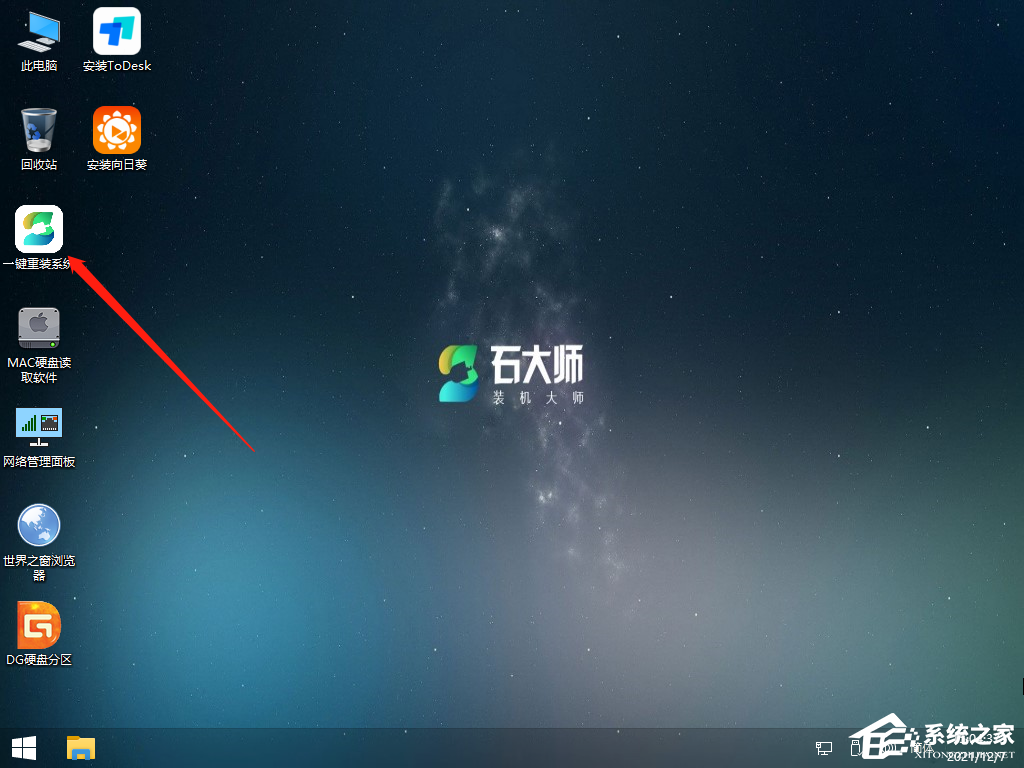
打开工具后,点击浏览选择U盘中的下载好的系统镜像ISO。
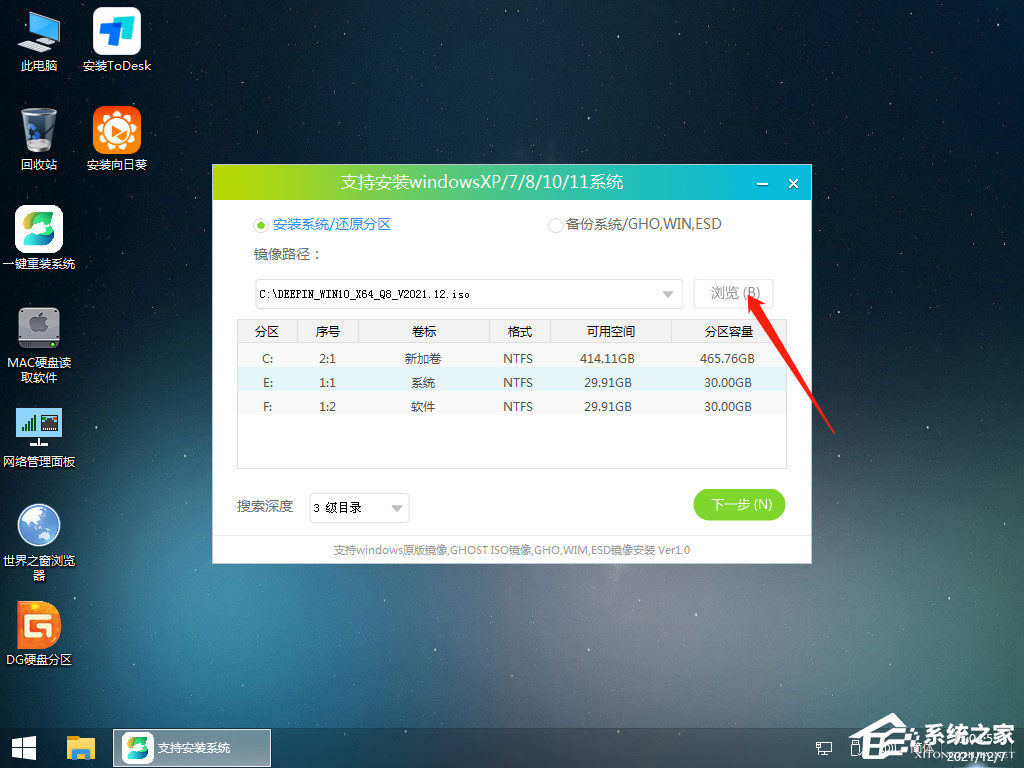
选择后,再选择系统安装的分区,一般为C区,如若软件识别错误,需用户自行选择。选择完毕后点击下一步。
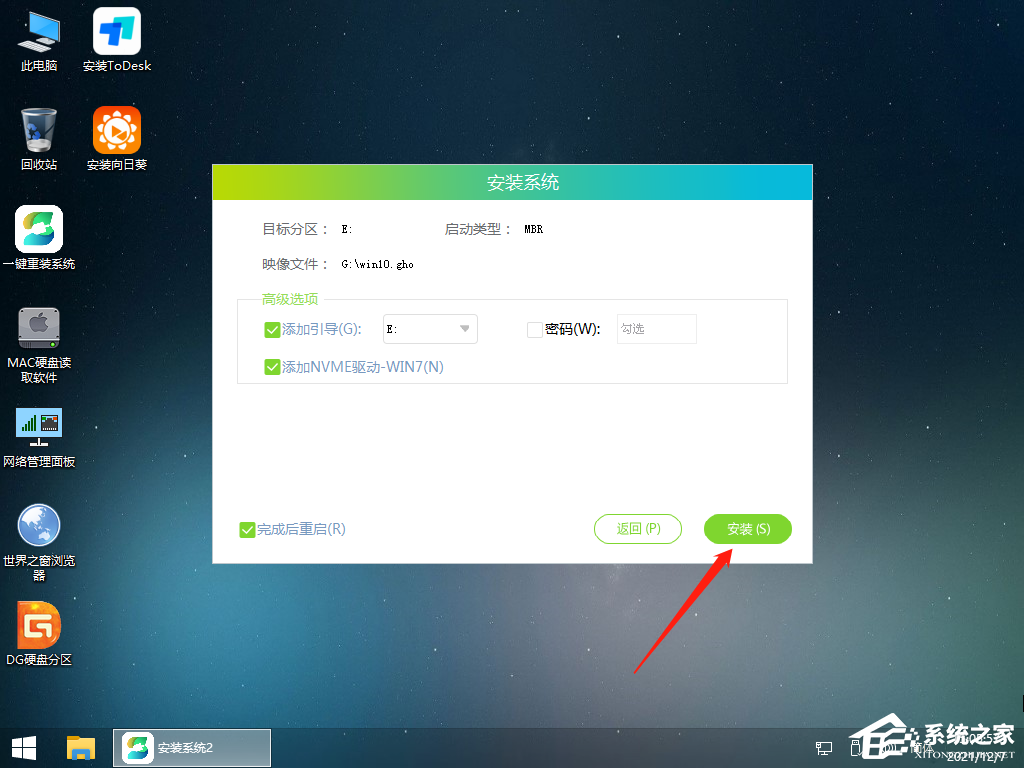
此页面直接点击安装即可。
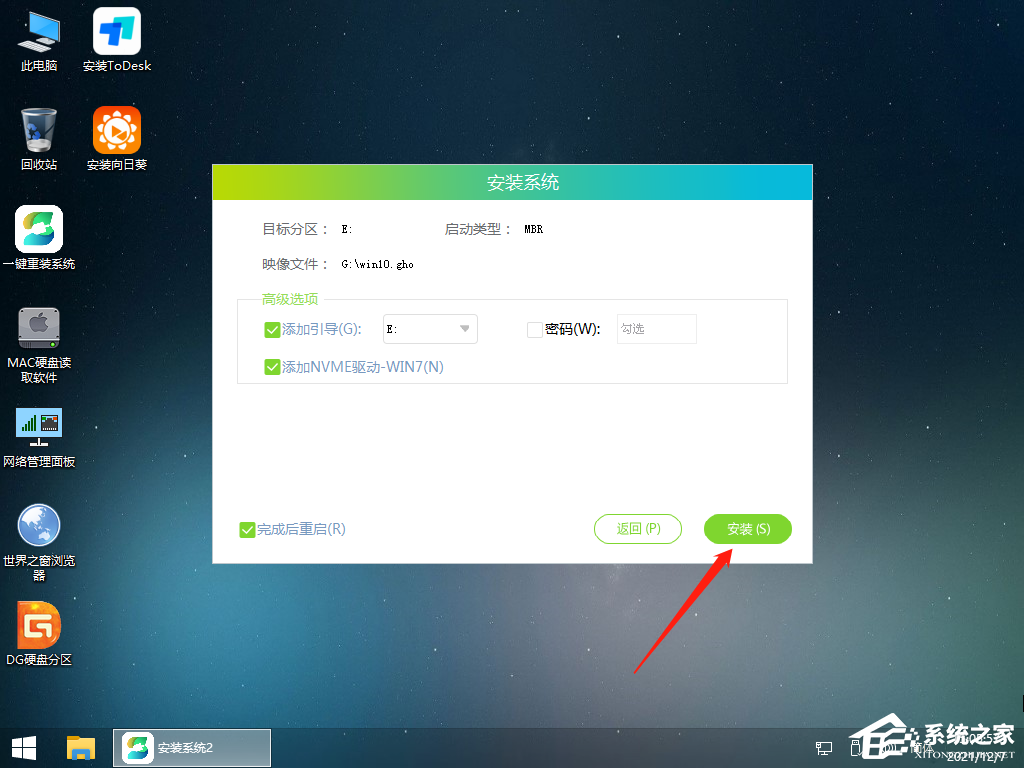
系统正在安装,请等候……
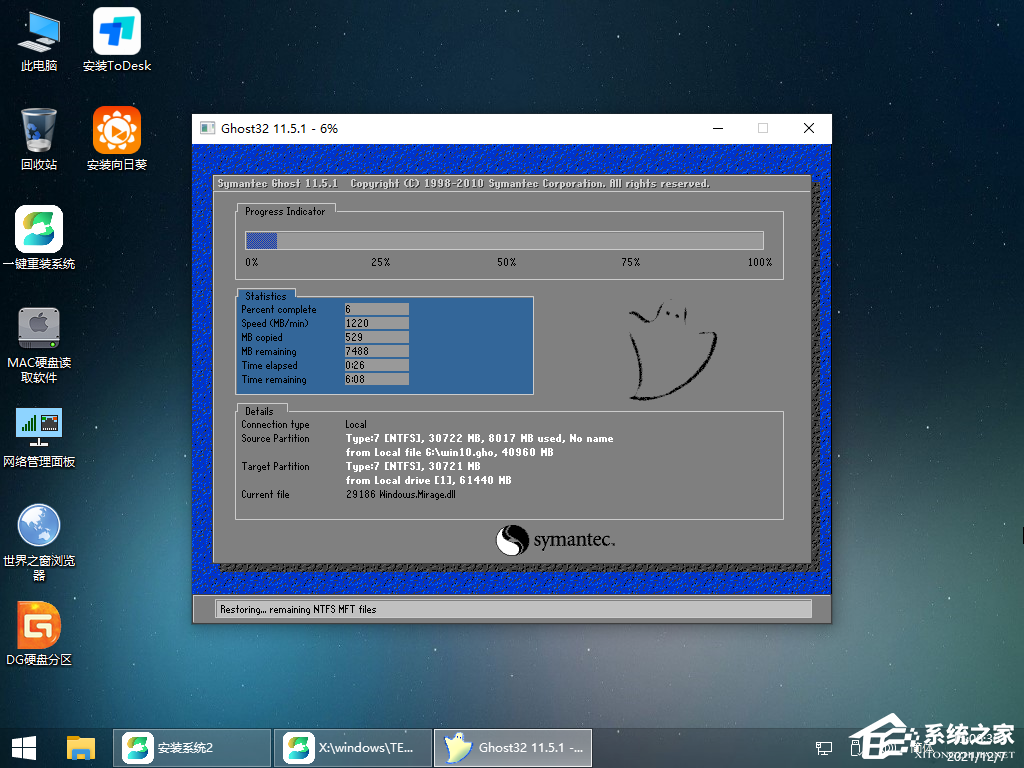
系统安装完毕后,软件会自动提示需要重启,并且拔出U盘,请用户拔出U盘再重启电脑。
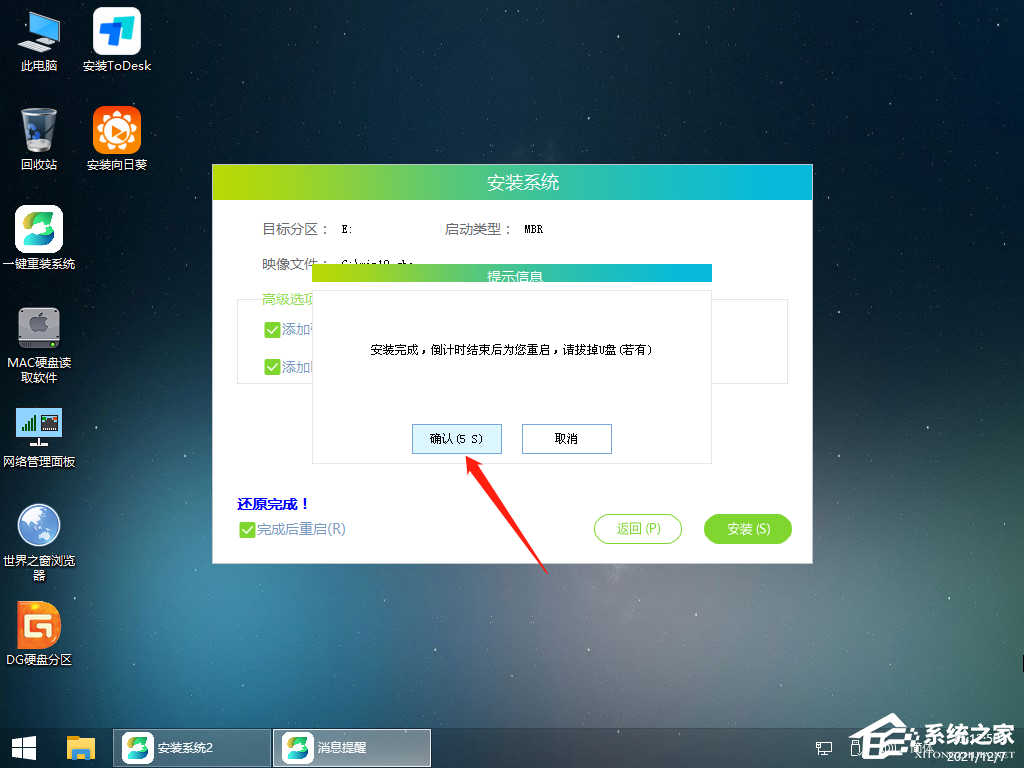
重启后,系统将自动进入系统安装界面,到此,装机就成功了!