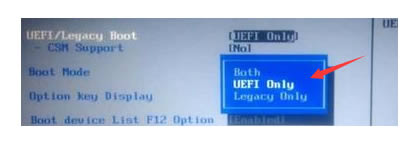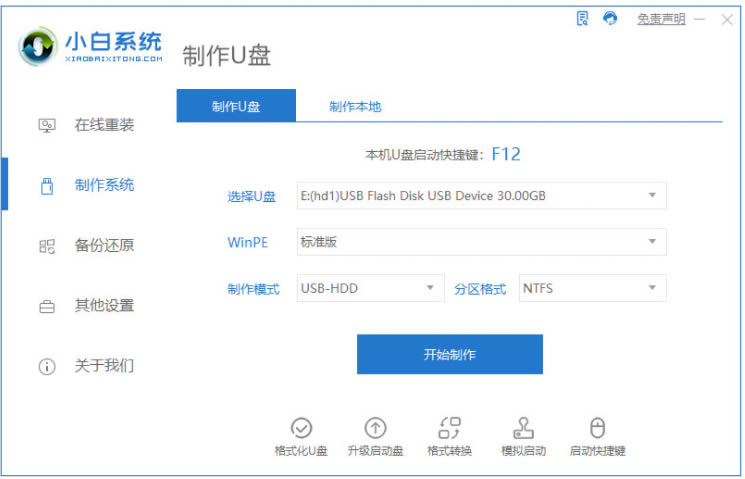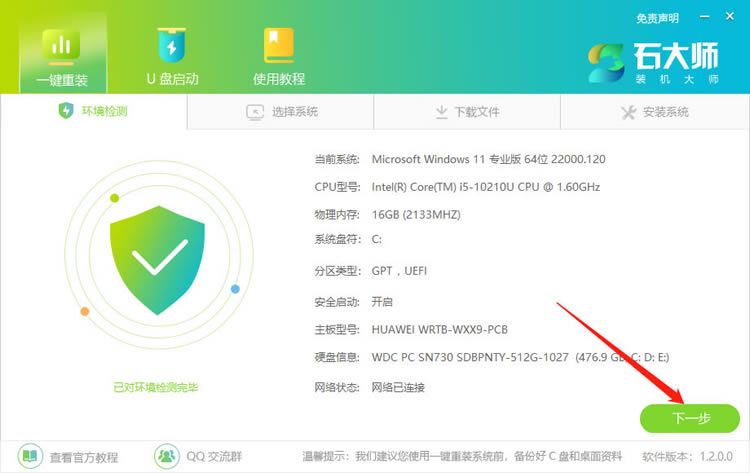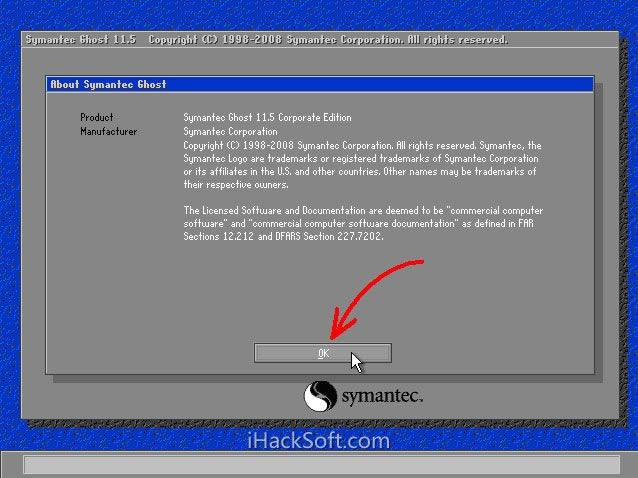gpt分区无法安装win10怎么解决?gpt分区无法安装win10的解决方法
gpt分区无法安装win10怎么解决?一般来说,gpt分区是比较适合安装win10系统的。不过最近有网友划分了gpt分区硬盘后,发现gpt分区安装win10引导不起来怎么回事。下面小编教下大家gpt分区无法安装win10系统的解决方法。
gpt分区无法安装win10的根本原因
gpt分区需要UEFI启动引导,最根本的原因要么你BIOS未设置UEFI引导,要么是你电脑没有UEFI引导项。
gpt分区无法安装win10的解决方法 方法一:如果电脑没有UEFI启动引导就需要将gpt分区改为MBR分区
1、出现系统提示无法安装的提示框时,按住“shift+f10”,打开管理员命令窗口。

2、输入:diskpart命令,回车。
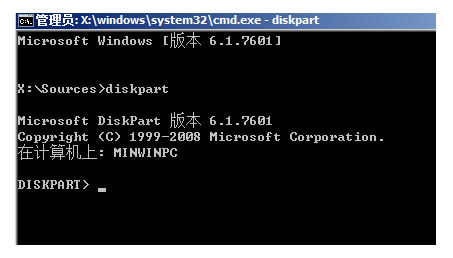
3、输入:list disk命令,回车。
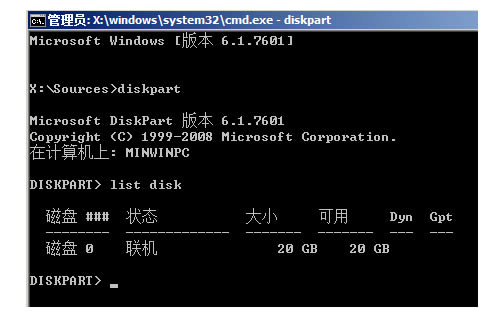
4、输入:select disk 0,回车。选择第0个磁盘(电脑的硬盘编号是从0开始的)。
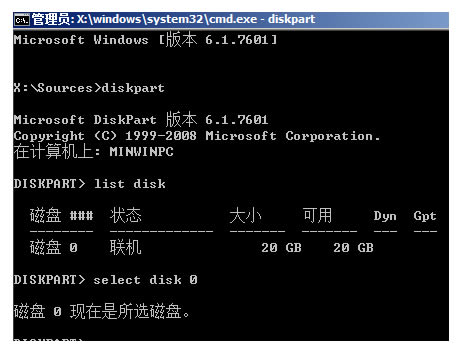
5、输入:clean,回车。删除磁盘分区&格式化。
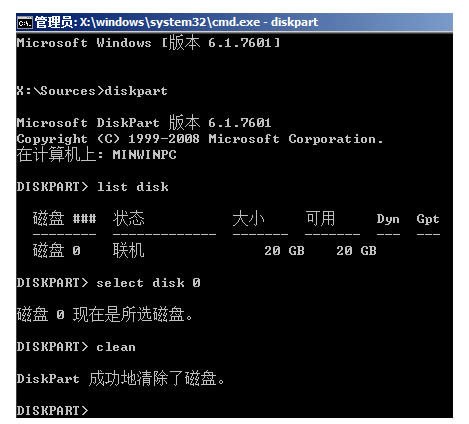
6、输入:convert mbr,回车。将当前磁盘分区设置为Mbr形式。
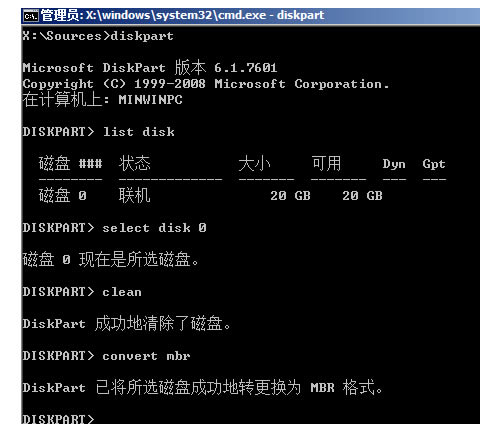
7、输入:create partition primary size = xxx,回车。创建主分区大小(MB)。
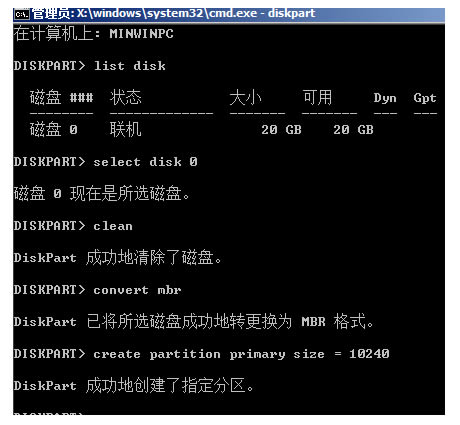
8、输入:format fs=ntfs quick,回车。格式化磁盘为ntfs。
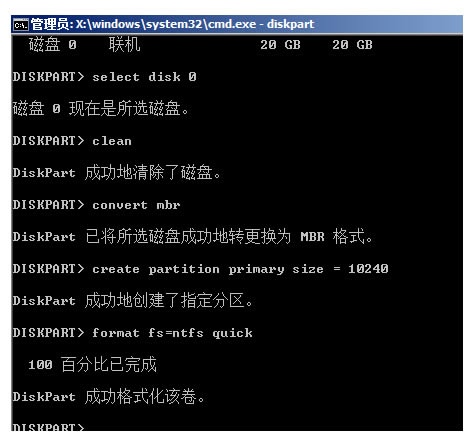
9、输入:exit,回车,退出diskpart;输入:exit,回车退出cmd。
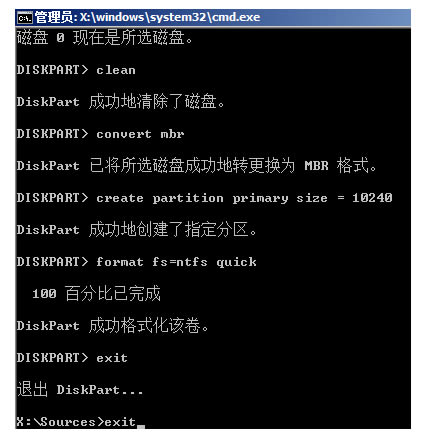
方法二:进入BIOS设置UEFI启动
1、重启电脑,然后不停的点击BIOS启动热键(F2,ESC,del键)一般在开机界面品牌logo的界面下也可以看到。进入BIOS,选择boot选项。
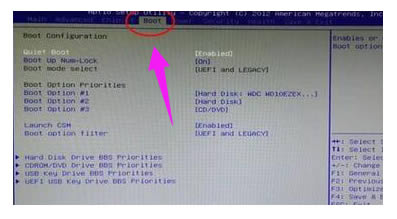
2、boot启动选项下方可以看到有“LEGACY only”、“UEFI only”和“UEFI and LEGACY”三种选项,选择uefi选项即可,按下F10保存退出重启电脑即可。