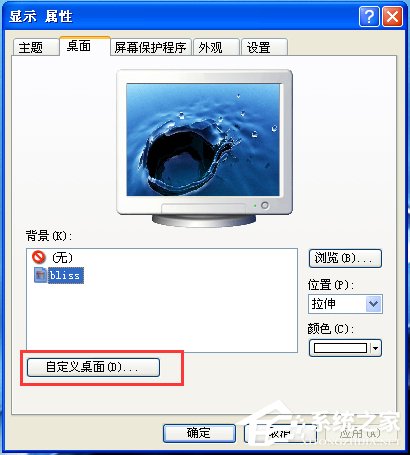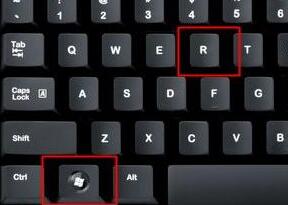怎么使用DISM命令修复Windows映像
有很多朋友想要了解怎么使用DISM命令修复Windows映像,今天Windows教程网小编就来详细讲讲这件事,不只是告诉大家命令,还要介绍为什么要这么做,想要学习更多有关Windows系统的知识,欢迎关注本站。

修复Windows映像有多种方法,具体取决于映像是脱机还是联机。可以在 VHD 或 WIM 文件中修复脱机 Windows 映像,而当联机 Windows 映像未按预期运行时,将首先尝试自行修复。此修复源使用与按需功能相同的修复源,并由组策略设置确定。使用 DISM 尝试修复脱机或联机 Windows 映像时,可以通过使用/Source参数和/RestoreHealth参数来指定其他修复源位置。如果您需要扫描和修复在线映像,您也可以使用【sfc /scannow】命令进行快速检查。另一方面,您还可以选择使用【DISM /Cleanup-Image】进行更彻底的检查。
第一步是确保映像仍然可以修复。这是您需要做的:
您必须先进行快速扫描以查看映像是否已损坏。在您的 PC 上打开命令提示符并输入【Dism /Online /Cleanup-Image /ScanHealth】。扫描应该只需要几分钟。
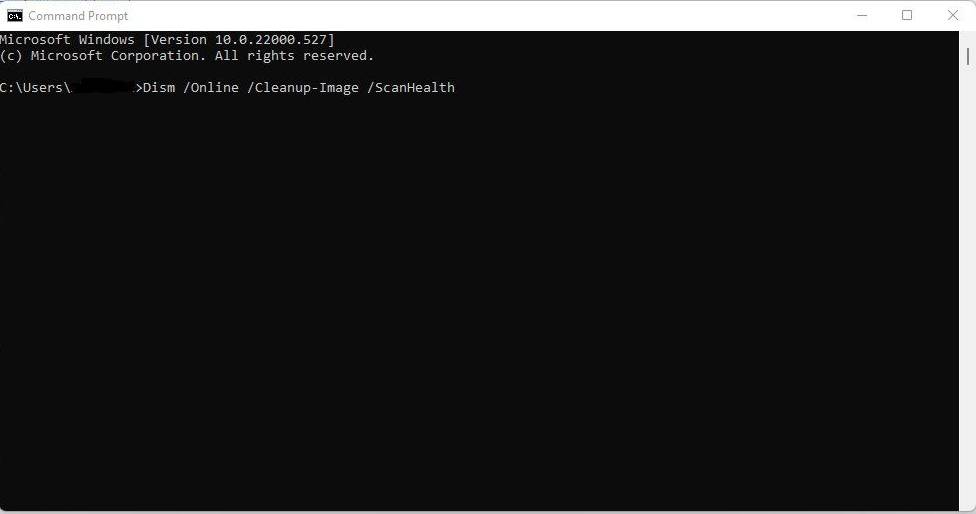
您可以使用命令【Dism /Online /Cleanup-Image /CheckHealth】来查看您的 PC 是否检测到图像上的任何损坏。使用此 sfc 参数时,DISM 工具将通知您 Windows 映像是否正常、可修复或不可修复。如果是后者,您需要摆脱图像并从头开始。但是,如果它是可修复的,您可以继续使用/RestoreHealth参数开始修复。
修复 Windows 映像遵循上述相同的过程。打开PC 的“开始”菜单,转到“命令提示符”,然后输入正确的命令。如果您尝试借助已挂载的映像作为修复源来修复脱机映像,则正确使用的命令是【Dism /Image:C:\offline /Cleanup-Image /RestoreHealth /Source:c:\test\mount\windows】。 但是,如果您要使用源修复在线图像,请输入命令【Dism /Online /Cleanup-Image /RestoreHealth /Source:c:\test\mount\windows /LimitAccess】。
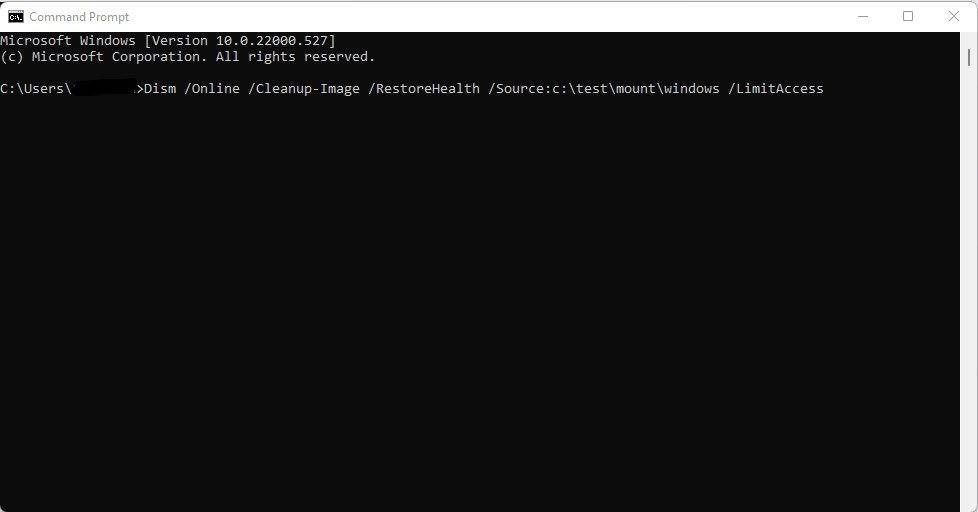
请注意,如果您未指定/Source ,则修复文件的默认位置与 Features on Demand 相同。你可以在这里阅读更多关于它的信息。另一方面,指定两个或多个源将确保相同的结果,但只会复制第一个位置的文件。如果要确保 DISM 工具不使用 Windows 更新作为源来修复图像,使用/LimitAccess很重要。
现在,在某些情况下,映像在 DISM 工具尝试修改它时被损坏。在这种情况下,您可以使用命令【Dism /Cleanup-Mountpoints】来修复它。