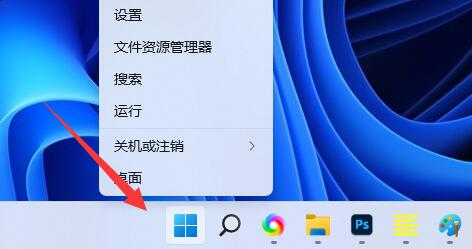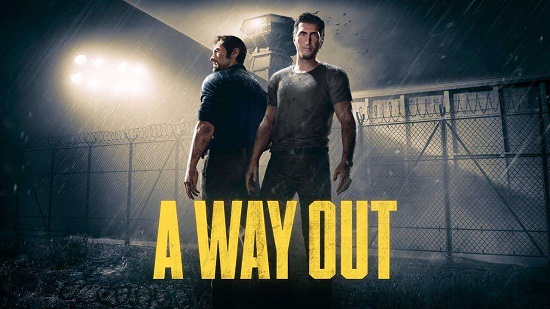Win11查看许可条款错误如何修复?
修复 Windows 11 查看许可条款错误:
1、使用 Windows 疑难解答设置
按Windows按钮并单击设置图标。
选择更新和安全选项。
单击左侧平面上的疑难解答选项,然后单击其他疑难解答选项。
现在,单击Windows 更新选项并在下一个窗口中选择运行疑难解答。
等待故障排除过程完成,重新启动计算机,然后再次尝试升级。
2、使用专用的维修工具
专家提示:某些 PC 问题很难解决,尤其是在存储库损坏或 Windows 文件丢失时。如果您在修复错误时遇到问题,则您的系统可能已部分损坏。我们建议安装 Restoro,这是一种可以扫描您的机器并确定故障所在的工具。
单击此处下载并开始修复。
许可条款错误可能是由系统文件损坏引起的,如果您不想在故障排除上投入太多时间,像 Restoro 这样的专用修复工具可以为您提供帮助。
在您的 PC 上安装它后,将需要几分钟来映射您的所有 PC 资源和可能的问题。
然后,单击“开始修复”按钮,修复过程将开始,您将忘记所有这些类型的错误。
3、使用 Windows 11 安装助手
在 Chrome 或任何 浏览器 上转到 Windows 11 下载页面。
找到Windows 11 安装助手部分,然后单击立即下载按钮。
下载完成后,运行 exe 文件并单击“是”以允许它对您的 PC 进行更改。
如果您已在系统上安装了PC Health Check 应用程序(用于检查系统是否满足 Windows 11 要求的应用程序),请单击接受并安装按钮。如果没有,请下载该应用程序,检查您的系统要求,然后返回刷新。
从这里开始,Windows 11 安装助手将开始自动下载更新。
验证更新后,它将开始在您的 PC 上安装 Windows 11。请注意,您必须保存正在进行的项目,因为安装完成后您的 PC 将自动重新启动。
4、使用媒体创作工具
在 Windows 11 下载页面上,找到Windows 安装媒体部分,然后单击立即下载按钮。
下载完成后运行 exe 文件并在下一个窗口中接受适用的通知和许可条款。
Windows 11 应自动成为下一页“版本”字段中的标题。不要在此处更改任何内容,然后单击“下一步” 按钮。
当提示选择要使用的媒体时选择ISO 文件。
出现提示时,将ISO保存到桌面或您选择的任何文件夹。
等待下载完成并双击ISO 文件将其打开。
单击“是”以允许其进行更改。这将加载 Windows 11 页面。
当提示安装 Windows 11时,单击下一步。这将开始检查需要一些时间才能完成的更新。
再次接受适用的通知和许可条款,然后等待它获得可用的更新。
安装前,会弹出准备安装窗口。确保选中保留个人文件和应用程序 框。这对于防止升级后的数据丢失很重要。
最后,单击“安装”按钮完成该过程,Windows 11 将安装在您的计算机上。