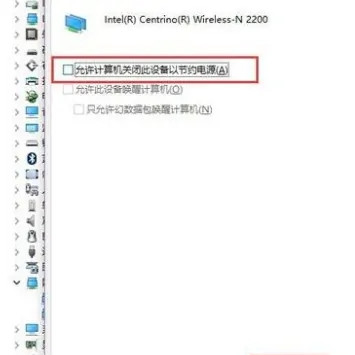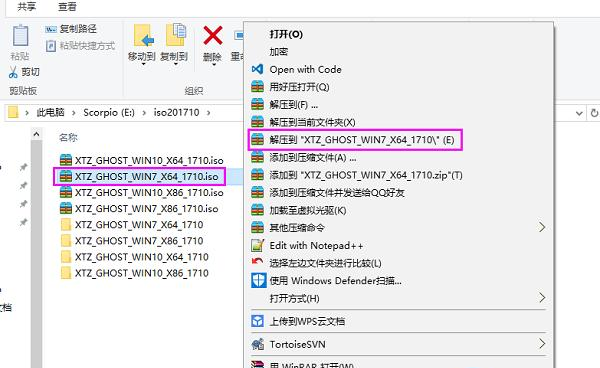Wlan总是自动关闭怎么办?
最近有用户跟小编反映打游戏打到一半就断网了,发现原来是WLAN关闭了,手动连接之后过一会又自动关闭了,重装系统也不能解决问题,那该怎么办呢?那么针对这个问题,小编我就给大家分享一下解决的办法。
解决办法如下:
1、点击管理
计算机应用图标中击右键,然后在右键菜单中选择“管理”选项。
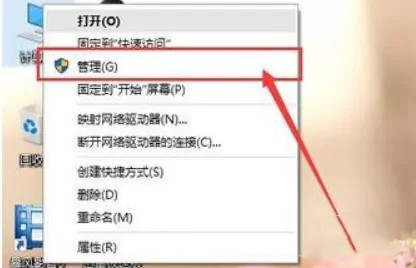
2、设备管理器
Win10系统管理之后,在管理界面的左侧栏目中双击“设备管理器”选项,打开Win10系统中的设备管理器。
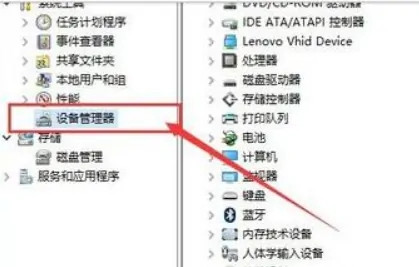
3、网络适配器
设备管理器之后,在右侧设备管理器目录中选择“网络适配器”选项,双击网络适配器设备。

4、选择“属性”
网络适配器列表中,首先需要找到无线网卡设备,然后对着该设备击右键,选择“属性”选项,一般来说无线设备结尾都会以Wireless结尾。
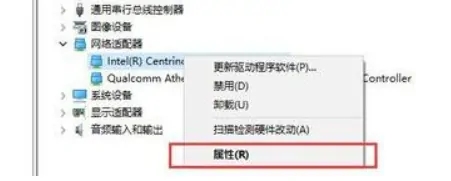
5、取消自动关闭
在打开的无线设备属性页面中,点击选择“电源管理”选项,然后取消勾选“允许计算机关闭此设备的电源”,点击确定按钮即可。