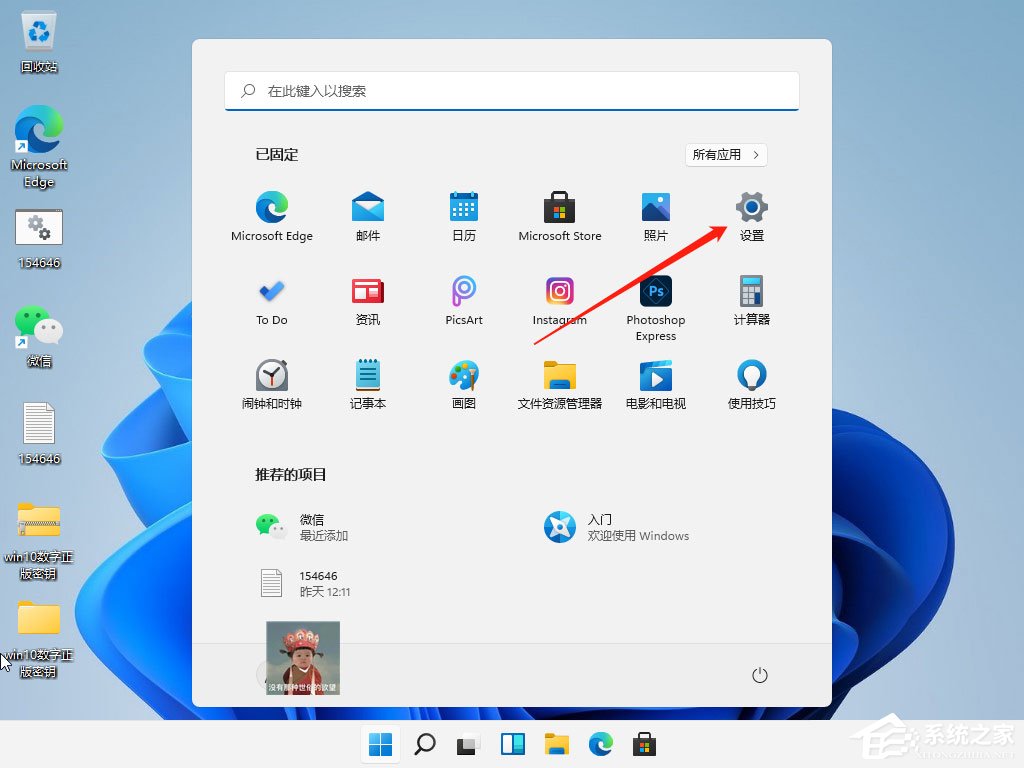注册表怎么放让任务栏? Win11注册表固定任务栏的方法
有不少用户在使用Win11系统时想把某些应用固定在任务栏中,却发现应用无法固定在任务栏上,因此想设置一下,具体该如何操作呢?本文就给大家带来Win11系统注册表固定任务栏的操作方法吧!

具体步骤:
1、首先,按下“Win+R”键打开运行窗口,输入“
regedit”命令打开注册表界面。
2、接着,在打开的界面中,依次点击展开“HKEY_CURRENT_USER\SOFTWARE\Policies\Microsoft\Windows”。

3、然后,右键点击“Windows”文件夹,选择新建一个名为“Explorer”的项。

4、随后,在其对应的右侧界面中,右键点击空白处,选择新建一个“DWORD(32 位)”值。

5、紧接着,将其命名为“NoPinningToTaskbar”,再双击打开修改“数值数据”值为“1”,点击确定即可。

6、最后重启电脑,观察是否已经生效