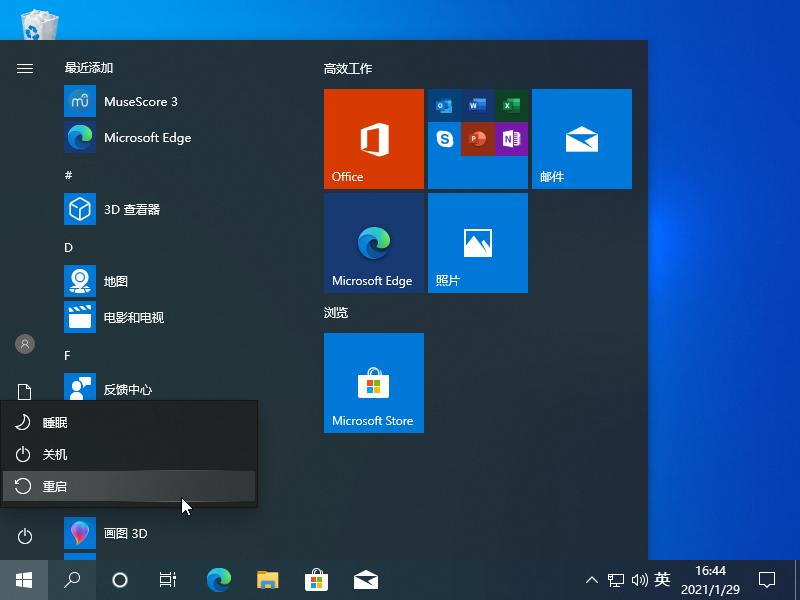Windows10系统怎么创建存储空间?创建的方法
Windows10系统为我们提供了一项备份功能,它的名字叫存储空间,它可以将多个物理硬盘驱动器在系统内配置成类似RAID阵列一样的设置,为重要的个人数据提供冗余备份。那么,在win10系统中我们该怎么创建存储空间呢?下面,就随小编看看具体方法吧!
具体方法如下:
1、打开控制面板,选择“存储空间”。

2、选择“创建存储空间”。
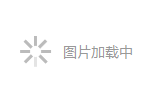
3、选择已连接好的驱动器,然后点击“创建池”。
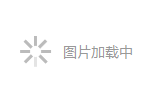
4、依次设置存储空间的名称,分配驱动器号,以及文件系统;然后选择复原类型,有四种类型可选,其功能如下:
简单空间主要用于提高性能设计,但不会通过保留多个副本来保护你的文件免受驱动器故障影响。 它们最适用于临时数据(例如视频渲染文件)、图像编辑器暂存文件以及中介编译器对象文件。 简单空间要求至少一个驱动器。
镜像空间主要用于提高性能设计,并且会通过保留多个副本来保护你的文件免受驱动器故障影响。 双向镜像空间会创建文件的两个副本,并可以允许一个驱动器发生故障;而三向镜像空间可以允许两个驱动器发生故障。 它们非常适用于存储很大范围的数据,如果镜像空间使用复原文件系统 (ReFS) 格式化,Windows 会自动维护你的数据完整性,这可以使你的文件在发生驱动器故障时更容易复原。 双向镜像空间要求至少两个驱动器,三向镜像空间要求至少五个驱动器。
奇偶校验空间主要用于存储效率设计,并且会通过保留多个副本来保护你的文件免受驱动器故障影响。 奇偶校验空间最适用于存档数据和流媒体,例如音乐和视频。该存储布局要求至少三个驱动器,以保护你免受单个驱动器发生故障的影响;并且要求至少七个驱动器,以保护你免受两个驱动器发生故障的影响。
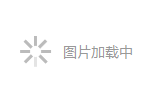
5、创建完成后可以“管理存储空间”,这里会显示存储池和驱动器的相关信息,并进行配置。
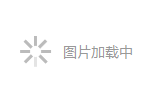
6、存储池创建成功后,物理磁盘将从系统的磁盘管理中消失,转而显示为新创建的存储空间,这里需要大家注意,在配置存储池空间时虽然可以自定义容量,但大容量驱动器多出的空间将无法在系统下继续使用,因此为了不浪费驱动器空间最好能使用容量相同的驱动器。
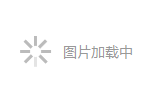
通过上述步骤操作,我们就能在windows10系统下成功创建存储空间了。想要体验存储空间功能的朋友,赶紧试试小编的方法吧!