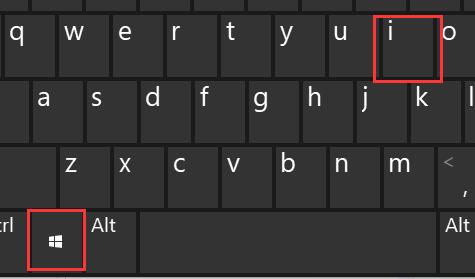Edge版本刷到100了!这些实用功能你都知道吗
刷版本号狂魔Edge浏览器已经把版本号刷到100了,那么这个微软寄予厚望的浏览器,这个代替IE的浏览器给我们带来的一些实用功能你用过吗?咱一起来看看你了解几个。
超级复制功能--Web选择
在网页中复制内容是大家常用的操作,而Edge浏览器对复制功能进行了增强,推出了一个“Web选择”功能,让用户可以轻松复制网页里的格式化内容,比如表格、文档格式、页眉等等。
要使用这个功能,我们就不用之前的快捷键Ctrl+c了,而是使用快捷键“ctrl+shift+x”(或者在右键菜单中选择WEB选择),接下来整个页面就会变暗,这时候你就要框选所需要复制的内容,可以组合复制比如文字+表格+图片。
需要注意的是Web选择功能如果正确识别内容的话,用户选中的内容就会变成颜色加深的选中状态,如果web选择功能无法正确识别内容,那么该功能就自动转换为区域截图模式。
如果WEB选择功能可以正常识别内容,那么用户复制的内容就可以完美的粘贴到office文档中。
这个功能特别适合用在某些无法直接选择文字内容的网页上。
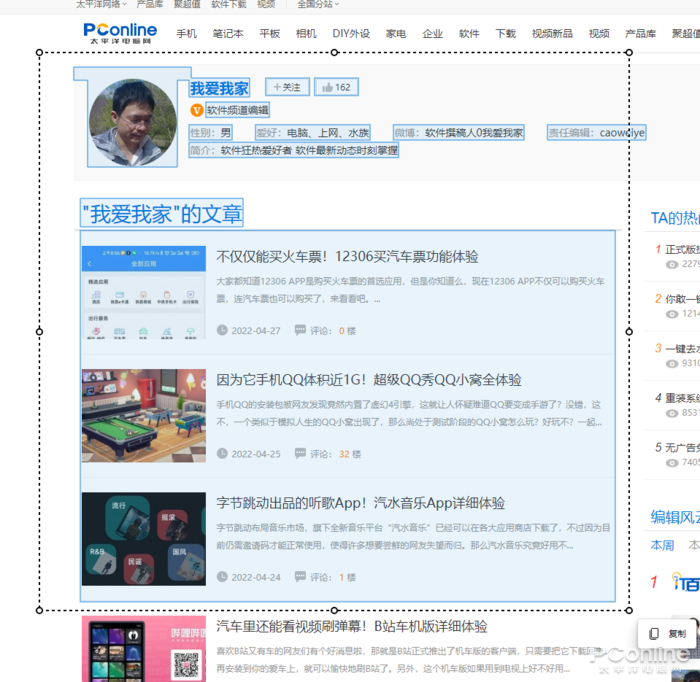
图1 “web选择”功能
拼写检查功能还能预测输入
在输入大量文字的时候出现错别字是难免的,这时候你就需要电脑自动提示你可能输入的错别字。Edge浏览器自带了拼写检查功能,在检测到用户可能输入出错时,会在可疑文字中自动加入下划线提示用户,并且可以提供语法和拼写建议,甚至还能预测用户接下来要输入的文字。不过目前这个功能还不支持中文。
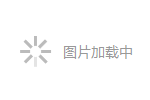
图2 拼写检查
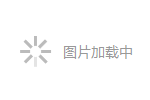
图3 可右键菜单查看建议文字
密码泄漏时提醒--密码管理器
Edge浏览器内置了一个密码管理器,可以帮助用户存储与自动填写网页中的账号密码。并且这个密码管理器还有一个实用的密码风险探测功能,可以帮助用户识别所存储的网站密码是否安全(密码强度与是否泄漏),当检测到用户的某个网站里的账号密码有泄漏风险时会提醒用户。
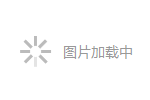
图4 密码管理器
接近人声朗读--语音朗读功能
Edge浏览器内置了语音朗读功能,用户可以用它来朗读网页中的文字内容,朗读位置不对的情况下可以用光标指定朗读位置。朗读功能拥有多种语音效果,用户还可以调节音速。Edge浏览器的朗读效果比较的不错,听起来比较的顺耳。
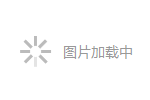
图5 语音朗读功能
专注阅读不要打扰--阅读模式
网页上有一堆的广告,非常影响长篇阅读怎么办?Edge浏览器的“阅读器模式”可以帮助你进入沉浸式的阅读模式,去除网页里的其它无关内容,专注阅读。用户可以在网址前面添加上“read:”来强制Edge浏览器进入阅读器模式。
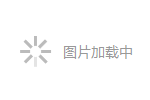
图6 阅读模式
在Edge浏览器的阅读器模式中,用户还可以设置文本大小、间距、字体、页面主题。此外还有有助于提高专注度的行聚焦功能。
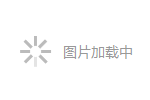
图7 行聚焦功能
阅读模式中还有一个英文好功能,那就是可以将英文进行拆分成音节以及标注名词、动词、形容词及副词的功能,这对于学习英文的用户是个非常不错的功能。
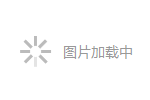
图8 语法工具
超级笔记本--集锦功能
Edge浏览器带了一个能自动在各个设备的Edge浏览器中同步的笔记本功能--集锦。用户可以用它收集网页、收集网页文字、图片等内容。
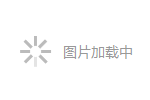
图9 集锦功能
打开再多网页也不乱--垂直选项卡
不知道什么时候开始,网友们习惯了浏览标签选项卡位于浏览器的上方或下方,而Edge浏览器来个了“垂直选项卡”功能,可以把用户开启的浏览标签垂直显示在左侧边栏中。这样的好处在于当用户打开了大量的页面时,方便管理与查找网页,标签页对应的文字不会因为打开的标签过多而隐藏起来。这个垂直标签页还可以隐藏起来,只显示对应的网页图标以节省占用的浏览器空间。
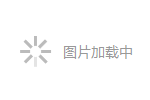
图10 垂直标签页
变身阅读器--PDF阅读器
Edge浏览器不仅仅是网页阅读器,它也是一个FDF阅读器,用户可以用它来打开浏览FDF文档,并可进行标注及突出显示操作。
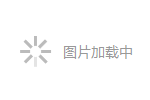
图11 Pdf阅读
整页截图--截图功能
Edge浏览器自带截图功能,用户可以使用快捷键“ctrl+shift+s”开启截图 ,截图可以选择区域截图或整个页面截图功能,截图后用户可以选择保存图片或者直接保存到集锦中去。
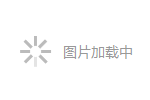
图12 截图功能
外文网站不用怕--一键翻译功能
在查看外文网页时看的比较的吃力?没事,Edge浏览器自带翻译功能,可以帮助用户一键将网页内容翻译为中文。
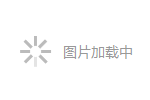
图13 一键翻译功能
添加各种功能--扩展功能
当然,不得不提的就是Edge浏览器兼容Chrome扩展,自身也有着专门的扩展商店。用户可以为Edge浏览器安装上各种的扩展以增加不同的实用功能,比如广告拦截,比如对于小编来说重要的超级拖拽功能。
总结
Edge浏览器在微软的精心打造下,添加上了许多用户们常用的功能,确实变得越来越好用了,你有在用它么?